Hirdetés
A Feladatkezelő segítségével érzékeli a Windows számítógép szívverését. A Windows 10 rendszerben a segédprogram extra polírozást igényelt.
Még mindig ugyanazon a helyen, ahol ugrik, hogy bezárja az elakadt programokat, vagy ellenőrizze a gyanús háttér folyamat A gyanús Windows Task Manager folyamatok kezeléseA CTRL + ALT + DEL, más néven három ujjú üdvözlet a leggyorsabb módja annak, hogy felvegyük a zavart. A Task Manager folyamatain keresztül szortírozva a CPU 99% -ánál észrevehet valami hasonlót: svchost.exe. Tehát most... Olvass tovább . Néhány gyakorlati fejlesztés (a Windows 8 óta) mostantól jobbá teszi mind az újonc, mind a kezdő felhasználók számára.
Alapértelmezés szerint a Windows 10 Task Manager egyszerű felülettel indul. Kattintson További részletek az összes statisztika, amely a motorháztető alatt fut. Még ennek is átgondolt kialakítása van. Például a Folyamatok lap a futási folyamatot az Alkalmazások, a Háttér folyamatok és a Windows folyamatok csoportokra bontja. Ez könnyebben érthető és átvizsgálható - ellentétben a korábbi Windows verziókban található válogatás nélküli folyamatok hosszú listájával.
Másolja a részleteket egyetlen kattintással
Ez hasznos információ. De mi van, ha a futó folyamatokat egy adott időpontban szeretné tárolni, és összehasonlítani valamilyen történelmi adatokkal? Például a futó folyamatok által használt memória beszámolója. Hasonlítsa össze a korábban rögzített adatokkal, és fedezze fel a maverick programot.
Az információk másolásához egyszerű kattintással segíthet. És az alázatos Jegyzettömb.
A Task Manager még a régi módon is elindítható. A kulcsok Ctrl + Alt + Törlés szinte pirított az izommemóriában. A konzol megnyitásának leggyorsabb módja a jobb gombbal kattintás a tálcán. A Task Manager egyszerű ablakban nyílik meg. A hasznos információkhoz kattintson a További részletek gomb.
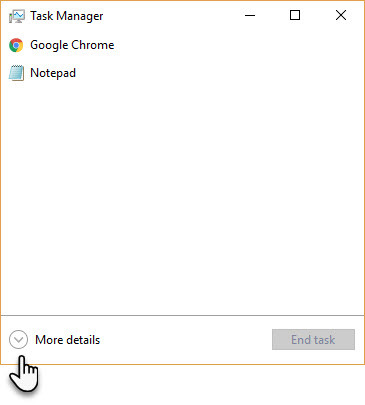
Az Advanced nézetben váltson a Részletek fül> Válassza ki a folyamatot> Nyomja meg a gombot Ctrl + C a billentyűzeten.
A folyamat adatait a Windows vágólapra másolja, hogy más segédprogramokra, például e-mailre vagy Jegyzettömb fájlra továbbítsa. Vegye figyelembe, hogy az oszlopfejlécek szintén automatikusan bekerülnek a copy-paste-be.
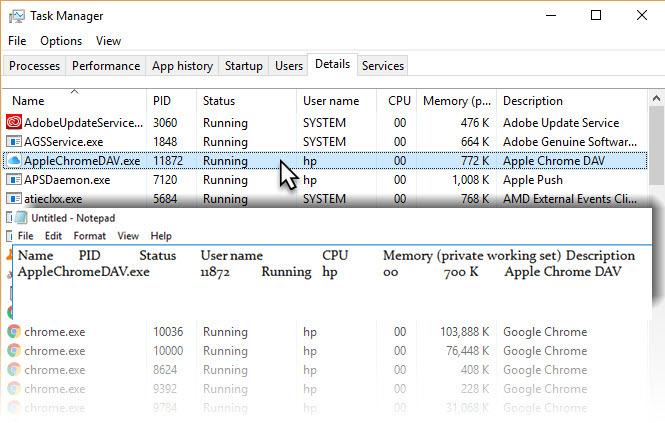
Kipróbálhatja ugyanazokat a lépéseket a Szolgáltatások és a Teljesítmény fül is. A grafikonok nyilvánvalóan nem másolódnak, de a hasznos információk szépen fel vannak sorolva az ellenőrzéshez.
Most tedd használatba
A másolás-beillesztés gyors lépése a Windows Feladatkezelő csak egy időtakarékos funkciója. Soha nem tudhatod, mikor lehet szüksége erre javítsa a lemezfelhasználást a Windows rendszerben 100% -os lemezhasználat a Windows 10 rendszerben, javítva 14 trükkövel100% -os lemezhasználatot használt a Windows 10 rendszerben? 14 különböző javítás van. Az egyik köteles segíteni. Olvass tovább . Szüksége lehet például arra, hogy ellenőrizze a processzor másolatát vagy egy rosszindulatú Chrome-kiterjesztést, amely a CPU-n felszívódik. Egy korábbi megoldás harmadik féltől származó programot vagy a Nyomtatás képernyő gombot hozhatott volna létre. Ez sokkal jobb.
Használta már az időtakarékos parancsikont? Mit szeretsz (vagy utálsz) a Windows 10 Task Manager programban?
Kép jóváírása: Unuchko Veronika a Shutterstock.com webhelyen
Saikat Basu az Internet, a Windows és a termelékenység helyettes szerkesztője. Miután eltávolította az MBA zűrzavarát és a tízéves marketingkarriert, most szenvedélyesen segít másoknak a mesemondó készség fejlesztésében. Vigyáz a hiányzó Oxford vesszőre, és utálja a rossz képernyőképeket. De a fotózás, a Photoshop és a termelékenység ötletei megnyugtatják a lelkét.


