Hirdetés
 A mai világban a nagy mennyiségű információ hatékony feldolgozása mindenki számára kötelező készség, akinek egynél több dologról kell nyomon követnie - azaz mindenki számára. Mivel az e-mail a kommunikáció legelterjedtebb formája, ez az a csatorna, amelyen keresztül életünk minden szempontja áthat. Ez az oka annak, hogy megtanuljuk, hogyan lehet minimális erőfeszítéssel szétválogatni az e-mailek mennyiségét, elválasztva a must-read-tól a kihagyható, és az e-mailek integrálása a teendők listájába vagy naptárába annyira kritikus jelentőségű a növekedés szempontjából termelékenység.
A mai világban a nagy mennyiségű információ hatékony feldolgozása mindenki számára kötelező készség, akinek egynél több dologról kell nyomon követnie - azaz mindenki számára. Mivel az e-mail a kommunikáció legelterjedtebb formája, ez az a csatorna, amelyen keresztül életünk minden szempontja áthat. Ez az oka annak, hogy megtanuljuk, hogyan lehet minimális erőfeszítéssel szétválogatni az e-mailek mennyiségét, elválasztva a must-read-tól a kihagyható, és az e-mailek integrálása a teendők listájába vagy naptárába annyira kritikus jelentőségű a növekedés szempontjából termelékenység.
A következő tippekben bemutatunk néhány módszert az e-mail böngészés egyszerűsítésére, az e-mailek szervezésére a Gmailen, és a Gmail multitasking gépekké történő átalakításához. Ne feledje, a szervezési módszer nagyon sok beállítást igényel, és egy kicsit is hozzászokik, de figyelembe véve, hogy e-mailje mennyivel integráltabb lesz az életedben, az eltöltött idő megéri azt.
Először is
A postafiók felújításának első és legfontosabb szempontja a szemét beáramlásának megállítása. Kezdje azzal, hogy leiratkozik minden olyan hírlevelről, amelyet nem olvas naponta, és szűrje ki a makacsok (amelyekre nem találsz leiratkozási linket) az automatikus törléshez (ezt részletesebben 2. rész). Ezután elkezdheti törölni a postaládáját.
Ha van egy halom olvasatlan üzenet, amelyet soha nem tervez elolvasni, akkor a Gmail keresése hasznos funkcióval rendelkezik, amely elkülöníti az összes olvasatlan üzenetet. Egyszerűen lépjen fel a keresőmezőbe, és írja be a következőt: ” : olvasatlan És kattintson Keresés a levélben, és el kell látnia az összes olvasatlan e-mailt. Ezután mindet törölheti, vagy szelektíven elszigetelheti az egyes feladókat, és foglalkozhat az Önnek megfelelő e-mailekkel.
Mielőtt megkezdenénk a megújult postaládájának konfigurálását, szükséged lesz a Better Gmail 2 kiterjesztésre, amelyet Gina Trapani írt a Lifehackernél.
1. Jobb Gmail 2-konfiguráció

Így állíthatom be a Better Gmail 2 beállításokat. Természetesen a tiéd nem pontosan ugyanaz, mint az enyém, de ez a beállítás a többi konfigurációval tökéletesen működik. Nekem van "Támogassa ezt a hozzáadást az Amazonon keresztül”Engedélyezve, mert segít egy kis pénzt adományozni annak érdekében, hogy ezt az alkalmazást mindig fejlesztésben lehessen tartani, minden alkalommal, amikor vásárol az Amazonon. Győződjön meg róla, hogy van Címkék elrejtése az üzenet sorban be van jelölve, hacsak nem szeretné látni a címkéket minden egyes e-mail tárgya előtt. Nagyon fontos, hogy ellenőrizze a Folders4Gmail alkalmazást, amint azt a 3. pontban láthatja.
Most átlépjük a Gmail Labs beállításait, amely az az apró zöld főzőpohár, amelynek a Beállítások link bal oldalán, a Gmail oldalának jobb felső sarkában kell lennie. A Labsban ügyeljen arra, hogy engedélyezze Gyors linkek, az Megjelölés olvasottként gombként, Több beérkező levelek, Keresés automatikus kiegészítése, Google Naptár-modulés Adjon hozzá bármilyen modult URL-cím szerint. Majd megmutatom, hogy mit fogsz csinálni ezekkel később.
2. Az e-mail megerősítése
Az e-mail folyamat korszerűsítésének fontos része annak biztosítása, hogy minden e-mail egyetlen adatfolyamon keresztül érkezzen. Néhányuk számára ez azt jelenti, hogy a Thunderbird vagy az Outlook programot használja, és az adott író számára ez azt jelenti, hogy az összes e-mailemet a Gmailbe irányítom. Jack Cola írt egy nagyszerű cikket a levelek importálásáról a Hotmailből itt Hogyan érhető el a Hotmail e-mail üzenetek a Gmail-fiókodból Olvass tovább , és útmutatásokat találhat a Yahoo alkalmazásból történő importáláshoz (az egyéb szolgáltatások eljárása ugyanaz) itt, bár jelenleg úgy tűnik, hogy YMMV a Gmail E-mailek importálása funkciójával.
Most, hogy az összes internetes fiókját beállította az importálásra a Gmailbe, itt az ideje, hogy a Gmail-et alapértelmezett mailto: kezelőként állítsa be. Tina írt egy nagyon hasznos tippet a cikkében, Tegye a Gmail-et alapértelmezett asztali klienssé Tegye a Gmail-et alapértelmezett asztali e-mail klienssé (Windows) Olvass tovább , a mailto beállításához: hivatkozásokat kell megnyitni a Gmail segítségével a Firefoxban. Lépjen a> oldalraEszközök> Opciók> Alkalmazások fülre és írja be a> elemetmailto a> Keresés mezőbe. NE nyomja meg az enter billentyűt, a megfelelő kiválasztás automatikusan megjelenik. A> Művelet legördülő menüből kiválaszthat egy műveletet a mailto hivatkozások számára. Beállíthatja a Gmail megnyitásához. ”
3. Címkék beállítása
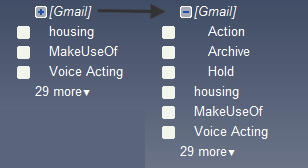
Először ellenőrizze, hogy a Folders4Gmail be van-e jelölve a Better Gmail 2 szolgáltatásban. Ez lehetővé teszi a '/' szimbólum használatával a beágyazott címkék jelölését a Gmailben. A címkézéshez módosított GTD megközelítést alkalmazok: Van egy [Gmail] / Action címke és a [Gmail] / Hold címkézzen az e-mailekhez, amelyekre válaszolni vagy az ütemtervemet be kell írnom, és azokat az e-maileket, amelyekre válaszra várok.
Ezután vagy továbbmész a GTD-be, és beállíthatja a kontextus almappáit Akció címkét, vagy megteheti azt, amit én csinálok, és a többi címkét kategóriákként hagyhatja, amelyekre az e-mailjei vonatkozhatnak ( Pénzügyi támogatás, osztályok, stb).
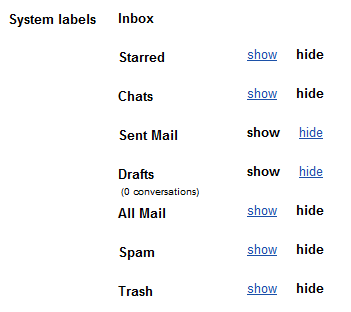
Most már megteheti a Beállítások alatt található Címkék lapot, és itt beállíthatja, hogy mely címkéket jelenítse meg az oldalsávon. Ha nem szeretne letiltani valamit a véletlenszerű alkalomból, érdemes elérnie Minden levél vagy Csillagos üzenetek, ismét, ne félj! Itt jön be az automatikus kiegészítés funkció, amelyre korábban bekapcsoltunk. Írja be a „Csillaggal megjelölt” elemet a Keresőmezőbe, és megjelenjen egy legördülő lista, amely tartalmazza a „van: Csillagozott.” Ha erre keres, akkor látni fogja az összes csillagozott üzenetet. Ezt megteheti a többi rendszercímkével.
Most megtanultál egy kicsit arról, hogy hogyan állíthatom be a Gmailam multitask feladathoz. Kicsit megtanultuk a címkéket, a Lab szolgáltatásait, a Firefox kiterjesztéseinek használatát a Gmaillel kapcsolatban, valamint az e-mailek importálását más szolgáltatásokból a Gmailbe. A 2. részben kicsit részletesebben foglalkozom a címkékkel, de az egyes címkék szűrőinek beállításával kapcsolatban. Arról is beszélek, hogy beállítom az oldalsávot a kedvenc Teendők listájának kezelőjével, a Gyors linkekkel és a Google Naptárral, és a Több bejövő postafiók használatával nyomon követheted, hogy mit kell válaszolnia.
Hogyan tudja nyomon követni a beérkező levelek beáramlását? Van saját tippe, amely segít más olvasóknak az összes e-mailjük megszervezésében? Tudassa velünk a megjegyzésekben!
Időnként spasztikus, újonnan verve számítástechnikai és mérnöki szakértő vagyok, aki Los Angeles-ből származik. Amikor az egyetem nem szívja be az életét tőlem, szeretek pazarolni az időt a Google Readerben összerakódó cikkek elpusztítására, Rajzolni, varrni, elragadtatni az Asiaphile hajlamaimat koreai zene hallgatásával és anime / drámák nézésével, vagy a „How To…

