Hirdetés
A Microsoft egy kicsit késett a virtuális asztali játék előtt, de a Windows 10 felhasználók kihasználhatják a szolgáltatás előnyeit, bár egy csupasz csontot is. Készíthet több virtuális asztali számítógépet, áthelyezhet alkalmazásokat között, és könnyedén elválaszthatja a munkát és a lejátszási alkalmazásokat. Ez egy nagyszerű módszer annak biztosítására, hogy koncentrálódjon, egy kis erőfeszítéssel az ön részéről, valóban megteheti javítsa a Windows 10 virtuális asztali élményét 5 módszer a virtuális asztalok javítására a Windows 10 rendszerbenA virtuális asztali számítógépek segíthetnek az asztal kibővítésében és rendezésében. Itt megmutatjuk, hogyan lehet javítani és eredményesen használni a Windows 10 Task View funkcióját. Olvass tovább .
Már megmutattuk, hogyan kell használni a billentyűparancsokat, elindítani az alkalmazásokat közvetlenül egy adott asztalon, és hogyan lehet az egyes asztalokon egyedi háttérképet használni. Íme három további trükk, amelyeket érdemes szem előtt tartani a Windows 10 virtuális asztali számítógépeinek használatakor.
1. A Windows áthelyezése a virtuális asztalok között
A Windows áthelyezéséhez virtuális asztalokra tegye a következőket:
- kettyenés az Feladat nézet gomb.
- Kattintson a jobb gombbal az áthelyezni kívánt ablakra.
- Ezután kiválaszthatja, hová kívánja mozgatni. Készíthet egy új asztalot is, ahol az ablakot áthelyezheti, ha úgy akarja.
Ha inkább a drag-and-drop módszert használja, miközben a Feladat nézetben lépjen az Asztalra az áthelyezni kívánt ablakkal. Húzza le az ablakot az Asztal ikonjaira, és húzza azt az asztalra, amelybe át kívánja helyezni. Láthatja ezt a folyamatot az alábbi videóban:
2. Zárja be az alkalmazásokat a Feladat nézetben
Az alkalmazás bezárásához valójában nem kell átváltania egy adott asztalra. Hatékonyan megszabadulhat az alkalmazásoktól, ha belép a Feladat nézetbe, és az egérmutatót a bezárni kívánt alkalmazással áthelyezi a virtuális asztal fölé. Ne kattintson az Asztalra. Csak mozgassa az egeret a látható alkalmazáslapokra, és kattintson a x a bezárni kívánt alkalmazás jobb felső sarkában.
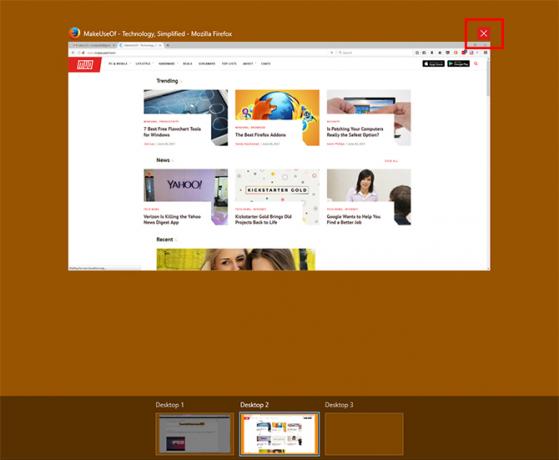
3. Tegye egyedivé az asztali számítógépeket
Nagyon jó lenne, ha virtuális asztali számítógépeit alkalmazások funkcionális megosztásának létrehozására vagy fókuszálásra készteti hogy minden munkaasztalot átnevezhessen a Feladat nézetben, hogy könnyedén áttekinthesse, hogyan osztotta fel alkalmazásokat. Noha a Microsoft ezt nem engedi meg, létezik egy harmadik féltől származó alkalmazás, amellyel meglehetősen jelentős mértékben testreszabhatja virtuális asztalát.
Az Virtuális asztali javító lehetővé teszi az egyes asztalokhoz címkék hozzárendelését, egyedi háttérképek hozzárendelését az egyes asztalokhoz, és lehetővé teszi az egyedi billentyűparancsok hozzárendelését a virtuális asztalok közötti interakcióhoz.
Van néhány nagyon egyszerű utasítás követheti a program telepítését és használatát. Valószínűleg telepítenie kell Visual C ++ újraelosztható a Visual Studio 2015 számára először, és ez csak a Windows 10 64 bites verziójával fog működni.
A telepítés után letöltheti és kibonthatja a Virtuális Asztal-javítót a számítógép bármely pontjáról. Csak két fájl van, amelyekkel valóban kapcsolatba kell lépnie. Az első, Settings.ini, lehetővé teszi az összes testreszabást. Megnyithatja a Windows natív szövegszerkesztőjével, a Notepad segítségével.
Az asztalok címkézéséhez görgessen le a szakaszhoz DesktopNames. Meg fogja találni, hogy előtöltött 10 asztali számítógéppel. Azután = írja be a használni kívánt asztal nevét.
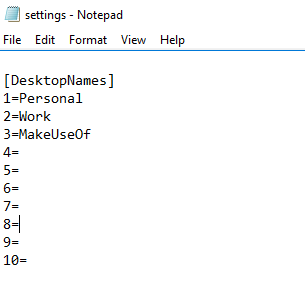
Sajnos ez nem fogja megváltoztatni a dokkoló címkéjét a Feladat nézetben, de amikor megnyílik egy asztal, ez a név villog a képernyőn.
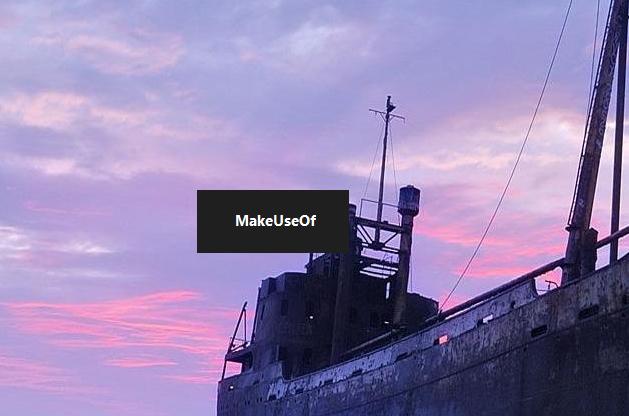
Az összes többi testreszabható elem szerepel a beállítási fájlban. A testreszabható különféle beállítások és a lehetséges billentyűparancsok listája található itt.
Az összes módosítás elvégzése után zárja be és mentse a fájlt. Ezután futtathatja a Virtual Desktop Enhancer alkalmazást (ez egy EXE fájl.) Kattintson duplán az alkalmazásra annak megnyitásához, és a módosítások hatályba lépnek.
Milyen tippeket és trükköket adna hozzá ehhez a listához? Milyen funkciókat szeretne a Microsoft hozzáadni a virtuális asztalokhoz? Tudassa velünk a megjegyzésekben.
Nancy Washington DC-ben él író és szerkesztő. Korábban a Közel-Kelet szerkesztője volt a The Next Web-nél, és jelenleg egy DC-alapú kommunikációs és szociális média-tájékoztató tanácsadó csoportban dolgozik.


