Hirdetés
Mindannyian ott voltunk. Letöltötte a legújabb epizódot Peppa Malac. A gyerekek készen állnak. A Play gombra kattint, és a képernyő fekete. Nincs hang. Gyerekeik utálnak téged, kiborulnak és több zajt keltenek, mint egy sugárhajtású motor. A horror.
Szerencsére a problémád valószínűleg gyakori ablakok kérdés, hogy most itt segíthetünk a hibaelhárításban. A gyerekek csendben lesznek, és esetleg még vásárolnak is Önnek egy születésnapi ajándékot, ha szerencséd van (bár a saját pénzével!).
Videó - problémák a codec csomagokkal
A Windows Media Player egyik leggyakoribb hibaüzenete a következő:
A Windows Media Player nem tudja lejátszani a fájlt. Lehet, hogy a lejátszó nem támogatja a fájltípust, vagy esetleg nem támogatja a fájl tömörítéséhez használt kodeket.
A régi rossz időkben te lenne töltse le a codec telepítőjét A video- vagy audiofájl nem működik? A CodecInstaller lehet a válaszod [Windows]Szomorú érzés, amikor éppen órákat töltött le a videó letöltésével, egy torrent segítségével, csak akkor, ha ez teljes buta lenne, amikor megnézed. Szavazták, megcsillagozták, kommentálták és áttekintették ... Olvass tovább , például a K-Lite, a Shark007 vagy a CCCP, majd kapcsolja be a videót. Noha ezek a kodekek támogatják a videoformátumok hatalmas választékát, a problémáinak sokkal könnyebb és biztonságosabb megoldása van.
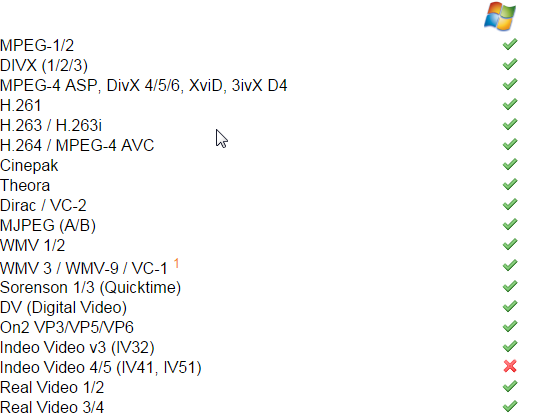
Javasoljuk a letöltést VLC Media Player. Ez megbízható videolejátszó A VLC Media Player bétaverziója a Windows 8 rendszerhez, a Microsoft Windows Store-banA VLC médialejátszót (béta) észlelték a Windows Áruházban. Üdvözöljük, bár hosszú időbe telt a beérkezés, és a hibákat még ki kell oldani. Olvass tovább , ingyenes, cross-platform Ditch iTunes & VLC használata iPhone és iPad Media készülékekhezAz iOS VLC sokkal inkább, mint az Apple valószínűleg inkább nem. Ez jobb, mint az iTunes média útközben. Itt van miért. Olvass tovább , és ami a legjobb: a fejlesztők mindent megtették az Ön számára. Támogatja a video- és audioformátumok hatalmas választékát, rengeteg hasznos, fejlett videó-finomítási funkcióval rendelkezik, és mindezt tiszta, alapvető felhasználói felülettel. A támogatott videoformátumok vázlatát lásd fent. FYI, nem mindegyik szerepel a listán!
Ha nem érdekli egy másik videolejátszó használatával 4 Windows Media Player alternatíva a Windows 8 rendszerhez Olvass tovább , de a video-lejátszással kapcsolatos problémák továbbra is fennállnak, a WMP Repair segíthet Önnek. Gyorsan újra regisztrálja a Windows Media Player fájlhoz társított DLL-eket, és számos kérdést kijavíthat.
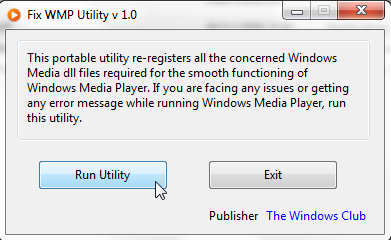
Emlékezni hozzon létre egy rendszer-visszaállítási pontot Amit a Windows rendszer-visszaállításról tudnia kellKépzelje el azt a bajt, amelyben megtalálhatja magát, ha a rendszer meghibásodik! A Windows Rendszer-visszaállítás szolgáltatás megmentheti a seggét. Ez a cikk ismerteti a Windows visszaállítási pontok létrehozásának és használatának módját. Olvass tovább mielőtt elindítana egy olyan szoftvert, amely telepíti vagy regisztrálja a DLL-eket, akkor visszaeshet, ha váratlan problémák merülnek fel.
Videó - Ellenőrizze a hardvert és az illesztőprogramokat
A videolejátszással kapcsolatos problémákat gyakran közvetlenül a rendszer hardveréhez és az egyes komponensek támogatásához szükséges illesztőprogramokhoz lehet tulajdonítani. Az illesztőprogramok olyan kis szoftverdarabok, amelyek megmutatják a hardver működését, és kritikus jelentőségűek a rendszer teljesítményében.
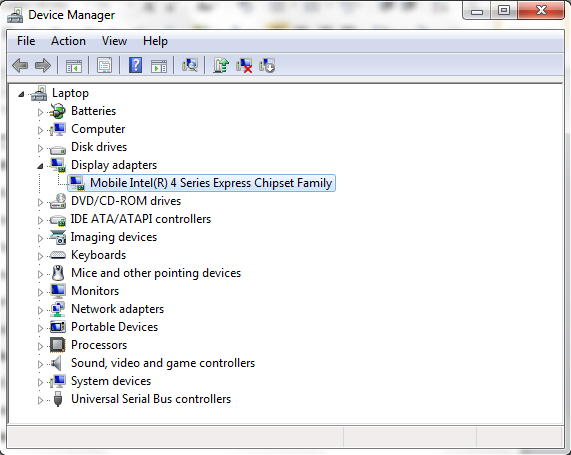
Könnyen ellenőrizheti a hardver állapotát a Eszközkezelő. Windows 7 és 10 esetén kattintson a Windows kulcs a Start menü megnyitásához, és keressen rá Eszközkezelő. A Windows 8.1 és 10 rendszerben kattintson a gombra Windows billentyű + S a keresési menü megnyitásához. Ha a Display Adapters mellett sárga felkiáltójel található, akkor ez a video lejátszási problémája. Az adapterre való dupla kattintással megjelenik a tulajdonságok menü, ahol az eszköz adatai megjelennek, a hibákkal együtt.
A Illesztőprogramok fül több lehetőséget fog mutatni, beleértve az Illesztőprogram frissítését. Ha rákattint, választhat az egyik közül Automatikus keresés vagy Keresse meg a számítógépet. Ha már letöltötte az illesztőprogramot közvetlenül a gyártótól Hogyan telepíthetek hardvert alá nem írott illesztőprogramokkal a Windows 8 rendszerben?Az átlagfelhasználó védelme érdekében a Windows 8 megköveteli, hogy az összes hardverillesztő digitális aláírással rendelkezzen, mielőtt telepítheti őket, megnehezítve ezzel a rosszindulatú illesztőprogramokat. Olvass tovább webhelyen válassza ki az utóbbit, keresse meg a helyüket és telepítse. Ha nem, válassza a lehetőséget Automatikus keresés és A Windows bejárja a számítógépet és az internetet Hogyan lehet biztonságosan és egyszerűen frissíteni a videokártya illesztőprogramjaitAz eszközillesztők vadászata egyébként már nem ilyen feladat. A legtöbb Windows illesztőprogramot soha nem kell közvetlenül a dobozból megérinteni. A videokártya a saját szent területén található ... Olvass tovább hogy megtalálják a hardverhez a megfelelő illesztőprogramokat, majd telepítik őket.
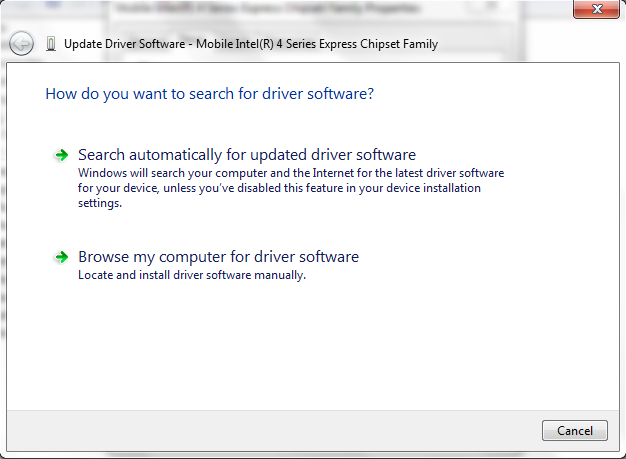
Hang - Nincs hang
Hangproblémák esetén fontos ellenőrizze az audio alapokat A számítógépes hangszórók nem működnek? Hogyan javítható, hogy nincs hangA Windows PC-n lévő hangproblémák bosszantóak. Ha a hangszórók nem működnek, akkor itt megtudhatja, hogyan javíthatja és visszaszerezheti a hangot a számítógépén. Olvass tovább mielőtt bármilyen részletes hibaelhárításra indulna.
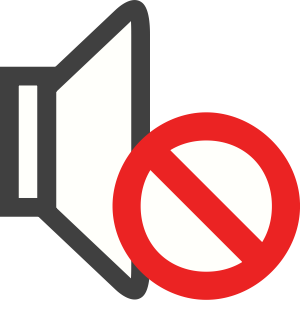
Ellenőrizze a némítás gombot - ez állandóan megtörténik, különösen laptopokon. Ellenőrizze a hangszórókat is, amelyeken keresztül hangot akar lejátszani. Gyorsan csatlakoztasson egy másik eszközt a hangszóró-bemenethez, hogy megbizonyosodjon arról, hogy a számítógép, és nem a hangszóróegységek. Ezenkívül ellenőrizze az erősítőket és általában a kábelezést. Ha minden jól néz ki, akkor biztos lehet benne, hogy ez a rendszer, és nem a hardver.
A Windows praktikus, beépített audio hibaelhárító Modern vagy törött? Fontos tippek a Windows 8 alkalmazások hibaelhárításáhozA Windows 8 fényes és új, egy teljesen új és más alkalmazásmodellt és ökoszisztémát hozva létre. Nem számít, mennyire tapasztalt a Windows korábbi verzióinak hibaelhárításakor, nem lesz teljesen felkészült a kezdésre ... Olvass tovább amely ellenőrzi a hardverrel, az illesztőprogramokkal, a hangszórókkal és a fejhallgatóval kapcsolatos általános problémákat.
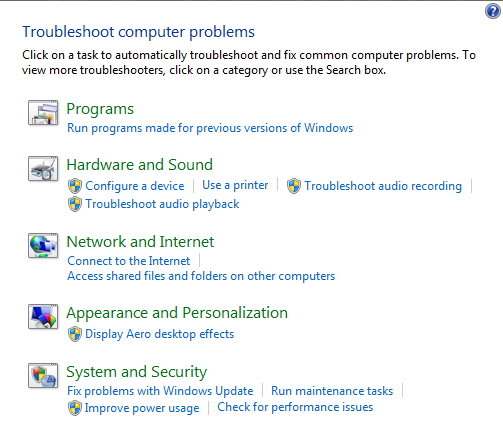
Kattints a Windows kulcs a Start menü megnyitásához (Windows 7 és 10), vagy kattintson a gombra Windows billentyű + S (Windows 8.1 és 10), írja be Hibaelhárítás, és válassza ki az első eredményt. A Windows régebbi verzióinál oda kell figyelned Rajt > Kezelőpanel > Hibaelhárítás. Alatt Hardver és hang választ Az audiolejátszás hibaelhárítása és töltse ki a hibaelhárítót. Ez megoldja az általános audioproblémákat, miközben szükség esetén ellenőrzi és frissíti az illesztőprogramokat is.
Hasonlóképpen, ha USB hangszórókat használ, akkor ugyanazokat az utasításokat követheti annak ellenőrzéséhez, hogy az USB illesztőprogramok frissítést igényelnek-e.
Illesztőprogramok kézi ellenőrzése
Lásd a fenti „Videó - ellenőrizze a hardvert és az illesztőprogramokat” című részt.
Menj ugyanarra Eszközkezelő, de ezúttal ellenőrizze, hogy van-e sárga felkiáltójel a mellette Hang-, video- és játékvezérlők. Válassza ki a problémás hangmeghajtót és frissítse az előző szakaszok utasításainak megfelelően.

A legtöbb laptop beépített hangkártyával rendelkezik, így láthatja Nagyfelbontású audioeszköz, a laptop életkorától függően. Ez az eszközkezelő ugyanazon szakaszában is megjelenik.
Extra néma gombok
Az Windows Volume Mixer van egyedi némítógombok szinte minden alkalmazáshoz Soha ne zavarjon a számítógép hangszórói, amelyek újra hangos hangot adnak [Windows]Előfordult már, hogy kihúzta-e a laptopját nyilvános helyen, és el kellett mozdulnia a némítás gomb mellett, mivel a hangszórók hangos hangot hallatszottak? Vagy késő este használta a számítógépet, és véletlenül felébredt ... Olvass tovább . A keverő megnyitásához kattintson a jobb egérgombbal a képernyő tálca jobb alsó részén található tálca szimbólumra. Ellenőrizze, hogy a hang lejátszásához használt alkalmazás nincs-e elnémítva.
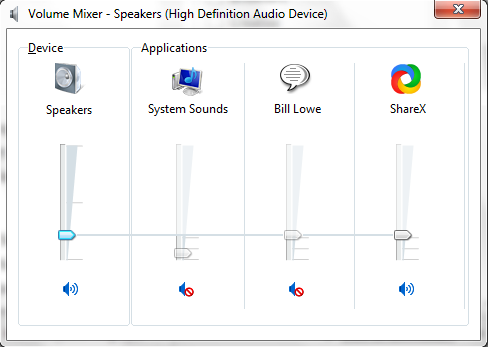
Hang - Indítsa újra az audioszolgáltatásokat
A Windows szörnyű kopogtat bizonyos szolgáltatások letiltásához. Az audioszolgáltatások természetesen nem kerülik el ezt a „segítő” kezet. A szolgáltatások hosszú ideje futó végrehajtható alkalmazások, amelyek meggátolják a rendszert. Kezelik az eszközöket, az Ön hangját, a monitor beállításait, emlékeznek a jelszavakra 10 indítási program, amelyet biztonságosan letilthat a Windows felgyorsítása érdekébenLassan indul a számítógép? Valószínűleg túl sok program fut az indításkor. Így kapcsolhatja ki az indítási programokat a Windows rendszeren. Olvass tovább és még sok más. Felhasználói felületük nem egyértelmű, ezért a Vezérlőpulton keresztül kell elérni.
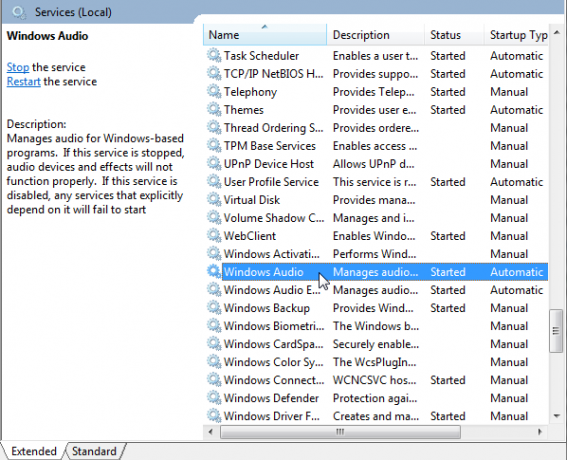
Lépjen a Start menüre (Windows 7 és 10) vagy a Windows Search (Windows 8.1 és 10), írja be Szolgáltatások, és válassza ki a megfelelő eredményt. Ennek meg kell nyitnia a Szolgáltatáskezelő panelt. Görgessen le Windows Audio. Ha a szolgáltatást valamilyen okból leállították, a rendszer hangja nem fog megfelelően működni. Indítsa újra a dupla kattintással és a kiválasztással Rajt. Amíg itt van, ellenőrizze újra a szolgáltatás indítási típusát. Az audioszolgáltatásokat: Automatikus alapértelmezés szerint. Ha ez valami más - automatikus (késleltetett indítás), kézi vagy letiltott - cserélje vissza.
Egy másik gyors javítás lehet a Windows Audio Endpoint Builder, általában alul található Windows Audio. Noha ez a szolgáltatás azt mondja, hogy elindult, néha az újraindítás javíthatja a hangproblémákat. Ehhez kattintson duplán a szolgáltatásra, majd válassza a lehetőséget Állj meg ezt követi Rajt.
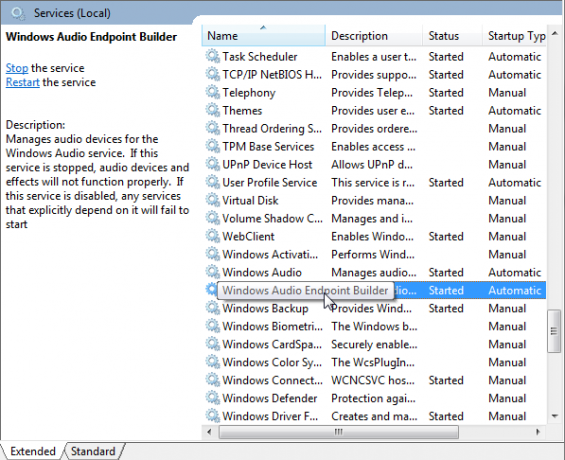
Hang - repedés vagy torzítás
A hangszórókon keresztül történő repedés vagy torzítás félelmetes lehet. A rendszer ellenőrzése előtt győződjön meg arról, hogy a kapcsolatok teljesen karcolódnak Íme, hogy a fejhallgató folyamatosan tör (és mit tehet)Meddig tart fejhallgató? Ha túl gyorsan törnek, akkor miért és mit tehetsz az élettartamuk meghosszabbítása érdekében? Olvass tovább . Lehet, hogy beillesztik egy kicsit távolabb, vagy egy kicsit egy kacsintásba.
Ha ez nem működik, próbálja meg megnézni a hangszóró fejlesztéseit. A kiegészítők opcionális hanghatások, például basszus erősítés vagy virtuális térhatás. Bizonyos helyzetekben praktikusak lehetnek, de hangproblémákat is okozhatnak.
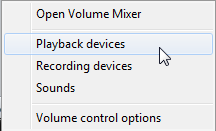
Kattintson a jobb gombbal a kötet szimbólumra a tálcán, és válassza a lehetőséget Lejátszó eszközök. Ezzel megnyílik a Hang ablak, ahol láthatja a rendszerre telepített összes audioeszközt. kiválasztása Hangszórók megnyitja a tulajdonságok menüt, ahol kiválasztania kell fejlesztések. Próbáljon le minden javítást letiltani, és üsse meg Alkalmaz tesztelni vagy kiválasztani Kapcsolja ki az összes fejlesztést hogy megölje az egész tételt.
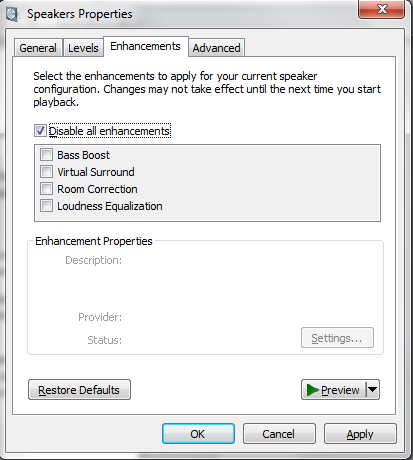
Felhajt
Ezeknek a javításoknak az egyikével rendeznie kellett volna a hang- vagy videólejátszási problémákat a Windows rendszeren. Nem fognak mindent meggyógyítani, de minden bizonnyal közel állnak az irritáló, düht kiváltó problémák széles skálájához. Remélhetőleg most figyeli azt a Peppa Pig epizódot, amelyet annyira kétségbeesetten láttak.
Segítettünk az audio- vagy videoprobléma megoldásában? Van valamilyen javítás a közös problémákra? Tudassa velünk alább!
Gavin a MUO vezető írója. Ezenkívül a MakeUseOf kripto-központú testvére webhelyének, a Blocks Decoded szerkesztője és SEO igazgatója. Van egy BA (Hons) kortárs írása digitális művészeti gyakorlatokkal, amelyeket Devon dombjaiból ölelnek fel, valamint több mint egy évtizedes szakmai tapasztalattal rendelkezik. Nagyon sok teát fogyaszt.


