Hirdetés
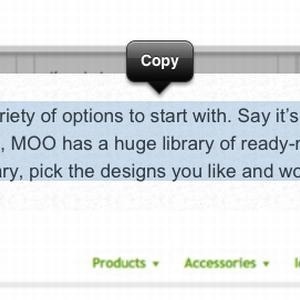 Van valami a technológiában, amely igazán lenyűgözőnek találom. Minél kifinomultabb minden, annál triviálisabb problémák merülnek fel. Vissza a megbízható Nokia 6070-hez, amikor nem volt kívánságom és nem kellett másolni és beilleszteni dolgokat az asztalomról a telefonra. A telefonom és az asztalom két különféle egység volt, és még arra sem álmodtam, hogy valamit lemásolhatok és beilleszthetek az asztalomról, és azonnal megjelenhetnek a telefonomon.
Van valami a technológiában, amely igazán lenyűgözőnek találom. Minél kifinomultabb minden, annál triviálisabb problémák merülnek fel. Vissza a megbízható Nokia 6070-hez, amikor nem volt kívánságom és nem kellett másolni és beilleszteni dolgokat az asztalomról a telefonra. A telefonom és az asztalom két különféle egység volt, és még arra sem álmodtam, hogy valamit lemásolhatok és beilleszthetek az asztalomról, és azonnal megjelenhetnek a telefonomon.
De aztán okostelefonok jöttek. Ezek az eszközök így vannak Okos, tényleg mindent meg akar csinálni velük. És itt van egy jelentéktelen probléma, amelyet létrehoztunk - hogyan másolhatom és illeszthetek be egy darab szöveget, linket vagy képet az asztalomról a telefonra, vagy fordítva?
Sokan használnak e-mailt erre. Meglehetősen gyors és egyszerű, de rendetlenséget okoz a postafiókjában. Használhat olyan alkalmazásokat is, mint például az Evernote vagy a Pastebot, de az utóbbi nem érhető el a Windows rendszerben, és mindkettő megköveteli, hogy töltsön le egy alkalmazást. Tehát nincs más módja egy ilyen triviális feladat elvégzésének? Nos, azt hiszem, találtam egyet!
Hopper
A Hopper egy olyan webalkalmazás, amely lehetővé teszi valami másolását és beillesztését az asztalra vagy a telefonra, és azonnal hozzáférhet a másik eszközön is. Nincs letölthető natív alkalmazás; ott van csak a szokásos webes verzió és az iOS-ra optimalizált verzió (sajnos még nincs Android).
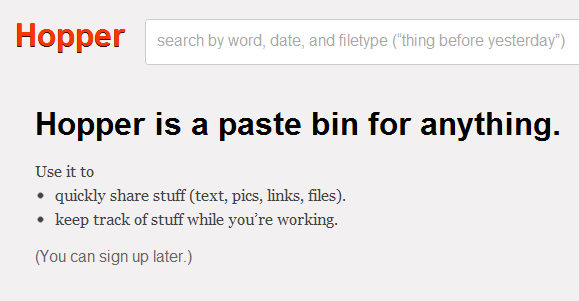
A Hopper használatához az asztalon vagy az iOS-eszközön érheti el a böngészőt gethopper.com. Nincs szükség fiókra a dolgok beillesztéséhez, de nyilvánvalóan be kell jelentkeznie, ha azt akarja, hogy cuccai szinkronizálódjanak az eszközök között.
A számítógép garatja
A Hopper használatának megkezdéséhez nyissa meg a weboldal és hozzon létre egy fiókot. Bejelentkezhet a Facebook vagy a Twitter segítségével, vagy egyszerűen létrehozhat egy egyedi Hopper fiókot. Most látni fogja a Hopper táblát, amelybe elemeket adhat hozzá a vágólapra való beillesztéssel, a számítógép bárhonnan való húzással (csak Firefox és Chrome esetén), vagy a Hopper könyvjelző használatával.
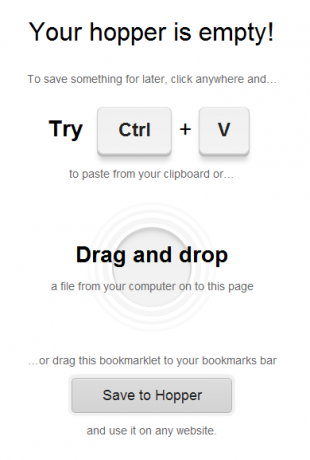
A könyvjelző használatához húzza azt a böngésző könyvjelzőinek eszköztárába, majd egész weboldalak mentéséhez használja a böngészőből a Hopperbe. Könnyedén hozzáadhat képeket, szöveget, linkeket, fájlokat és weboldalakat. Bármi, amit hozzáad, azonnal elérhető lesz iOS-eszközén. Pontosan úgy. Minden elem megkapja a saját linkjét, amelyet felhasználhat megosztására, ha szeretné. A link másolásához csak annyit kell tennie, hogy rákattint. Ez automatikusan a vágólapra kerül.
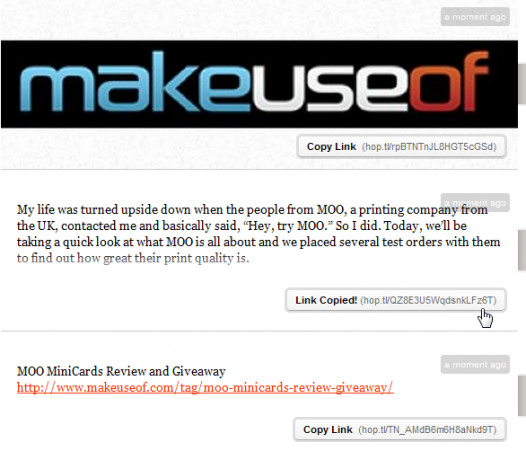
Az egyes elemekhez kommentárokat is hozzáadhat. Kattintson a jobb oldalon lévő szerkesztés ikonra, és nevet vagy leírást adjon az elemének. Ezek segítenek Önnek arra, hogy sok elem hozzáadása után megjegyezze, mi az. Az elemek között kulcsszó, dátum és fájltípus alapján is kereshet.
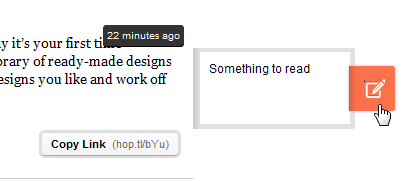
Ha a szerkesztés ikonra kattint, akkor egy törlés gombot is kap. Az "Privát / Rövidítse a linket”Gombbal válthat a képernyőképen látható nagyon rövid URL és a fenti képernyőképeken látható hosszabb URL között.
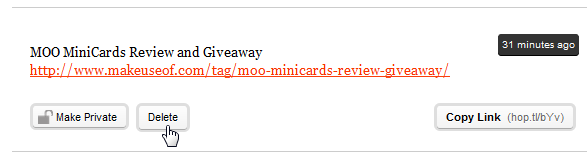
A felület nagyon egyszerű, és nagyon könnyű hozzá és törölni a dolgokat. Valójában annyira kedves, hogy félig kísértésemnek csak azt használja, hogy megőrizze azokat a dolgokat, amelyeket emlékezni szeretnék. De menjünk a valódi ponthoz - ehhez mindet elérhetjük iOS-eszközén.
Garat az iOS-eszközön
Az iOS felület nagyon hasonlít a most látotthoz, az érintőfelülettel kapcsolatban néhány módosítással. Ha meg szeretne tekinteni mindent, amit mentett, látogasson el a gethopper.com az eszköz böngészőjében. Első lépésként be kell jelentkeznie, így megtekintheti az összes hozzáadott elemet.
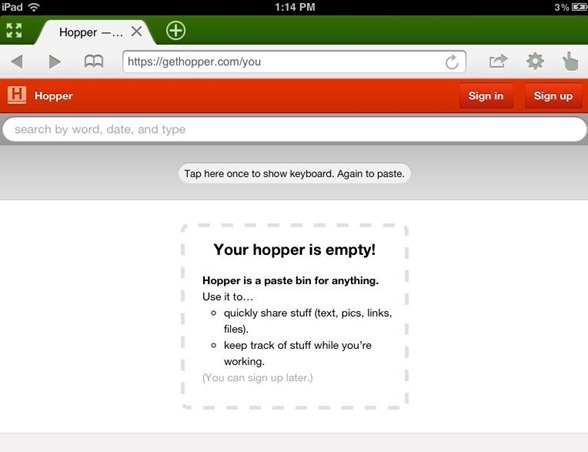
A bejelentkezés után az összes elem megjelenik, csak úgy, ahogy hozzáadta őket. Mindegyikben böngészhet, és természetesen újakat is felvehet.
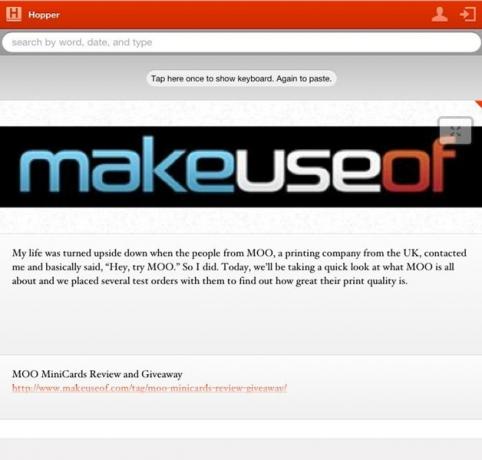
Tegyük fel, hogy kint van, és talál, és talál egy olyan szöveget, amelyre valóban szüksége van az asztalán. Új elem hozzáadásához koppintson a tételek fölötti szürke területre, és illessze be az új elemet (vagy írja be). Még feljegyzés készítésére is felhasználhatja, és közvetlenül beírhatja a Hopper felületére. Az új elem azonnal szinkronizálásra kerül. Nem kell frissíteni.
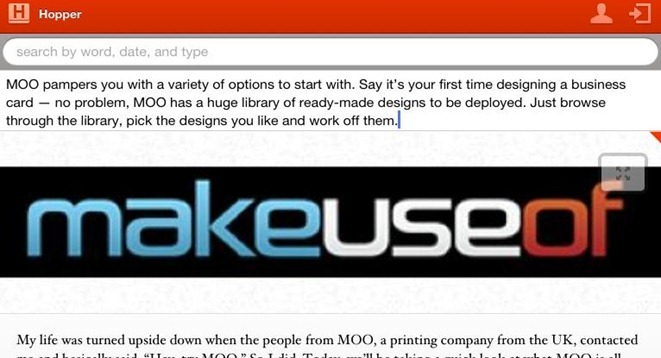
Mint a szokásos webes verziónál, kommentárokat adhat hozzá, linket szerezhet és elemeket törölhet. Jegyzet hozzáadásához csúsztassa az ujját egy elemre balról jobbra. Az elem megfordul, lehetővé téve, hogy beírja a kommentárt. A többi szerkesztési lehetőség eléréséhez csúsztassa az ujját egy elemről jobbról balra. Ez felfedi a törlés gombot és a linket.
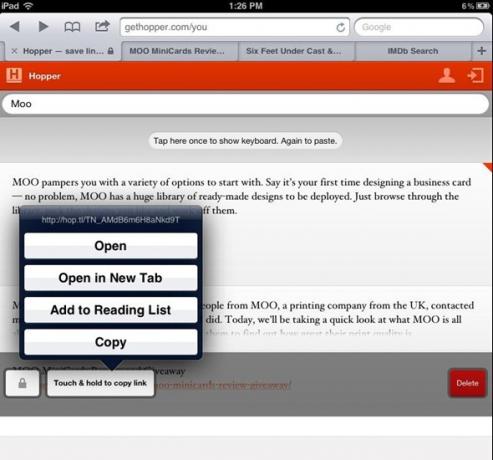
Valamilyen okból az „Érintse meg hosszan a link másolásához”Gomb be- és kikapcsolódott számomra. Nem tudom biztosan, hogy ez problémát jelent-e az alkalmazás felületén vagy az iPad-én. Mindenesetre, amikor működött, számos lehetőséget adott nekem arra, hogy mit tehetek a linkel, beleértve azt, hogy hozzáadom az olvasási listámhoz.
Itt is kereshet az elemek között. Ha keresést hajt végre, akkor az eredmények a tételek annotációs oldalát jelenítik meg, nem magukat az elemeket. Ha még nem adott hozzá kommentárokat az összes eleméhez, ez kissé furcsának tűnhet. Ezért javasoljuk, hogy minden eleméhez adjon megjegyzéseket, de mindig átfordíthatja a jobb oldalra, és megnézheti, hogy mi az.
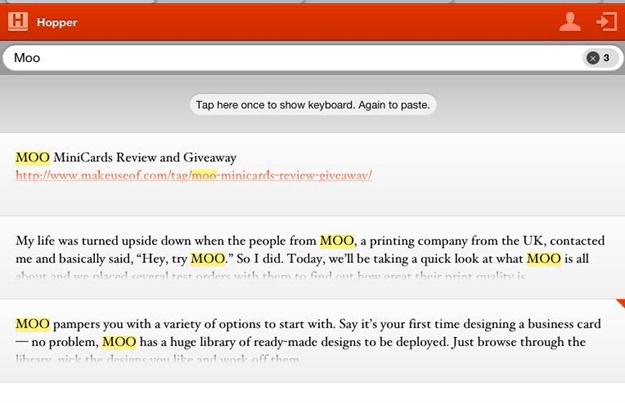
A Hopper meglehetősen új termék, és egyáltalán nem tökéletes. A mobil verzió továbbra is némi munkát igényel, de minden bizonnyal megkapja a munkát. Összességében a Hopper meglehetősen égő problémát old meg, sima és könnyen kezelhető módon, és ez segít a rendetlenség megkönnyítésében mind az eszközön, mind a beérkező levelekben.
Mit gondolsz Hopperről? Van jobb módja a másolásnak és a beillesztésnek a számítógép és az iPhone között? Oszd meg a hozzászólásokban!
Yaara (@ylancet) egy szabadúszó író, tech blogger és csokoládébarát, aki szintén biológus és teljes munkaidős geek.


