Hirdetés
![Mappák szinkronizálása az USB-meghajtóval az Allway Sync használatával [Windows] Szinkronizálás](/f/ab72208f24005d3868b44aceb199678b.png) Diákként mindenhol hordom az USB-eszközt. Ez egy praktikus készlet .bat fájlok Batch (BAT) fájl létrehozása öt egyszerű lépésbenEz a cikk ismerteti a kötegelt fájl létrehozásának öt egyszerű lépését a Windows operációs rendszer számára. Olvass tovább hogy rendszeresen használom számos hasznos hordozható alkalmazást, néhány háttérképet háttérképként, és ami a legfontosabb - egy mappát, amelyben minden egyes főiskolai órámon megtalálom a munkámat. Valójában, bár csak egy évvel ezelőtt kezdtem el rendszeresen használni az USB-eszközt, bárkinek elmondom, hogy ez az egyik nélkülözhetetlen dolog, amelyet naponta használok.
Diákként mindenhol hordom az USB-eszközt. Ez egy praktikus készlet .bat fájlok Batch (BAT) fájl létrehozása öt egyszerű lépésbenEz a cikk ismerteti a kötegelt fájl létrehozásának öt egyszerű lépését a Windows operációs rendszer számára. Olvass tovább hogy rendszeresen használom számos hasznos hordozható alkalmazást, néhány háttérképet háttérképként, és ami a legfontosabb - egy mappát, amelyben minden egyes főiskolai órámon megtalálom a munkámat. Valójában, bár csak egy évvel ezelőtt kezdtem el rendszeresen használni az USB-eszközt, bárkinek elmondom, hogy ez az egyik nélkülözhetetlen dolog, amelyet naponta használok.
A kérdés az, hogy rendszeresen is használom a Windows PC-jem. Sokkal jobban programozom az asztali számítógépemet, mert kevesebb gépelési hibát csinálok, gyorsabban navigálok az interneten, egérrel - a lényeg az, hogy a számítógépet iskolai munkákhoz is használom.
Tehát mit csinál, ha munkájának felét laptopra írja, a felét asztalra írja, mégsem emlékszik arra, hogy mappákat „szinkronizáljon” az usb meghajtóval? Az egyik letölti az Allway Sync szoftvert, és lehetővé teszi a szoftver számára, hogy mindent megtegyen.
A szépsége Allway Sync az, hogy sokoldalú; szinkronizálható a következők mindegyikével:
- Windows mappák (USB HD, CD / DVD, bármilyen meghajtó betűvel rendelkező eszköz).
- Cserélhető meghajtók (USB, bővíthető HD, médialejátszók, digitális kamerák).
- Hálózati mappa (megosztott mappa a hálózaton).
- FTP szerver.
- Amazon S3 (Amazon egyszerű tárolási szolgáltatás).
- OffsiteBox.com (Biztonságos online adattároló webhely).
- MS Activesync mappa (mappa hordozható eszközön, például PDA).
Mint láthatja, gyakorlatilag bármit, amit akar, szinkronizálhatja az Allway Sync programmal - talán még azokat a dolgokat is, amelyek nem kerülnek kifejezetten kifejezésre, egyszerűen csak kevés találékonyságot igényelnek a megoldás létrehozásához. A lényeg az, hogy akarja a képeket automatikusan szinkronizálni a fényképezőgépről, tükrözni egy USB meghajtót, vagy automatikusan biztonsági másolatot készíteni egy FTP szerverről, az Allway Sync kiváló ingyenes megoldás lehet Ön számára.
A valódi szinkronizálás automatikus; nem kell semmit tennie, miután néhány kapcsolót megfordított és a kívánt módon konfigurálta a dolgokat. Az Allway Sync-et kipróbáljuk az USB-meghajtóval, hogy megnézzük, hogy minden jól működik; Remélhetőleg ez érezheti magát a programmal kapcsolatban, és arról, hogy miként lehet legjobban kihasználni egy ilyen eszközt.
1. lépés: Az Allway Media Sync beolvasása
Letöltés Allway Media Sync és fejezze be a telepítési folyamatot. Menj előre és indítsd el először; a főképernyőn üdvözölned kell.
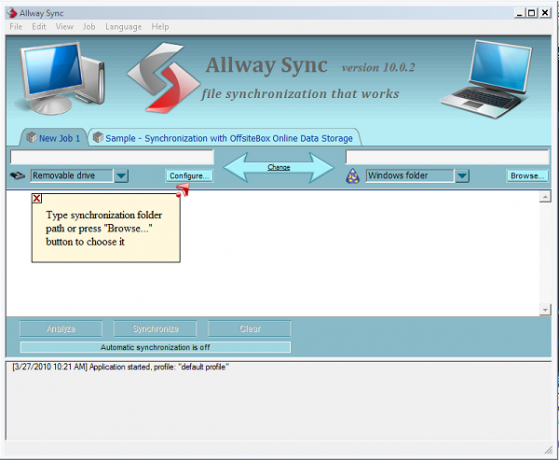
2. lépés: Állítsa be a szinkronizálni kívánt mappákat
Ne feledje, hogy ez az eszköz nem feltétlenül szükséges fájlok másolásához, hanem a mappák szinkronizálásához. A két szinkronizálandó mappa különbözhet egymástól (különben nem kellene szinkronizálnia), de a saját javára szerkezetükben viszonylag hasonlóaknak kell lenniük.
Haladjon tovább, és kattintson a hozzáadni kívánt két legördülő mappatípusra. Az én esetemben a „Cserélhető meghajtó”És„Windows mappa", Mert azt tervezem, hogy szinkronizálom a Windows mappámat az USB-meghajtón lévővel. A Windows mappához menjen tovább, és keresse meg a szinkronizálandó mappát. Az USB-t a következő lépésben hajtjuk végre.
A szinkronizálni kívánt mappát „Iskola”, És a C: meghajtón található. Szeretném szinkronizálni a mappát egy olyan USB meghajtóval, amelynek jelenleg nincs mappája, az iskola. Amikor elkészítettem ezt a folyamatot, mind a „C: \ School” meghajtónak, mind az „E: \ School” meghajtónak léteznie kell, és egymás tükrének kell lennie. Az alábbiakban bemutatom a két mappámat és azok tartalmát (megfelel az „előtte” készült fényképnek).
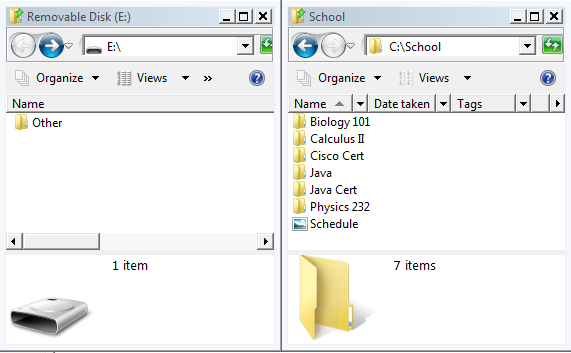
3. lépés: Állítsa be az USB-eszközt
Csatlakoztassa az USB (vagy más) eszközt a számítógéphez. Most folytassa és kattintson a „Beállítás“, Amely az eltávolítható eszköz jobb oldalán található az Allway Sync ablakban. Itt közöljük az Allway Sync-vel, hogy hol van az USB-meghajtónk, hogy tudja, mit szinkronizál.
Kattintson a legördülő menüre, és keresse meg az USB-eszközt. Az enyém volt az e: \ meghajtó, amint az az alábbi képen látható. Érdemes megnézni a „kötődnek az eszköz jellemzőihez", Mert ez biztosítja, hogy más véletlenszerű USB-eszközök ne legyenek szinkronizálva. Különösen akkor ajánlom, ha a szinkronizálandó mappában van valami személyes (munkahelyi vagy iskolai vonatkozású? - jelölje be ezt a lehetőséget!)
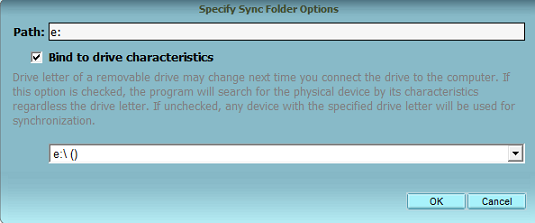
Győződjön meg róla, hogy a mappa teljes elérési útját írja be. Ebben az esetben azt szeretném, ha a PC-jén az „Iskola” szinkronizálódna az „Iskola” nevű mappával az USB-n. Ez azt jelenti, hogy az USB-konfiguráció „elérési útja” E: \ School legyen (ha a mappa még nem létezik, akkor létrejön). Így néz ki a mappám konfigurációja a 3. lépés végén.

4. lépés: Konfigurálja a beállításokat
Keresse meg a „Nézet> Opciók> Új feladat 1”(Vagy bármi legyen is a szinkronizálási projekt neve), és nézzen meg néhány lehetőséget. Itt talál néhány dolgot, amely befolyásolja az automatikus szinkronizálás viselkedését. Én személy szerint "automatikus szinkronizálás”És ellenőrizte a következő beállításokat.
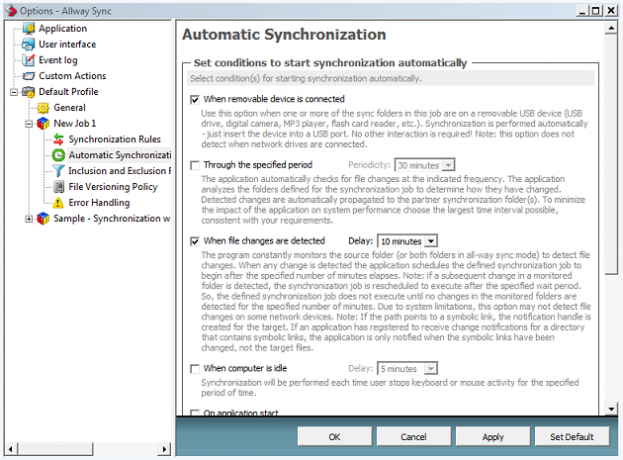
Ezt úgy tettem, hogy amikor csatlakoztatom az eszközemet, vagy megváltoztatom a szinkronizált fájlt, a változtatások automatikusan tükröződnek. Ez azt jelenti, hogy szó szerint nincs más dolgom, csak az USB-kábel csatlakoztatása / kihúzása, hogy az egész folyamat az elejétől a végéig működjön.
5. lépés: Elemezze a mappákat
Kattints a elemez gombot, hogy az Allway Sync kiszámítsa a végrehajtandó változtatásokat, és tájékoztassa Önt súlyos eltérésekről. Ne aggódjon, hogy a mappák annyira különböznek egymástól, de ellenőrizze, hogy nem szinkronizálódnak olyan dolgok, amelyeknek nem kellene lenniük. Amikor először állítottam be ezt, véletlenül szinte szinkronizáltam a teljes C: meghajtómat, nem pedig az adott meghajtón lévő mappát. Az elemző szolgáltatásnak köszönhetően rájöttem a hibára, mielőtt 120 GB-os információ elmozdult.
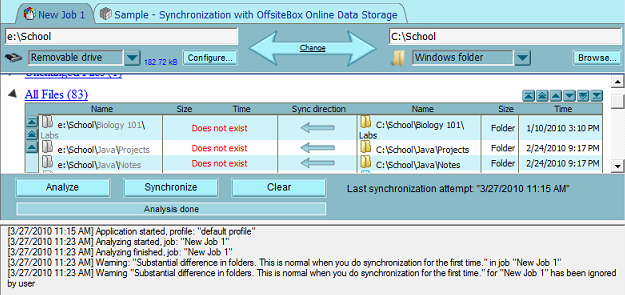
Vegye figyelembe, hogy a szinkronizálás nyíl irányában a bal oldal felé mutatom. Ennek oka az, hogy az USB „Iskola” mappám üres; az összes fájl az első szinkronizálás során a számítógépemről az USB-re kerül.
6. lépés: Szinkronizálás
kettyenés Szinkronizálás, és hagyja, hogy a folyamat befejeződjön. Most ellenőrizze a két mappát - a tartalma azonos?
![Mappák szinkronizálása az USB-meghajtóval az Allway Sync [Windows] használatával utána](/f/e5eb0b96a357628666d228d0cdb53600.png)
Az én esetemben, amint láthatja, azonosak. Minden alkalommal, amikor változtatom az egyiket, a másik tükröződik. A törölt vagy felülírt fájlokat úgy állítottuk be (az állításomban), hogy a hulladékkezelőbe menjenek - ha valamilyen hiba van, manuálisan javíthatom meg. Az Allway Sync akkor indul el, amikor a számítógépe megkezdi, vagyis ha tovább akarja csatlakoztatni az USB (vagy más) meghajtót, akkor minden rendben megy.
Van U3 vagy hordozható meghajtója, amelyen szeretné használni a hordozható Allway Sync alkalmazást? Van néhány igazán csekély lehetőség (különösen az U3 tulajdonosok számára), amelyeket az Allway Sync támogat. Azt javaslom, nézd meg a hordozható készüléket U3 és USB az Allway Sync verzióit is, hogy megnézhesse, mi hiányzik az asztali verzió használatával.
Mi a megoldása a mappák tükrözéséhez?
A MakeUseOf volt szerzője és technológiai rajongója.


