Hirdetés
A flash meghajtók ma nem csak a fontos fájlok tárolására vonatkoznak: felhasználhatják azokat a programok és akár az egész operációs rendszer futtatásához.
Ebben az ingyenes útmutatóban megismerheti a Flash-meghajtókkal való teljes lehetőségeit és az Ön számára legmegfelelőbb flash meghajtót.
Belül mindent megtalál, a biztonsági mentéstől és az adatok biztonságos és személyes megőrzésétől kezdve, a szoftverek telepítéséhez a flash meghajtóra bármilyen számítógépre történő felhasználáshoz.
Ha rendelkezik USB hüvelykujj-meghajtóval, ez egy kötelező olvasási útmutató az Ön számára.
Tartalomjegyzék
1. bevezetés és műszaki háttér
§2 - Mit kell tudni a hüvelykujj-meghajtó vásárlása előtt?
3. bek. - Milyen típusú flash meghajtóra van szükségem?
§4 - Munka az USB flash meghajtóval
5. § - Az adatok biztonságának megőrzése
6. bek. - Ajánlott hordozható alkalmazások
§ 7 - Hogyan gyorsítsuk fel a számítógépet virtuális memóriával
8. §-összefoglaló
1. Bevezetés és műszaki háttér
Ez az útmutató az USB flash meghajtók részletes bemutatását nyújtja irodai dolgozók számára. Széles körű olvasóközönség szem előtt tartásával írva az útmutatót egyaránt alkalmas kezdő újoncra, valamint a nagyobb tapasztalattal rendelkező felhasználókra. A kezdő értékelni fogja a részletes magyarázatokat és utasításokat, míg a régi kéz sok hasznos eszközt és trükköt fedez fel az út mentén.
Mielőtt új hardverbe fektetne, fontos megérteni annak jellemzőit. Mint minden más eszköz, nem minden USB hüvelykujj-meghajtó ugyanaz. Amellett, hogy bármilyen formában és méretben megtalálható, különféle belső értékeket is sportol, például átviteli sebességet vagy hardver titkosítást. Az, hogy el akarja költeni a készpénzt ezekre az extrákra, attól függ, hogy te mit teszel? a flash meghajtóval kapcsolatos tervezés. Itt próbálunk segíteni megérteni e szolgáltatások előnyeit, és később döntést hozni.
Ha elkezdi játszani az új játékkal, akkor azon tűnődni fog, vajon mi az, amit valójában megtehetsz vele, az adatok tárolása kivételével. Megmutatjuk, hogyan kell helyesen dolgozni a merevlemezével, és mely hibákat kell elkerülni. Ez az útmutató azt is bemutatja, hogyan kell biztonsági másolatot készíteni, szinkronizálni és biztonságosítani az adatokat. Sőt, a flash meghajtót kulcsként is használhatja számítógépének biztonságához. És végül: felgyorsíthatja számítógépét, ha kiszervezi a virtuális memóriát a hüvelykujj-meghajtóra. Függetlenül attól, hogy Windows XP, Windows Vista vagy Windows 7 rendszert használ, ez az útmutató megoldásokat kínál mindhárom operációs rendszerhez.
1.1 Mi az USB flash meghajtó?
Az USB flash meghajtó (UFD) egy kompakt hordozható eszköz, amelyet adattárolásra használnak. Párosítja az USB (Universal Serial Bus) interfészt egy flash memória adattároló egységgel. Az USB flash meghajtót memóriakártyának, kulcsmeghajtónak, ugrómeghajtónak vagy egyszerűen USB meghajtónak is nevezik. Az alak általában az emberi ujjra vagy hüvelykujjra emlékeztet, ezért a név a hüvelykujj-meghajtóra is utal.
Technikailag az UFD nem meghajtó, mivel a flash memória technológia tisztán digitális, vagyis nem tartalmaz mozgó alkatrészeket. A flash memória nem felejtõ, azaz nem igényel energiát a tárolt információk fenntartásához. Egyrészről ezek a tulajdonságok csökkentik a flash meghajtók hajlamosságát a fizikai károkra, és másrészt tökéletesen csendesek. A villanás kifejezés azt jelzi, hogy az adat blokkokat törlik és újraprogramozzák egy villanáson, nem pedig egy byte-ból egyenként.
Az USB flash meghajtók technológiájának és története mélyebb áttekintése érdekében olvassa el a következő Wikipedia cikkeket:
pendrive
Flashmemória
1.2 Mire használják a memóriakártyát?
Az eredeti cél az volt, hogy kis mennyiségű adatot továbbítson a számítógépek között, pl. dokumentumok vagy médiafájlok. A tárolókapacitás gyors növekedésével azonban ezen eszközök használatának alternatív módjai nyíltak meg. Az emberek nem csak az adatokat tárolják a flash meghajtón, hanem alkalmazásokat is futtatnak tőlük, javítják az operációs rendszer teljesítményét, vagy pedig egy teljes operációs rendszert indítanak a botról. Az UFD-k hatékony eszközök lehetnek, ha tudod, hogyan kell használni őket. Ez az útmutató arra összpontosít, hogyan lehet a legtöbbet kihozni a memóriakártyáról a munka javítása érdekében.
2. Mit kell tudni a hüvelykujj-meghajtó vásárlása előtt?
A vásárlás előtt három fontos jellemzőt kell figyelembe venni: eset, kapacitás és átviteli sebesség. Végül, de nem utolsósorban, az ár dönti el, melyik modell nyújtja a legjobb értéket.
2.1. Eset
Az toknak tartósnak kell lennie, és horoggal kell ellátni a zsinór rögzítéséhez, és mindenekelőtt az alak nem akadályozhatja a használatát! A hatalmas hüvelykujj-meghajtó nem fér el az USB dokkolóegységen, vagy blokkolja a környező USB portokat. A kisebb eszközök általában bárhová illeszkednek. Ezen kívül általában könnyebbek és könnyebben hordozhatók.
TIPP: Győződjön meg róla, hogy rendelkezik egy vékony flash meghajtóval, így nyert? t blokkolja a közeli USB-portokat.
2.2 Kapacitás
A Kingston legújabb modellje 256 GB-ot képes tárolni. A megfizethető modellek kapacitása 2-16 GB. A választott méret két tényezőtől függ: mi a rendeltetésszerű használat és mennyit engedheti meg magának? Az alábbi táblázat megadja a szükséges méretet.
Döntse el, hogyan szeretné használni a flash meghajtót, töltse fel az ajánlott tárhelyet, és tudni fogja, hogy hány GB-nak kell lennie a memóriakártyának. Ne feledje, hogy értelme lehet egynél több hüvelykujj-meghajtó vásárlásának, pl. az egyik a fájlok átviteléhez, a másik a hordozható alkalmazások futtatásához és a profilinformációk tárolásához.
TIPP: Vásároljon két kisebb flash meghajtót különféle célokra, pl. adatátvitel, adattárolás vagy hordozható alkalmazások futtatásához.
2.3 Átviteli sebesség
Az átviteli sebesség az a sebesség, amellyel az adatokat ki lehet olvasni és a flash meghajtóra lehet írni. Az USB 2.0 interfész nem korlátozhatja a flash meghajtó teljesítményét, mivel nagyobb sávszélességet kínál, mint amennyit a flash meghajtó képes használni: akár 60 Mbyte / s (480 Mbit / s). Ha számítógépe meglehetősen régi, és csak az USB 1.0-t támogatja, nyertél? nem kell aggódnia az átviteli sebesség miatt. Az USB 1.0 csak 1,5 Mbyte / s (12 Mbit / s) sebességgel rendelkezik, ami jóval alacsonyabb az alacsony olvasási / írási sebességnél még egy alacsony teljesítményű flash meghajtón is.
Az olvasási sebesség általában nagyobb, mint az írási sebesség. Így az írási sebesség korlátozó tényező, különösen, ha a tárolóeszközről dolgozik, és elmenti azt. Az olvasási sebesség akár 34 Mbyte / s (272 Mbit / s), az írási sebesség pedig maximum 28 Mbyte / s (224 Mbit / s).
A maximális olvasási / írási sebességet a memória típusa diktálja. Az SLC (egyszintű cella) memóriacellánként csak egy bit adatot tárol, míg az MLC (többszintű cella) cellánként két bit adatot tárol. Ez azt jelenti, hogy az SLC kétszer olyan gyors, mint az MLC, magasabb olvasási / írási sebességet eredményezve. Természetesen? s drágább is. Azonban megéri a beruházást, mivel az SLC-vel az egyes cellák mintegy 100 000 ciklust átírhatnak és törölhetnek adatokat, mielőtt meghibásodnának. Ezt követően az SLC mintegy tízszeres ideig tart, mint az MLC típusú memória. Sajnos az SLC kevesebb tárhelyet kínál.
Ha már rendelkezik flash-meghajtóval, és szeretné ellenőrizni annak sebességét, tekintse meg a Saikat Basu e cikkben ismertetett eszközeit: 5 alkalmazás az USB flash meghajtó sebességének ellenőrzéséhez 5 alkalmazás az USB flash meghajtó sebességének ellenőrzéséhez a Windows rendszerbenAz USB flash meghajtók nem mindegyike egyenlő. Még az azonos típusú flash meghajtók jelentősen eltérhetnek az olvasási és írási sebességtől. Ezekkel az eszközökkel összehasonlíthatja az USB flash meghajtókat. Olvass tovább
Kíváncsi az USB 3.0-ról? Kérjük, olvassa el a cikkemet USB 3.0: Minden, amit tudnod kell [Technológia magyarázata] USB 3.0: Minden, amit tudnod kellAz USB 3.0 sokféle módon veri az USB 2.0-t. Itt van minden, amit tudnia kell arról, hogy miért mindig válassza az USB 3.x-et, amikor csak lehetséges. Olvass tovább minden háttérinformációhoz.
3. Milyen típusú flash meghajtóra van szükségem?
A fenti tulajdonságok nagyjából három különféle típusú meghajtóra oszthatók: általános, nagy teljesítményű és tartós. A biztonságos flash meghajtók képezik a negyedik figyelemre méltó kategóriát. Az alábbi összefoglalók betekintést nyújtanak Önbe azzal kapcsolatban, hogy mi lehet vagy nem szükséges.
3.1 Általános
Műanyag tok, unalmas kialakítás, nem túl gyors, nem? Ezekhez extra funkciók tartoznak, és a legjobb ár / MB. Ha az egyik piacvezetőtől vásárol egy általános hüvelykujj-meghajtót, akkor még mindig kiváló minőségű terméket kaphat nagyon alacsony áron.
Ez a fajta hüvelykujj-meghajtó elegendő alkalmi használatra, különösen akkor, ha csak csekély jelentőségű, vagy egy másik meghajtóra mindig biztonsági másolatot készítő adatot kell továbbítania.
TIPP: Vásárolja meg a legolcsóbbat, amit megtalál, de próbáljon megkeresni olyan ismert márkákkal, mint a Kingston, a SanDisk vagy a Transcend. Ennek garantálnia kell a jobb minőséget. Az alábbiakban bemutatjuk a 10 legjobb USB-memória meghajtó listáját.
3.2 Nagy teljesítmény
A „nagy teljesítményű” címkével ellátott flash meghajtók magasabb sebességű flash memória chipekkel és jobb memóriavezérlőkkel vannak felszerelve, amelyek lehetővé teszik a megnövelt átviteli sebességet.
Ha szüksége van sebességre, és napi rendszerességgel használja az eszközt, akkor nagy teljesítményt kell elérnie. Ez jobb minőséget is jelent, és hosszabb ideig fog tartani, mint egy általános modell.
VIGYÁZAT: Sajnos sok hüvelykujj-meghajtót „nagy teljesítményű” felirattal látnak el, és a tényleges átviteli sebesség nem jelenik meg. Don? habozzon, kérjen segítséget egy üzlettulajdonostól, vagy vegye fel a kapcsolatot a gyártóval. Ha nem tudja biztosan megtudni az átviteli sebességeket, nem? t vásárolni!
TIPP: Ellenőrizze a csomag olvasási / írási sebességét. Pontosabban, az írási sebességnek csökkentenie kell a 28 Mbyte / s (224 Mbit / s) sebességet.
3.3 Biztonságos
A biztonságos flash meghajtók általában hardveres titkosítást biztosítanak egy további mini processzoron keresztül. Ilyen módon a flash meghajtó jobb olvasási és írási sebességet képes fenntartani, mint a szoftver titkosítással biztosított általános meghajtók. Az Advanced Encryption Standard (AES) akár 256 bites adatokkal is képes titkosítani az adatokat. Az adatokhoz csak a helyes jelszó beírása után férhet hozzá. Egyes modellek akár megragadnak, vagyis törölnek minden adatot, miután többször hibás jelszót adtak meg. A biztonságos flash meghajtót kell választania, ha gyakran érzékeny adatokkal foglalkozik.
TIPP: Keresse meg az „AES hardver titkosítás” (vagy hasonló) címkét. A 256 bites titkosítás előnyben részesítendő, de a 128 bites szint is rendben van.
3.4 Tartós
Ezeknek a flash meghajtóknak a fentiek bármelyikével rendelkezhetnek, kivéve egy robusztus kialakítást. A szélsőséges körülményeknek, például a zord hőmérsékleteknek, a szélsőséges kinetikus sokknak vagy a magas nedvességtartalomnak ellenállnak. A tartós flash meghajtókat általában gumi vagy fémötvözet borítja, és vízálló is lehet.
Ha hajlandó fontos adatokat hordozni a flash meghajtón, és fél attól, hogy leesik, a ruhaneműbe dobják, vagy más módon megrongálják, érdemes befektetni egy tartós flash meghajtóba.
4. Munka az USB flash meghajtóval
Alapvetően az UFD ugyanúgy működik, mint bármely más tárolóeszköz. Ha azonban nemcsak az adatok tárolásával szeretne többet megtenni vele, akkor azt megfelelően kell beállítania.
4.1 Flash Drive 101
A flash meghajtó nem olyan ésszerű, mint a merevlemez, mivel nem tartalmaz mozgó alkatrészeket. Ugyanakkor? Még mindig egy számítógépes hardver, amely megsérülhet. Ezért a kis tárolóeszközt soha nem szabad leengedni, megnedvesedni, extrém hőnek kitenni vagy egyéb módon rosszul kezelni.
A kicsi kicsi a saját kockázatával jár. Mint egy érme, a hüvelykujj-meghajtó gyorsan eltűnik. Próbálja meg a nyaka körüli zsinóron hordozni, vagy rögzítse a kulcsához. Valójában a flash meghajtót nagy gondossággal kell kezelnie, mint például a külső merevlemezt, és úgy kell néznie, mint a ház kulcsait.
TIPP: Ha a flash meghajtó nedves lett, ne csatlakoztassa a számítógéphez! Az elektromos parancsikon minden bizonnyal megsemmisíti a rajta található hardvert és az adatokat. A készüléket manuálisan szárítsa meg, amennyire csak lehetséges, majd száraz és meleg helyen tárolja (max. 40 ° C) legalább 48 órán keresztül. Használhat ventilátorokat alacsony vagy közepes hőn is. Ha biztos benne, hogy a maradék folyadék megszáradt, megpróbálhatja újra használni.
4.2 Formázás
Alapértelmezés szerint a flash meghajtók a FAT32 formátumban vannak formázva. Ez biztosítja a platformok közötti kompatibilitást. A FAT32 azonban a tárolható fájl méretét 4 GB-ra korlátozza. Ha nagyobb fájlokat szeretne tárolni a flash meghajtón, akkor formázza újra NTFS-re. Ezt a fájlrendszert a Windows NT / 2000 és újabb, a Mac (illesztőprogramok szükséges) és az újabb Linux disztribúciók támogatják. Az NTFS-t nem támogatják a beágyazott eszközök, ideértve a TV-ket és a médialejátszókat.
Ha a flash meghajtót csak a Windows Vista és a Windows 7 számítógépeken fogják használni, javaslom az exFAT fájlformátum használatát. A flash meghajtók számára készült, és biztosítja a legjobb teljesítményt.
VIGYÁZAT: A Windows XP általában nem támogatja az exFAT-ot. Az exFAT-ban formázott flash meghajtót egyszerűen nem ismeri fel. A KB955704 frissítés (kattintson a linkre) telepítése a Microsoft részéről azonban megoldja a problémát.
A formázás előtt készítsen biztonsági másolatot a meghajtón tárolt adatokról, ideértve a mellékelt szoftvert is. Ezután lépjen a> Start> Számítógép elemre, kattintson a jobb gombbal a flash meghajtóra, és válassza a menüben a Format… lehetőséget. Az a> Formátum ablakban válassza a> Fájlrendszer (fent tárgyalt) és a> Allokációs egység méretét. Ez utóbbi attól függ, hogy milyen átlagos fájlméretet kíván tárolni. Minél nagyobb fájlokat szeretne tárolni, annál nagyobbnak kell lennie a kiosztási egységnek. Ha te? bizonytalan, csak menjen az alapértelmezettnel. Kattintson a> Start gombra, erősítse meg a flash meghajtó formázásának szándékát, és várjon, amíg a formázás befejeződik.
4.3 Távolítsa el a Flash Drive-ot
FIGYELMEZTETÉS: Az adatvesztés elkerülése és a tárolóeszköz élettartamának meghosszabbítása érdekében soha ne húzza ki a hüvelykujj-meghajtót anélkül, hogy először kiadta volna a Windows tálcán.
Az USB meghajtó biztonságos eltávolításához zárja be a meghajtó mappáit és az eszközön tárolt összes fájlt, különben a Windows megtagadja a kiadását. Nyissa meg a tálca értesítési területét és keresse meg az USB ikont. Kattintson a bal egérgombbal az ikonra, és várjon egy kis ablakot. Ezután kattintson az eltávolítani kívánt eszközre, és várja meg a megerősítést, hogy a hardver eltávolítása biztonságos.
Ha ez a módszer kudarcot vall, azaz ha olyan hibaüzenetet kap, hogy az USB-háttértár nem lett eltávolítható, próbálja meg a következő lépéseket:
1. Zárja be az eszköz mappáját és az eszközön futó összes dokumentumot vagy alkalmazást.
2. Próbálja meg ismét kiadni.
3. Zárjon be minden olyan programot, amely potenciálisan hozzáférhet az eszközhöz.
4. Próbálja meg ismét kiadni.
5. Ha továbbra sem tudja kivenni, indítsa újra a Windows rendszert, és utána távolítsa el a flash meghajtót
bejelentkezett.
6. Ha a probléma továbbra is fennáll, ellenőrizze, hogy az eszközön telepített szoftverek továbbra is kapcsolódnak-e a Windowshoz. Ez lehet az eszközre telepített hordozható biztonsági vagy biztonsági szoftver. Ellenőrizze a szoftver gyártójától, hogy ez a probléma ismert-e, és hogyan lehet megállítani.
7. Végül, de nem utolsósorban, kérdezzen minket MakeUseOf Answers néven. MakeUseOf.com | Tina Sieber
4.4 Fájlok biztonsági mentése és szinkronizálása
Alapvetően a fájlok szinkronizálása és biztonsági mentése ugyanaz. Míg a biztonsági mentés általában csak egyirányú, azaz az A tárolóeszközön lévő fájlokat a B tárolóeszközre másolja, a szinkronizálás mindkét irányban működhet. A szinkronizálás nagyobb rugalmasságot biztosít, mivel különféle beállításokat választhat a fájlok másolásához, ahogy szüksége van rá.
Ha mindig a fájlok legújabb verzióival szeretne dolgozni, függetlenül attól, hogy melyik számítógépet használja? jelenleg használja, hogy? s, amikor szinkronizálnia kell a fájlokat. És ha soha nem akarja elveszíteni a fájljait hardverhiba miatt, mindig készítsen biztonsági másolatot. Mi lenne, ha csak egy eszközt tudna használni mindkettő eléréséhez?
Számos ingyenes eszköz található a fájlok biztonsági mentéséhez és szinkronizálásához. A SyncToyt választottam annak tiszta felülete, könnyen érthető lehetőségei és rugalmassága miatt. Mivel sok különböző mappát beállíthat, amelyek mindegyikéhez megvannak a saját szinkronizálási beállításai, ezzel az eszközzel kezelheti mind a régi iskolai biztonsági mentéseket, mind a hatékony szinkronizálást. A SyncToy alternatívái e fejezet végén találhatók.
4.5 A SyncToy beállítása és használata
SyncToy egy kis eszköz a Microsoft-tól, amely pár mappát szinkronizál. Megadhatja, hogy a teljes flash meghajtót szinkronizálja-e a számítógép egy mappájával, vagy válasszon egy-egy mappát mindkét oldalról. És ahogy a bevezetésben említettem, az egyes mappapárokhoz különböző beállításokat rendelhet.
A Sync Toy beállítása öt egyszerű lépésben:
1.Töltse le és telepítse a SyncToy szoftvert.
2. Futtassa a SyncToy szoftvert a Start menüből.
3. Kattintson a> Új mappapár létrehozása elemre. A bal oldali mappát a számítógép, a jobb oldali mappát a flash meghajtó jelöli.
4. Most válassza ki a szinkronizálás módját.
• A szinkronizálás mindkét irányt frissíti.
• Az Echo csak balról jobbra frissül (biztonsági mentés).
• A közreműködés balról jobbra frissül, de nem fogja megismételni a törléseket.
5. Nevezze el a mappapárt, majd kattintson a> Befejezés gombra.
Bármikor visszatérhet, megváltoztathatja a műveletet és a lehetőségeket.
A SyncToy-t minden olyan számítógépen be kell állítania, amellyel szinkronizálni szeretné a flash meghajtót.
Futtassa a SyncToy-t:
1. A bal oldali menüből válassza az> Összes mappapár vagy a mappák párjának egyikét.
• Az összes mappapárban kiválaszthatja az összes szinkronizálni kívánt mappát.
2. Kattintson a jobb alsó sarokban található> Futtatás vagy> Összes futtatása elemre.
3. A futtatás befejezése után kattintson a> Bezárás gombra.
A SyncToy hátránya, hogy nem? t automatikusan fut. Az egyik megoldás a SyncToy AutoPlay beállítása az Windows rendszerben, az alábbiak szerint.
4.6 A SyncToy AutoPlay telepítése Windows Vista és Windows 7 rendszerekben
Az 1-6. Lépés opcióként hozzáadja a SyncToy-t az automatikus lejátszás ablakhoz, amely a flash meghajtó behelyezésekor jelenik meg. A 8–11. Lépés lehetővé teszi a SyncToy automatikus indítását.
FIGYELEM! Ha az Automatikus lejátszás ablak nem jelenik meg a külső tárolóeszköz csatlakoztatásakor, akkor az esélyeket az Automatikus lejátszás letiltotta. Nézze meg az alábbi cikkek egyikét az automatikus lejátszás letiltásáról vagy engedélyezéséről.
• Az automatikus lejátszás letiltása Windows 7 (vagy Windows Vista) esetén
• Audio CD-k és USB-meghajtók automatikus lejátszásának letiltása (Windows XP)
1. Töltse le és csomagolja ki Alapértelmezett programok szerkesztő.
2. Futtassa az Alapértelmezett programok szerkesztőt, majd kattintson az> Automatikus lejátszás beállításai elemre.
3. Válassza a> Vegyes tartalom elemet a Média típusa listából, majd kattintson a> Tovább gombra.
4. A következő ablakban kattintson a> Hozzáadás, majd a> Új kezelő hozzáadása elemre.
5. Írja be a> Művelet nevét, kattintson a> Tallózás elemre a> Program elérési útja mellett, a SyncToy.exe elemre mutatva, és kattintson a> Tovább gombra.
6. Kattintson a> Automatikus lejátszási beállítások mentése elemre.
7. Ismételje meg a 3–6. Lépést más médiatípusokkal, ha szükséges.
Most hozzáadta a SyncToy beállítást az AutoPlay ablakhoz.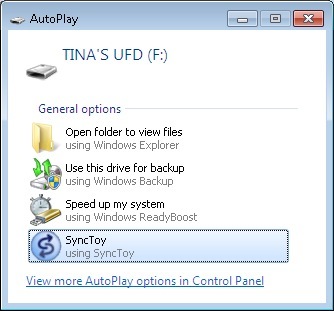
A SyncToy automatikus futtatásához hajtsa végre a következő lépéseket.
8. Lépjen a> Start> Vezérlőpult> Automatikus lejátszás elemre.
9. Keresse meg a Média típusa> Vegyes tartalom elemet, válassza a legördülő menüben a> SyncToy lehetőséget.
10. Ismételje meg a 9. lépést bármely más médiatípussal.
11. Kattintson a> Mentés gombra.
FIGYELEM!: Ez csak akkor működik, ha van néhány fájl a memóriakártyán. Ha üres memóriakártyát helyez be, akkor megjelenik az AutoPlay ablak.
4.7 A SyncToy AutoPlay beállítása a Windows XP rendszerben
Ezzel a SyncToy hozzáadódik az automatikus lejátszás ablakhoz, amely a hüvelykujj-meghajtó csatlakoztatásakor megjelenik. Nem szinkronizálja a fájljait automatikusan, de emlékeztetőként szolgál.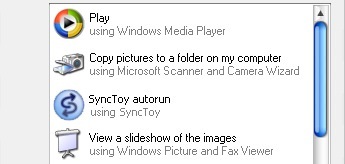
1. Töltse le a Tweak felhasználói felületet a Microsoft-ról és telepítse a programot.
2. Futtassa a Tweak felhasználói felületet a Start menüből.
3. Lépjen a> Sajátgép> AutoPlay> Kezelők elemre.
4. Kattintson a> Létrehozás elemre, írja be a leírást, majd a SyncToy programnevet.
5. Ezután kattintson a> Program módosítása… elemre, és keresse meg a SyncToy.exe fájlt a> Program fájlok mappában.
6. Ezután válassza ki az összes> Támogatott adathordozó elemet, majd kattintson az> OK gombra.
7. A Tweak felhasználói felület főablakában kattintson újra az> OK gombra.
8. Csatlakoztassa a flash meghajtót.
9. A> Sajátgép menüben kattintson a jobb gombbal a meghajtóra, és válassza a menü Tulajdonságok menüpontját.
10. Váltás az> AutoPlay fülre.
11. Válassza a> Zene elemet a legördülő menüből.
12. Jelölje be a> Végrehajtandó művelet elemet, válassza a listából a> SyncToy lehetőséget, majd kattintson az> Alkalmaz gombra.
13. Ismételje meg a 11. és 12. lépést a legördülő menü összes többi opciójával.
14. Végül kattintson az> OK gombra.
Mivel a SyncToy nem hordozható alkalmazás, azaz a Windows-ra telepíti, nem pedig a flash meghajtóra, az alkalmazást nem indíthatja el automatikusan. Ha olyan alternatív szoftvert keres, amely automatikusan elindul a flash meghajtón, akkor nézd meg Tukánmadár, amely az alábbiakban ismertetett PortableApps.com Suite-rel is integrálódik.
4.8 Alternatív biztonsági mentési és szinkronizálási eszközök
Sokat fedeztünk rájuk a MakeUseOf webhelyen. Az alábbiakban bemutatjuk a legjobb eszközöket és a vonatkozó cikkeket.
Hogyan lehet szinkronizálni a fájlokat a számítógép és az USB hüvelykujj-meghajtó között? Hogyan lehet szinkronizálni a fájlokat a számítógép és az USB hüvelykujj-meghajtó között? Olvass tovább Shankar Ganesh
Mappák szinkronizálása az USB-meghajtóval az Allway Sync használatával Mappák szinkronizálása az USB-meghajtóval az Allway Sync használatával [Windows] Olvass tovább írta: Paul Bozzay
5. Az adatok biztonságának megőrzése
A hüvelykujj-meghajtók olyan kicsi eszközök, amelyeket könnyen elveszhetnek vagy elfelejthetnek.
5.1 Soha ne felejtse el a flash meghajtót
Vajon te? Ha nyilvános számítógépen, laptopján vagy irodai számítógépen dolgozik, soha nem fogja elfelejteni az USB-meghajtót, amikor leállítja a számítógépet és elindul. Van egy kis eszköz, amely emlékeztetni fogja Önt.
A FlashRecall fut a tálcán. Amikor megpróbál kijelentkezni vagy kikapcsolni a számítógépet, hangjelzés hallható, és vizuális emlékeztetőt indít, hogy az USB flash meghajtó még mindig csatlakoztatva van.
Windows XP rendszeren rendszergazdai jogok nélkül is futtathatja. Azonban manuálisan el kell indítania az eszközt, amikor nem? t jelentkezzen be a felhasználói fiókba, vagy indítsa el a rendszert már csatlakoztatott flash meghajtóval.
Ennek egyik megoldása az, hogy a FlashRecall programot mint egy próbaverziós alkalmazást használja, és automatikusan beilleszti magát a Windows AutoPlay ablakba. Csak kövesse ezeket a lépéseket:
1. Nevezze át a FlashRecall .exe fájlt a FlashRecall.exe fájlra, és másolja át az USB meghajtó gyökérmappájába.
2. Nyisson meg egy szöveges fájlt, és másolja be a következő sorokat:
[Autorun]
OPEN = FlashRecall.exe
ICON = FlashRecall.exe
ACTION = Flash visszahívás
3. Mentse az autorun.inf szöveges fájlt a flash meghajtó gyökérmappájába.
Ha most csatlakoztatja az USB-meghajtót bármelyik számítógéphez, az AutoPlay ablakban a Flash Recall lesz a legelső lehetőség. A hátránya, hogy manuálisan meg kell nyitnia a flash meghajtót a fájlok eléréséhez.
FIGYELEM! Ez a trükk csak akkor működik, ha az AutoPlay engedélyezve van (lásd fent). Nem fog működni, ha egy víruskereső program blokkolja az autorun.inf fájlt. Ha nem? Ahhoz, hogy működjön, manuálisan el kell indítania a Flash Recall alkalmazást. Ha ez működik, akkor a FlashRecall-ot manuálisan be kell zárnia, mielőtt kihúzza a flash meghajtót.
Ismert probléma az, hogy csak egy hüvelykujj-meghajtóra csatlakoztatott készüléket fog felismerni. Megnyithatja az eszközt, hogy megfigyelje, mely meghajtó betűjelet figyeli.
Ha az AutoPlay le van tiltva, akkor az autorun.inf-t egy víruskereső program blokkolja, vagy ha te? Ne felejtsd el emlékezni az alkalmazás elindítására, és fektessenek be egy behúzható kulcstartóba.
5.2 Az adatok titkosítása és jelszavak védelme
A személyazonosság-lopás és az ellopott adatok fényében hihetetlenül fontos a flash meghajtó titkosítása. Ha a flash meghajtót elveszik vagy ellopták, az megakadályozza vagy legalábbis megnehezíti az illetéktelen hozzáférést.
FIGYELEM! Kérjük, figyelmesen olvassa el az utasításokat, mielőtt eszközöket használ az adatok titkosításához. Az elveszett adatokért vagy a sérült hardverekért semmilyen felelősséget nem vállalunk.
TrueCrypt egy könnyen használható, mégis fejlett eszköz, amely segít az adatok biztonságában. A TrueCrypt letöltéshez egy Felhasználói útmutató tartozik, amely tartalmazza a Kezdőt? s Bemutató részletes utasításokkal és képernyőképekkel. Sajnos a TrueCrypt és sok más titkosítási eszköz működéséhez rendszergazdai jogok szükségesek. Ezért részletesebben bemutatok egy másik eszközt.
Rohos Mini meghajtó hordozható lemezes böngészővel jön, ami nem? t Az USB flash meghajtó beállítása után nem kell adminisztrátori jogokat igényelni. Az egyetlen korlátozás, hogy a titkosított tároló képes-e? t nem lehet nagyobb, mint 2 GB. Itt található egy rövid útmutató a telepítési folyamathoz.
1. Töltse le és telepítse a Rohos Mini meghajtót.
2. Futtatás> Rohos Mini meghajtó a Start menüből.
3. Kattintson a> Beállítás USB-kulcsra.
4. A Rohos automatikusan felismeri a csatlakoztatott flash meghajtót. Kattintson a> Módosítás elemre, ha a hibát észlelte. Ezenkívül megváltoztathatja a lemez méretét, a partíció betűjét és a partíció képfájlját.
5. Adjon meg egy jelszót, majd kattintson a> Lemez létrehozása elemre.
VIGYÁZAT: Soha, ne felejtse el jelszavát! Ez a titkosított adatok egyetlen kulcsa. A jelszó elfelejtése azt jelenti, hogy elfelejtheti a titkosított dokumentumokat, mivel azokat nem lehet letölteni.
6. Kattintson a> „Rohos mini.exe” elemre a hüvelykujj-meghajtó gyökérmappájában.
7. Megjelenik egy jelszó-kérés. Írja be a jelszavát, majd kattintson az> OK gombra.
8. Lépjen a> Start> Számítógép elemre, és keresse meg a csatlakoztatott Roho lemezt a többi partíció között.
9. Most már dolgozhat Rohosszal. A fájlok menet közben titkosítva lesznek.
10. Amikor te? ismét készen áll, kattintson a jobb gombbal a Rohos ikonra a Start menü értesítési területén, és válassza a> Lecsatlakoztassa a lemezeket vagy> Kilépés és kiadás adathordozót lehetőséget.
Ha úgy gondolja, hogy önmagában elegendő a jelszóvédelem, próbálkozzon USB biztonságos. Ez nem fogja titkosítani a fájlokat. Mint a Rohos Mini Drive, nem igaz? t nem igényel rendszergazdai jogokat. A weboldal egy Flash bemutató amely szemlélteti a teljes telepítési folyamatot és megmutatja az eszköz használatát.
5.3 Használja a hüvelykujj-meghajtót a számítógép zárolásához
Képzelje el, hogy nem? Ne felejtsen el egy jelszót a számítógép hatékony lezárásához. Ehelyett fizikai kulcsod volt. Az USB-meghajtó kulcsként működhet a számítógép zárolásában.
A Predator az az eszköz, amely 007 kredit összeget fog keresni.
1. Töltse le és telepítse a Predator alkalmazást.
2. A telepítési folyamat vége felé létre kell hoznia egy jelszót és kulcsot.
3. A> Beállítások ablakban beállíthatja a figyelési beállításokat és a riasztást is.
4. Kattintson a> OK gombra a módosítások mentéséhez.
5. A Predator kézi futtatása.
6. Amikor eltávolítja az USB meghajtót, a képernyő bezáródik.
7. A flash meghajtó újbóli beírásakor a számítógép automatikusan kinyílik.
8. Ha a> Mindig szükséges a jelszót választotta, akkor az alábbi ablak jelenik meg. Gyorsan> Írja be a jelszót a hozzáférés visszaszerzéséhez. Ez azonban legyőzi az időmegtakarítás célját, összehasonlítva azzal, hogy egyszerűen lenyomja a [Windows] + [L] billentyűket a számítógép lezárásához.
Vegye figyelembe, hogy a képernyőt jelszavával mindig feloldhatja. Amíg a képernyő le van zárva, egyszerűen nyomja meg bármelyik gombot, pl. a szóköz többször és a fenti jelszó képernyő jelenik meg. Azt? Jó tudni, hogy nyertél? Nem elakik, ha elfelejti vagy elveszíti a hardverkulcsot.
FIGYELMEZTETÉS: Ha nem adja meg a helyes jelszót vagy csatlakoztassa a kulcsot, azaz az USB-meghajtót, a program riasztást ad. Az egyetlen másik módja a számítógép kikapcsolása:
Amikor elindítja a számítógépet és belép a fiókjába, a Predator automatikusan elindul. Manuálisan szüneteltetheti a tálcán keresztül, mielőtt lezárja a számítógépet.
5.4 Biztonságosan törölje az adatokat a flash meghajtóról
Lehet, hogy az USB flash meghajtója egy ideiglenes eszköz, amelyet a munkáltató biztosít. Mielőtt visszaadná, alaposan törölje le az összes adatot. A meghajtót természetesen többször formázhatja. Ugyanakkor? Biztonságosabb olyan eszköz használata, amely többször felülírja a törölt fájlokat. Ezen felül ezek az eszközök lehetővé teszik, hogy csak meghatározott fájlokat távolítson el, míg mások érintetlenül maradjanak. Ez kevesebb gyanút fog felvetni.
Disk Redactor a tökéletes eszköz. Először manuálisan törölnie kell az összes fájlt, amelyet nem ad meg? nem akar hagyni a flash meghajtón. Hogy? s amit te is tennél. Ezután hagyja, hogy a Disk Redactor felülírja az összes szabad helyet, hogy eltávolítsa a fájlok nyomait, amelyeket a helyén tároltak. A Disk Redactor nem törli a meghajtón tárolt meglévő fájlokat. Ez csak a szabad helyet fogja kitisztítani.
FIGYELMEZTETÉS: Biztonsági másolatot készítsen az adatokról, mielőtt a Disk Redactorral törölné a flash meghajtót. Annak ellenére, hogy csak szabad hely szabadul fel, biztonságos oldalon kell játszania, ha valami rosszul fordul elő.
1. Töltse le és telepítse a Disk Redactor programot.
2. Indítsa el a Start menüből.
3. Kattintson a> Wipe Disk elemre annak a meghajtónak a kiválasztásához, amelyet törölni szeretne. Az azonnal elindul.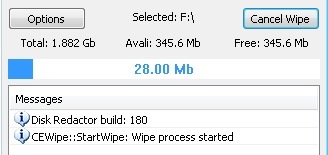
6. Ajánlott hordozható alkalmazások
Amikor gyakran nyilvános számítógépeken kell dolgoznia, akkor tudni fogja, milyen érzés adminisztrációs jogok nélkül dolgozni. Ön elakad attól, hogy milyen szoftvert telepített ezekre a gépekre. Tenne? t inkább a saját e-mail programját vagy böngészőjét használja?
A hordozható alkalmazások biztonságosabbak az életben! Ezek lehetővé teszik az alkalmazások futtatását a hüvelykujj-meghajtóról. Legtöbbjük rendben fog működni adminisztrátori jogok nélkül. És nem csak a külső flash meghajtóról tudja futtatni az alkalmazást; tárolhatja a személyes adatait is, például e-maileket, könyvjelzőket és személyes beállításait. Itt található három nagyon ajánlott hordozható alkalmazás.
A hordozható alkalmazások programjainak megkezdéséhez látogasson el a következő webhelyre PortableApps.com
6.1 Firefox Portable
Firefox hordozható úgy néz ki és működik, mint az asztali párja. A különbség az, hogy nem tárol semmilyen információt a számítógépen; mindent biztonságosan tárolhat a cserélhető flash meghajtón. Csakúgy, mint nagy testvér, kezelni tudja a felhasználói profilokat, kiterjesztéseket, témákat és természetesen az alapvető elemeket, például a könyvjelzőket vagy a sütiket.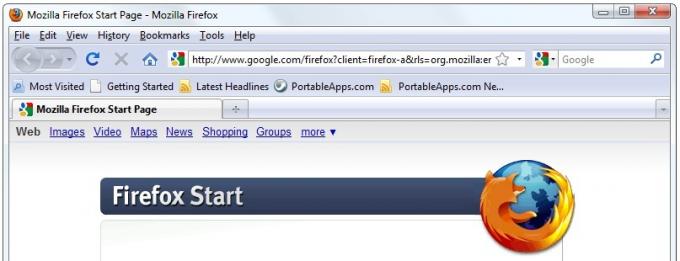
6.2 Hordozható Thunderbird
Thunderbird hordozható a kedvenc hordozható e-mail kliens. Élvezheti a teljes verzió összes fontos tulajdonságát, beleértve az e-mail mappákat, a címjegyzéket és a fiókbeállításokat. Ezenkívül titkosíthatja és aláírhatja e-mailjét.
6.3 Nyissa meg az Office Portable szoftvert
Nyissa meg az Office Portable szoftvert két nagy előnye van egy csomagban: egy teljes iroda, amely belefér a zsebébe, és meg tudja vágni a Microsoft húrjait, mert? ingyenes és kompatibilis a régi irodai dokumentumokkal és számos más irodai alkalmazással.
Nem elég? Több száz van még.
Nézd meg a PortableApps.com Suite, amely az eszközök teljes gyűjteményét tartalmazza, beleértve egy böngészőt, e-mail klienst, irodai csomagot, naptárt / ütemezőt, azonnali üzenetküldést kliens, antivírus, audiolejátszó, játékok, jelszókezelő, PDF-olvasó, biztonsági mentési segédprogram, egy integrált menü és mindez előre konfigurálva portably. Mit kérhetne még?
6.4 Toucan
Tukánmadár - Az egyik PortableApps.com eszköz, amelyet kiemelnék, a Toucan. Ez nem a PortableApps.com Suite alapértelmezett összetevője, de integrálódik vele. A PortableApps.com részletes telepítési utasításokat tartalmaz arra vonatkozóan, hogyan lehet hozzáadni a Toucan-t a PortableApps menübe, vagy hogyan lehet önálló alkalmazásként telepíteni.
Mint korábban említettük, a Toucan a SyncToy hordozható alternatívája. Használhatja adatainak szinkronizálásához, biztonsági mentéséhez és biztonságához (titkosításához). A biztonsági mentés és a szinkronizálás alapelvei megegyeznek a SyncToy-val.
A Toucan automatikus futtatását a FlashRecall leírt stratégiájával készítheti. Nevezze át a megfelelő paramétereket a .inf fájlban, és helyezze át a Toucan .exe fájlt a flash meghajtó gyökérmappájába.
Nem olyan régen L. Karl Gechlik bemutatta a A 10 legnépszerűbb hordozható alkalmazás A 10 legnépszerűbb hordozható alkalmazás [mozgatók és rázók] Olvass tovább :
• A WinPenPack Flash 1 GB-os csomag több mint 100 hasznos shareware alkalmazásból
• Kis regisztertisztító
• A WinPenPack Flash School alkalmazásgyűjteménye a hallgatók számára
• Távolítsa el az Expert, PackageFactory szoftvert az U3 kompatibilis flash meghajtókról
• Skype Portable
• CodySafe és CodySafe Admin Pack
• A WinPenPack Flash Essential több nyelven
• FCleaner.
Varun Kashyap bemutatta a NirLauncher eszköztárát Félelmetes hordozható segédprogramok, amelyek a Flash Drive-on találhatók meg NirLauncher - Félelmetes hordozható segédprogramok, amelyeket a Flash Drive-on lehet Olvass tovább . Jelszó-helyreállítási segédprogramokat, hálózati megfigyelő eszközöket, rendszer segédprogramokat, programozó eszközöket és még sok másot tartalmaz. Egyes alkalmazások rendszergazdai jogokat igényelnek.
Ha továbbra sem találja pontosan a keresett alkalmazást, elkészítheti saját magukkal. Paul Bozzay írta le Hogyan hozhat létre saját hordozható alkalmazást egy flash meghajtóhoz Hogyan hozhat létre saját hordozható alkalmazást egy flash meghajtóhoz Olvass tovább .
7. Hogyan gyorsítsuk fel a számítógépet virtuális memóriával
Tudta, hogy növelheti számítógépének rendszer teljesítményét USB hüvelykujj-meghajtó segítségével? Tárhelyet rendelhet a flash meghajtóról a rendszerre olyan esetekben, amikor a RAM-ot (fizikai memóriát) kihasználják kapacitására. Ahelyett, hogy adatokat lassú merevlemezen tárolna, a Windows a sokkal gyorsabb flash memóriát felhasználhatja adatok (virtuális memória) olvasására / írására és a RAM memória felszabadítására. Ez jelentősen javítja a rendszer reagálóképességét.
7.1 Windows Vista és Windows 7
A szolgáltatás neve ReadyBoost. A hüvelykujj-meghajtó tulajdonságai menüjében érheti el. Lépjen a> Start> Számítógép elemre, és görgessen le a> Kihúzható tárolóeszközök elemre. Most kattintson a jobb gombbal a hüvelykujj-meghajtóra, és válassza a menü Tulajdonságok menüpontját.
A tulajdonságok ablakban váltson a> ReadyBoost fülre. Itt vagy az egész eszközt a ReadyBoost számára szentelheti, vagy egyszerűen csak helyet foglalhat el a rendszer sebességére. Kattintson a> Alkalmaz gombra a módosítások mentéséhez és várjon, amíg a ReadyBoost konfigurálja a gyorsítótárat.
A> Számítógép alatt később látni fogja a letiltott helyet.
Ha úgy dönt, hogy a hüvelykujj-meghajtó csak egy részét fogja fenntartani? kapacitása esetén a fennmaradó hely felhasználható az adatok tárolására.
A Windows 7 akár nyolc flash meghajtót és összesen 256 GB virtuális memóriát képes kezelni.
FIGYELEM! Nem minden flash meghajtó rendelkezik a „szükséges teljesítmény jellemzőkkel? dolgozni a ReadyBoost-szal. Ebben az esetben a megfelelő üzenet jelenik meg. Ha kéri ezeket a meghajtókat a ReadyBoost használatához, próbálkozzon az ebben a cikkben ismertetett lépésekkel saját felelősségére: Kényszerítse a ReadyBoost egy USB-eszközre
7.2 Windows XP
Kissé eltérő módszerrel ugyanazt a rendszerjavítást lehet elérni a Windows XP rendszerben. Itt van egy rövid áttekintés.
Lépjen a> Start gombra, és kattintson a jobb gombbal a> Sajátgép elemre. Válassza a> Tulajdonságok lehetőséget, és váltson a> Speciális fülre. A> Teljesítmény alatt kattintson> Beállítások… váltson a> Speciális fülre, majd kattintson a> Módosítás…
Ez az utolsó ablak felsorolja a teljes virtuális memóriát. Itt adhat hozzá további helyet. Válassza ki a hüvelykujj-meghajtót, és kattintson a> Egyedi méret elemre. Vegye ki a> Rendelkezésre álló hely alatt felsorolt számot, és vonja le az 5 MB-ot. Írja be a kapott számot mind a> Kezdeti méret (MB): és> Maximális méret (MB) közé.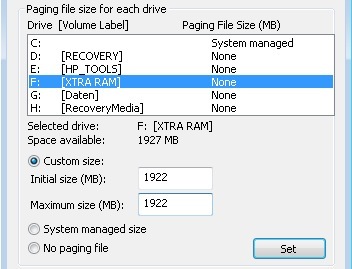
Kattintson a> Beállítás és az> OK gombra a módosítások mentéséhez, az összes többi ablak bezárásához és a rendszer újraindításához. A sérülések elkerülése érdekében kerülje le a hüvelykujj-meghajtót.
A Windows XP legfeljebb 4096 MB-ot támogat a további virtuális memóriában.
8. összefoglalás
A jelen PDF-kézikönyvben felvázoltam, hogyan lehet használni a flash meghajtót, és alaposan kifejtettem, hogyan lehet ezt a legjobban beállítani. Hadd foglaljam össze
A flash meghajtó egyszerű eszköz lehet az adatok átvitele egyik számítógépről a másikra. A megfelelő eszközökkel azonban átalakulhat nagy teljesítményű szerszámokká. Segíthet a munka szinkronizálásában több számítógép között, beleértve az e-maileket és a felhasználói profilokat. Tárolhat, titkosíthat és mindig hordozhat fontos dokumentumokat, és a memóriakártyával rögzítheti a számítógépet. Azt? Lehetséges az alkalmazások telepítése és futtatása a meghajtóról. Végül, amikor a számítógép lelassul, mert több RAM-ra van szüksége, kiterjesztheti a virtuális memóriát a flash meghajtóra, és felgyorsíthatja a rendszerét. Valójában még sok más dolgot megtehetsz egy memóriakártyával, de ezek más útmutatók tárgyát képezik.
Összességében véve, a flash meghajtója egy digitális bőrgyártó, amelyet nyertél? nem akar hiányozni a mindennapi munka során.
További olvasmány
- Az USB 3.0 hüvelykes meghajtó megéri a prémiumot? Az USB 3.0 hüvelykes meghajtó megéri a prémiumot?Az USB 3.0 egy ideje működik, de a világba való bevezetése lassú volt. Ez csak most az új asztali és laptopok körében gyakori, amelyek többségében legalább két USB 3.0 csatlakozó található ... Olvass tovább
- 5 alkalmazás az USB flash meghajtó sebességének ellenőrzésére (Windows) 5 alkalmazás az USB flash meghajtó sebességének ellenőrzéséhez a Windows rendszerbenAz USB flash meghajtók nem mindegyike egyenlő. Még az azonos típusú flash meghajtók jelentősen eltérhetnek az olvasási és írási sebességtől. Ezekkel az eszközökkel összehasonlíthatja az USB flash meghajtókat. Olvass tovább
- Az USB-vel kapcsolatos problémák megoldása: „Ez az eszköz gyorsabban képes végrehajtani” hiba Az USB-vel kapcsolatos problémák megoldása: "Ez az eszköz gyorsabban képes végrehajtani" hibaLáttad már az "ez az eszköz gyorsabban képes működni" üzenetet, amikor USB-eszközt csatlakoztatott a számítógéphez? Ez az üzenet a Windows módja annak, hogy elmondja, hogy hiányzik az elméleti ... Olvass tovább
- USB 3.0: Minden, amit tudnod kell USB 3.0: Minden, amit tudnod kellAz USB 3.0 sokféle módon veri az USB 2.0-t. Itt van minden, amit tudnia kell arról, hogy miért mindig válassza az USB 3.x-et, amikor csak lehetséges. Olvass tovább
Útmutató közzétéve: 2010. november
Tina több mint egy évtizede ír a fogyasztói technológiáról. Természettudományi doktori fokozattal, Németországból diplomával és Svédországból diplomával rendelkezik. Analitikai háttere elősegítette, hogy kiemelkedjen a MakeUseOf technológiai újságírójaként, ahol jelenleg kulcsszó-kutatást és műveleteket irányít.