Hirdetés
Ha egy csomó emberrel osztotta meg a Google Drive-fájlokat, könnyen elfelejtheti, hogy kinek melyik fájlhoz fér hozzá. A megosztott Google-fájlok kezelése 10 tipp a megosztott fájlok kezelésére a Google Drive-onTávolítsa el a Google Drive-ot egy fájltároló rendszeren túl a sok tipp és trükk segítségével, amelyeket a valós idejű együttműködéshez kínál. Íme tíz tipp a fájlok Google Drive-on történő kezeléséhez. Olvass tovább szóváltás lehet, de annak megtudása, kinek engedélyt adott, és az engedély visszavonása, egyszerű folyamat.
Hogyan ellenőrizhetjük, ki fér hozzá a Google Drive-hoz
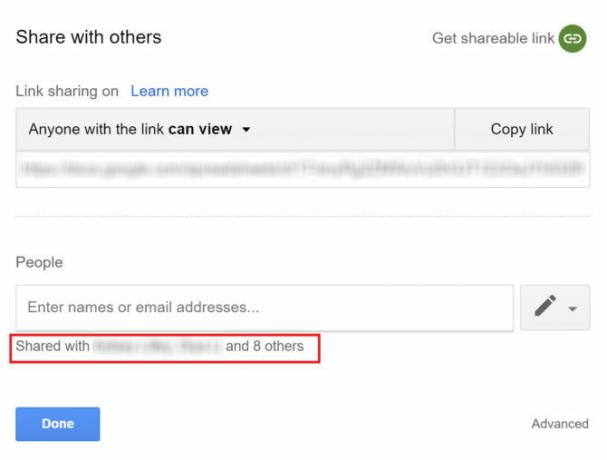
Az alábbiak szerint könnyen manuálisan ellenőrizheti, hogy ki fér hozzá a Google Drive-fájlokhoz:
- Keresse meg a kérdéses fájlt vagy mappát, kattintson rá a jobb gombbal, és válassza a lehetőséget Ossza meg a menüből.
- Ha csak egy vagy két személlyel osztotta meg, akkor a felbukkanó ablakban, a Emberek.
- Ha kétnél több személlyel megosztottad, kattintson a nevükre, és megnyílik a teljes lista.
Felhasználók szerkesztése vagy eltávolítása a Google Drive-ban
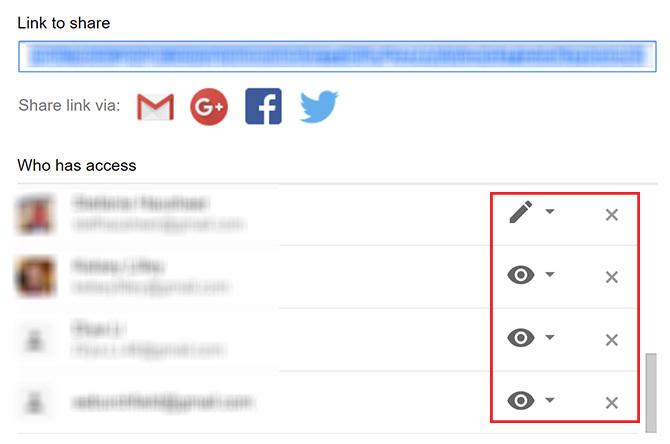
Ha meg akarja változtatni a felhasználói engedélyeket, vagy akár eltávolítani őket a fájlból, ismét meg kell nyitnia a Megosztás ablakot, és a fenti lépések segítségével fel kell állítania a felhasználók listáját. Ezután tegye a következők egyikét:
- A felhasználó engedélyének megváltoztatásához kattintson a megosztási beállításokat jelölő e-mail cím melletti nagy ikonra. Három választási lehetősége van: megnézhetik, megjegyzéseket fűzhetnek és szerkeszthetnek.
- A felhasználó teljes eltávolításához kattintson a x az e-mail címük mellett.
- Feltétlenül kattintson a Megment gombra, miután elvégezte az összes változtatást, különben nem fogják megtenni.
A Google Drive megosztásának kikapcsolása
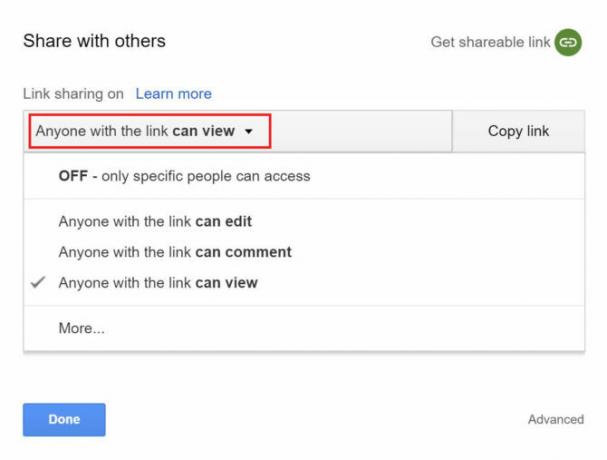
Ha nyilvános linket hozott létre, és meghívás nélkül megosztotta azt egy csomó különböző emberrel Ha a Gmail-címükön keresztül tudod kikapcsolni ezt a linket, ez azt jelenti, hogy mindenki el fog veszni hozzáférés.
A linkmegosztás kikapcsolásához tegye a következőket:
- Keresse meg a kérdéses fájlt vagy mappát, kattintson rá a jobb gombbal, és válassza a lehetőséget Ossza meg a menüből.
- Ha megosztotta, akkor a három üzenet egyikét kell látnia: Bárki megtekintheti a linket vagy Bárki, aki rendelkezik linkkel, szerkesztheti vagy Bárki, aki linkkel rendelkezik, kommentálhatja. A megosztási beállítások átváltásához kattintson a legördülő menüre, és végezzen új választást.
- Ha teljesen ki akarja kapcsolni a linkmegosztást, kattintson a legördülő menüre és válassza a lehetőséget KI.
- Miután kiválasztotta, kattintson a gombra Kész.
Ha ezt megteszi, bárki, aki korábban hozzáférést kapott a létrehozott hivatkozáson keresztül, nem fogja tudni megnyitni a fájlt. Ha új linket generál, akkor ismét meg kell osztania ezt a linket velük.
Ha azt szeretné, ha a felhasználók nem módosítják az eredeti fájlt, akkor ezt a kis trükköt használhatják fel ösztönözze őket arra, hogy készítsen saját Google Drive-másolatot Használja ezt a "Másolat készítése" trükköt a Google Drive-dokumentumok megosztásakorHa azt szeretné, hogy az együttműködők automatikusan készítsenek másolatot a Google-dokumentumokról, amikor megosztási linkeket kapnak, akkor itt lehet egy gyors trükk, amelyet máris elkezdhet használni. Olvass tovább .
Nancy Washington DC-ben él író és szerkesztő. Korábban a Közel-Kelet szerkesztője volt a The Next Web-nél, és jelenleg egy DC-alapú kommunikációs és szociális média-tájékoztató tanácsadó csoportban dolgozik.

