Hirdetés
Ha évek óta Android-felhasználó, akkor azt gondolhatja, hogy ismeri az Android-beállítások menüjét kifelé. Végül is nincs olyan lehetőség, hogy véletlenül nem vett volna észre egy hasznos lehetőséget, igaz?
Sajnos valószínűleg nem vett észre valamit. Manapság az Android beállítások menüje a menü és az almenük szétszórt labirintusa. Nehéz megtalálni a homályosabb lehetőségeket.
De melyik beállítás, amelyet figyelmen kívül hagyott, hasznos, és amely élhet békés homályban? Találjuk ki. (Az eszköz gyártójától függően előfordulhat, hogy ezek a beállítások nem érhetők el.)
1. Képernyő nagyítása
Talál valaha egy igazán kicsi betűtípussal vagy apró képpel az interneten való böngészés közben?
Ha böngészőt használ asztali számítógépen, könnyű nagyítani és közelebbről megnézni. És természetesen a Windows és a MacOS is kínálnak egy robusztus akadálymentesség-készlet Rövid útmutató a Windows 10 akadálymentességhezAkár a rossz látással küzd, akár a beszédvezérlést szeretné felfedezni, a Windows 10 rengeteg akadálymentességi eszközt kínál a segítségére. Megmutatjuk, hol lehet megtalálni és hogyan kell használni őket. Olvass tovább .
Mobiltelefonon ez egy másik történet. Egyes weboldalak lehetővé teszik a nagyítás és nagyítás gesztusát, míg mások nem kompatibilisek a funkcióval. Minden attól függ, hogy a webhely kódolva van.
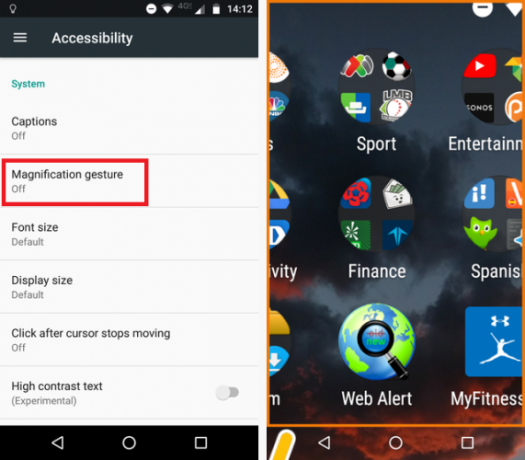
Az Android megoldást kínál. Nyissa meg a Beállítások alkalmazást, és keresse meg Kisegítő lehetőségek> Rendszer> Nagyítási gesztus és csúsztassa a kapcsolót a Tovább pozíció.
Ha engedélyezve van, háromszor érintse meg a képernyőt a nagyításhoz, és navigáljon úgy, hogy két ujját a képernyő körül húzza. A zoom szintjét csipettel állíthatja be. A normál nézethez való visszatéréshez ismét háromszor koppintson.
Alternatív megoldásként háromszor érintse meg a képernyőt, és tartsa lenyomva az ujját a harmadik csapnál. Ideiglenesen nagyítja a képernyőt, amíg elengedi az ujját.
2. Invertált képernyőszínek
Az akadálymentesség menü néhány további hasznos funkciót kínál, amelyeket megvizsgálunk. Először nézzük meg, hogyan lehet a képernyő színeit megfordítani.
Látássérültek számára ennek nyilvánvaló előnyei vannak. De mindenki számára is hasznos.
Gondoljon csak arra, hányszor kívánta meg az alkalmazásnak „sötét” témája volt 14 Sötét témájú Android-alkalmazás az AMOLED okostelefonjáraHa van egy Android okostelefonod AMOLED képernyővel, akkor ki kell használnia ezeket a fantasztikus alkalmazásokat, amelyeknek csak sötét témái vannak. Olvass tovább ? És hányszor adta magának fájó szemét, mert világos képernyőt használt egy sötét szobában? Persze vannak olyan harmadik féltől származó alkalmazások, amelyek ezt megtehetik változtassa meg a képernyő színhőmérsékletét Az 5 legjobb alkalmazás a képernyő fényerejének kezelésére az AndroidonA képernyő nem megfelelő fényereje miatt a szeme feszültséget és kimerültséget okozhat. Ezért kell használnia az Android képernyőerejét ezen alkalmazások egyikét. Olvass tovább , de ez egy könnyen használható natív alternatíva.
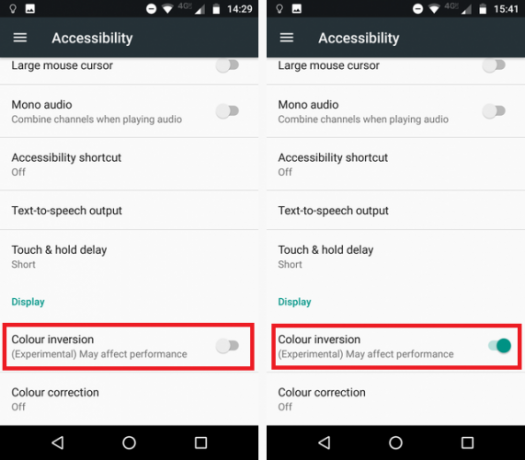
Az Android képernyőjének megfordításához nyissa meg a Beállítások app, és megy Kisegítő lehetőségek> Kijelző> Színes inverzió. Csúsztassa a kapcsolót a Tovább helyzet az induláshoz.
A szolgáltatás használatához van néhány figyelmeztetés. Először is, előfordulhat, hogy eszköze nem működik olyan hatékonyan. Másodszor, nincs parancsikon - minden alkalommal be kell lépnie a Beállítások menübe, amikor engedélyezni vagy tiltani szeretné az inverziót.
3. Adjon hozzá további nyomtatási szolgáltatásokat
Időnként hasznos, ha képes dokumentumot kinyomtatni az okostelefonjáról. Lehet, hogy elfelejtett egy fontos levelet, vagy el kell készítenie a személyazonosító okmány másolatát.
A Google Cloud Print hosszú ideig az Android operációs rendszer részét képezi. Annak ellenére, hogy hosszú távú szolgáltatás, a szolgáltatás nem érzi magát szilárdnak. A nyomtatási feladatok gyakran kudarcot vallnak, és ha régi nyomtatót használ, a nyomtatás az alkalmazásba történő hozzáadás nehéz feladat.
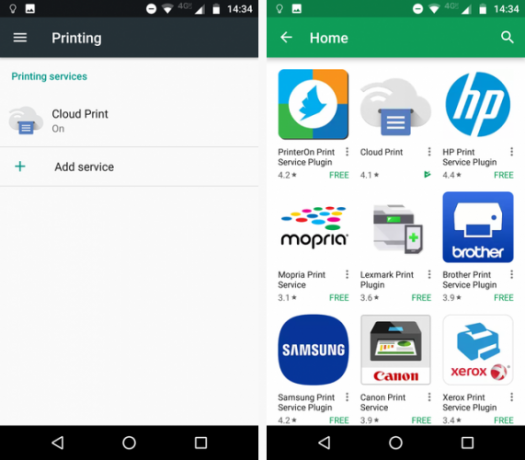
Szerencsére könnyen adjon hozzá több nyomtatót az eszközéhez Google Cloud Print és alternatívák útközben történő nyomtatáshozA Google Cloud Print lehetővé teszi a távoli helyről történő nyomtatást. Itt bemutatunk néhány Google Cloud Print-et, az asztali vagy mobilkészülék alternatíváit. Olvass tovább . A bővítményeket az összes vezető nyomtatógyártótól beszerezheti, ideértve a HP-t, a Brother-t, a Canon-ot, a Xerox-ot és az Epson-t. Vannak néhány nyomtatók közötti, harmadik féltől származó alkalmazások is, amelyek közül választhat.
Nyomtató-bővítmény hozzáadásához keresse fel a (z) webhelyet Beállítások> Nyomtatás> Szolgáltatás hozzáadása. Megjelenik az összes elérhető plugin listája. Ha egyet szeretne hozzáadni a telefonjához, érintse meg az ikont, majd kattintson a gombra Telepítés.
4. Tegye láthatóvá a jelszavakat
Ha betartja a megfelelő biztonsági etikettet, a jelszavadnak hosszúnak kell lennie Hogyan hozzunk létre egy erős jelszót, amelyet nem felejtsünk elTudja, hogyan hozhat létre és emlékszik egy jó jelszóra? Íme néhány tipp és trükkö az erős, különálló jelszavak fenntartásához az összes online fióknál. Olvass tovább , számok és betűk keverékét használja, tartalmazzon nagy- és kisbetűket, és használjon néhány speciális karaktert.
Papíron ez jól hangzik. A gyakorlatban idegesítő - főleg egy mobil eszközön. A képernyőn megjelenő billentyűzet használata sokáig tart. Még ennél is rosszabb, hogy azt sem tudod, ha hibát követett el; a telefon általában csillagokkal vagy pontokkal eltakarja a jelszavát.
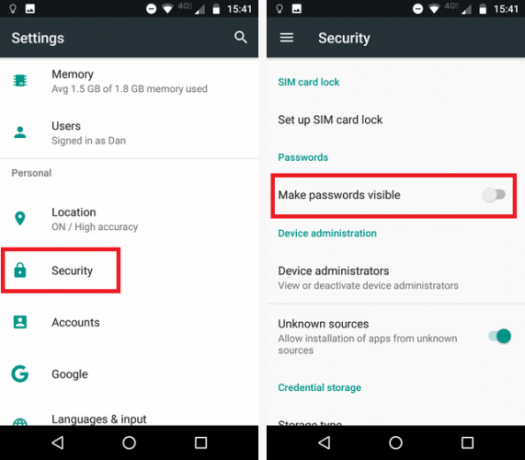
Ha úgy találja, hogy a helyesírás miatt állandóan újra be kell írnia a jelszavakat, ez a beállítás az Ön számára lehet. Engedélyezése azt jelenti, hogy a jelszava egyszerű képernyőn látható lesz a képernyőn.
Ha minden jelszavát láthatóvá szeretné tenni, lépjen a következő oldalra: Beállítások> Biztonság> Jelszavak> A jelszavak láthatóvá tétele és csúsztassa a kapcsolót a Tovább pozíció.
Figyelem: Ez a beállítás nyilvánvaló biztonsági következményekkel jár. Ha engedélyezi, győződjön meg arról, hogy senki sem néz a válla fölött, amikor online banki szolgáltatásait vagy más érzékeny szolgáltatásait használja.
5. Állítsa be a számlázási ciklust
Noha az általános globális tendencia a mobiltelefon-szerződéssel kapcsolatos korlátlan adatkedvezmény felé vezet, számos szállító - különösen az Egyesült Államokban - korlátozza az Ön juttatását.
Ha meghaladja a juttatását 4 lehetőség a mobil internet-adatfelhasználás csökkentésére az Android-alkalmazásokkalCsökkentheti mobil adatátvitelét anélkül, hogy az Android készülékén másképp tenné - csak használja ezeket az alkalmazásokat! Olvass tovább , vagy fizetni kell egy drága kiegészítőért, hogy online maradjon, vagy sokkot kap, amikor a számla megérkezik.
Ha beállítja a számlázási ciklust, ellenőrizheti, hogy mennyi adatot használ a 30 napos időszak alatt, és ennek megfelelően módosíthatja felhasználását.
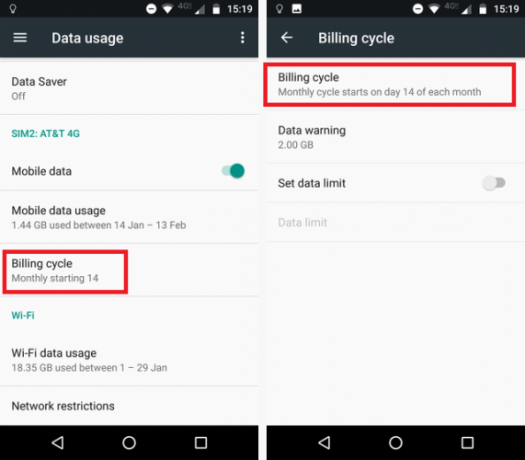
A számla dátumának beállításához lépjen a következőbe: Beállítások> Adathasználat> Számlázási ciklus> Számlázási ciklus. Ebben a menüben azt is választhatja, hogy figyelmeztetéseket kap-e, amikor közel van a határértékhez, és akár teljesen letilthatja a mobil adatátvitelt, ha túllép.
Ha meg szeretné látni, mennyi adatot használt egy adott időszakban, koppintson a gombra Mobil adatfelhasználás. Lát egy tiszta grafikont, amely megmutatja, hogy melyik napon volt szokatlanul könnyű vagy nehéz használat.
6. Érintse meg és tartsa lenyomva a Késleltetést
A végső beállításhoz visszatérünk az akadálymentesség menübe. Tudta, hogy meg lehet változtatni, hogy mennyi ideig kell tartania az ujját egy „hosszú megnyomás” alatt?
Ha gyakran találja meg a hozzáférést a másolás és beillesztés helyi menüjéhez, akkor az idő a lehető legrövidebb opcióra állítása óriási időmegtakarítást jelent.
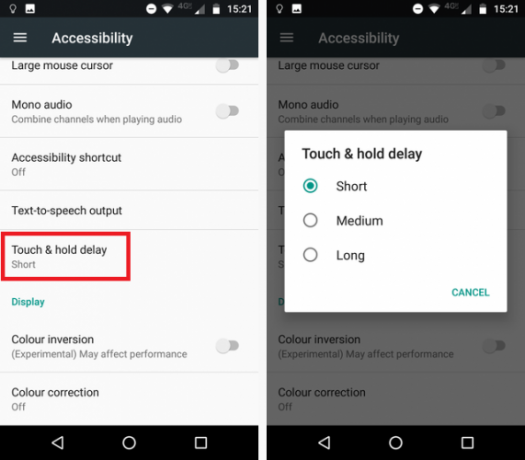
A kiválasztáshoz nyissa meg a Beállítások alkalmazást, és keresse meg Kisegítő lehetőségek> Rendszer> Érintse meg és tartsa lenyomva a késleltetést. Választhat Rövid, Közepesvagy Hosszú.
Milyen egyéb Android-beállítások hasznosak?
Ebben a cikkben bemutattuk Önt hat, az eszközön nem megfelelően használt és alulértékelt Android-beállításról.
Mely kevésbé ismert lehetőségekre támaszkodik minden nap? Az alábbi megjegyzésekben hagyja gondolatait, ötleteit és javaslatait.
Dan egy brit külföldön élő, Mexikóban élő. Ő a MUO testvérek webhelyének, a Blocks Decoded igazgatója. Különböző időpontokban a MUO társadalmi szerkesztője, kreatív szerkesztője és pénzügyi szerkesztője. Minden évben megtalálhatja őt a Las Vegas-i CES show-padlóján barangolva (PR-emberek, keresse meg!), És rengeteg színfalak mögött készít webhelyet.