Hirdetés
Használható mint médiaközpont Telepítse a Kodi programot, hogy málna-pi-jét otthoni médiaközpontjává alakítsaHa van Raspberry Pi, akkor olcsó, de hatékony otthoni médiaközponttá alakíthatja, csak a Kodi telepítésével. Olvass tovább , egy robot agya, mint webszerver, még a digitális képkeret ShowerThoughts és EarthPorn: Készítsen inspiráló Raspberry Pi képkeretet Olvass tovább . Úgy tűnik, hogy a kis Raspberry Pi nagyon kevés határértéket tud felmutatni... régebbi Windows játékokat is futtathat rajta emuláció nélkül!
A Raspberry Pi telepítése átjárót nyit a kompakt, hordozható számítástechnika izgalmas világához. Úgy tűnik, hogy szinte az összes utasítás Windows rendszerű számítógépekre vonatkozik, azonban ha Linux operációs rendszert használ, akkor nem biztos, hogy tudja, hogyan kell sikeresen beállítani a Raspberry Pi programot.
Már megtettük foglalkozott ezzel a problémával az Apple macOS felhasználók számára Az első lépések a Raspberry Pi használatával a Mac rendszerenAz Apple-felhasználók elég könnyen bejuthatnak a Raspberry Pi játékba, de a microSD-kártyának a Mac segítségével történő képezésének néhány különféle módja van. Olvass tovább , tehát most a Linux vált. Íme, hogyan gyorsan és egyszerűen beállíthatja a Raspberry Pi szoftvert Linux számítógépén.
Könnyű út: Használjon NOOBS-t
Megjelent 2013-ban, noobs (A New Out Of Box szoftver) egy hasznos telepítési felület, amely lehetőséget ad arra, hogy több Raspberry Pi operációs rendszer közül válasszon. Ezek közül egy vagy több telepíthető, attól függően, hogy mennyi hely van a microSD-kártyán. Győződjön meg arról, hogy legalább a kártya van-e 4GB. Mivel azt először formázni kell, mielőtt beillesztné, sorolja fel az összes csatlakoztatott eszközt a következővel:
sudo fdisk -lMost helyezze be a kártyát, és futtassa újra a parancsot. Az új bejegyzés a microSD-kártya. A kártyát általában fel kell tüntetni mmcblk0. Ha azonban particionálták, akkor a nevet p1-hez csatoljuk, például mmcblk0p1.
Ezután futtassa az fdisk-t:
sudo fdisk / dev / mmcblk0Törölje az adott meghajtó partícióit a gombbal d, a partíció számának megadásakor, amikor a rendszer kéri. Ha kész, kövesse ezt a következővel n új partíció létrehozásához p a partíció részleteinek megerősítéséhez.
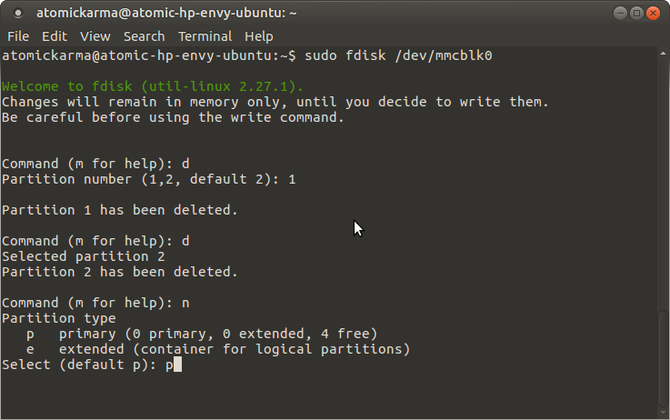
Ebben a szakaszban a partíció típusa Linuxra lesz beállítva, de a NOOBS megköveteli FAT32. A FAT32 beállításához érintse meg a ikont t, válassza ki a partíció számát, majd a partíció típusát (W95 FAT32). Erősítse meg újra a részleteket a gombbal p. Végül, nyomja meg w hogy megírja a partíciós táblát.
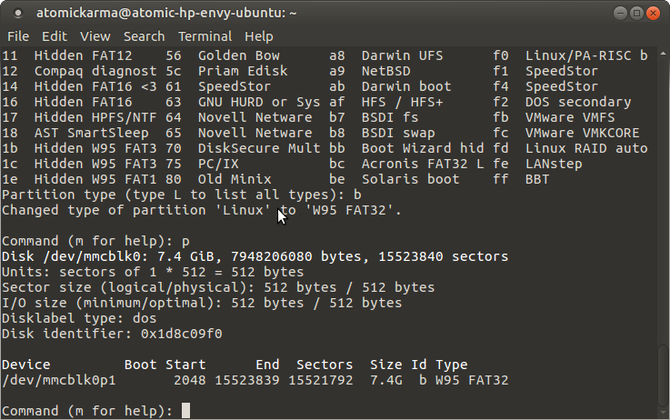
Ezután meg kell formáznia a partíciót:
sudo mkfs.vfat / dev / mmcblk0p1Ügyeljen arra, hogy a partíció nevét használja, nem pedig az eszközt.
Töltse le a NOOBS-t
A NOOBS letölthető a www.raspberrypi.org/downloads. Mentsen egy olyan helyre a számítógépen, ahol könnyen megtalálhatja.
A letöltött ZIP két méretben érkezik: teljes verzió az offline telepítéshez, és egy lite opció, amelyhez internet szükséges csatlakozás a Pi-hez. Ezt Ethernet kábellel érik el (a Wi-Fi az operációs rendszer telepítése után elérhető lesz).
A NOOBS részét képezik:
- Raspbian
- Pidora
- RISC OS
- Arch Linux
- OSMC
Időnként további Linux verziók kerülnek a listára.
A NOOBS szoftver microSD-kártyára történő másolásához először be kell helyeznie a kártyát, a következőkkel:
mount | grep -i mmcblk0p1Amikor ez megtörtént, a médiaeszköz belső sorozatszámát meg kell jeleníteni. Használja ezt a könyvtár megváltoztatásához:
CD / média / [soros]Csak annyit kell tennie, hogy bontsa ki a NOOBS letöltést:
kicsomagolja a / ház / a felhasználói felhasználónév / letöltések/RaspberryPi/distros/NOOBS_v1_3_11.zip fájltVárjon, amíg ez a parancs kibontja a NOOBS adatokat a microSD kártyára. A kitöltés után biztonságosan le kell szerelnie a kártyát, hogy ki tudja dobni:
cd sudo umount / dev / mmcblk0p1Ha eltávolítja a kártyát, készen áll arra, hogy behelyezi azt egy lekapcsolt Raspberry Pi-be. Csatlakoztatva a tápkábelt (a egér és / vagy billentyűzet és HDMI kijelző) készen áll arra, hogy kiválassza a kívánt operációs rendszert, és hagyja, hogy a NOOBS befejezze a dolgokat ki.
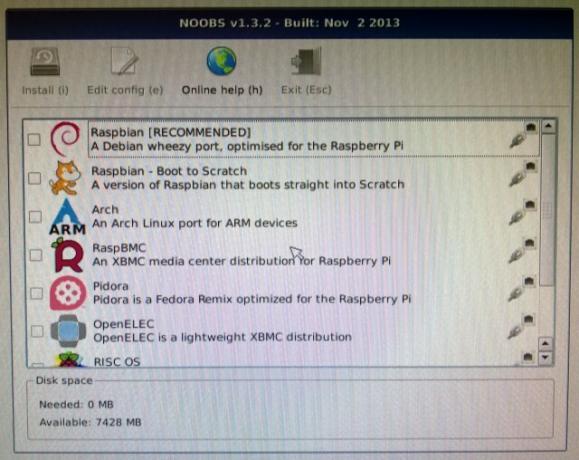
Vegye figyelembe, hogy ha több operációs rendszer telepítését választotta, a Raspberry Pi indításakor egy menü jelenik meg, ahol kiválaszthatja, melyiket használja.
Telepítse az operációs rendszer képét
A másik lehetőség az operációs rendszer letöltése - általában Raspbian Jessie, de számos alternatíva áll rendelkezésre 11 operációs rendszer, amely a Raspberry Pi-en futBármi legyen is a Raspberry Pi projektjével, van egy operációs rendszer ehhez. Segítünk megtalálni az Ön igényeinek leginkább megfelelő Málna Pi operációs rendszert. Olvass tovább - és írja ezt a microSD kártyára.
A legjobb módszer erre egy harmadik féltől származó alkalmazás. Számos elérhető lemezlemezek írására, például Rézmetsző, amelyet a csomagkezelőben talál.
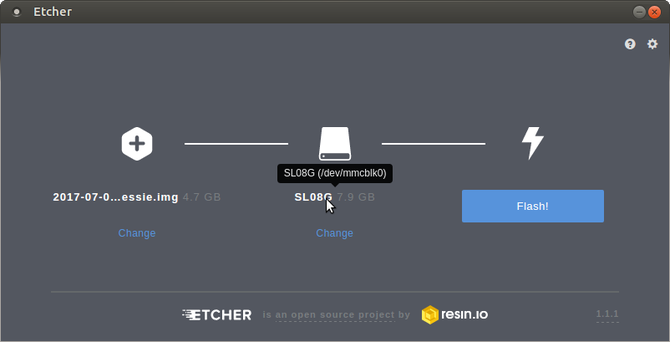
Miután ezt megtette, ideje választani a Raspberry Pi operációs rendszert. Mint megjegyeztük, számos rendelkezésre áll. Az előnyben részesített lehetőség a Raspbian Jessie (a www.raspberrypi.org/downloads), de ugyanolyan könnyen telepítse a RecalBox szoftvert Telepítse a RecalBox terméket a Raspberry Pi készülékre a Retro stílusú játékhozMegmutatjuk, hogyan kell beállítani a RecalBox-ot egy Raspberry Pi 3-on, és miért kellene zavarnia, még akkor is, ha már rendelkezik RetroPie-beállítással. Olvass tovább retro játékhoz, Ubuntu MATE Hogyan lehet Ubuntu futni a Raspberry Pi-nA Raspbian Jessie egy nagyszerű Raspberry Pi operációs rendszer. De mi van, ha hagyományosabb Linux élményt szeretne? Nos, mehetne előre, és helyette telepítheti az Ubuntut. Olvass tovább , vagy bármilyen más kompatibilis operációs rendszer megtalálható.
Töltse le a képfájlt (amelynek rendelkeznie kell a .img utótag) egy emlékezetes helyre a Linux számítógépen (a Home könyvtár Letöltések mappája mindig jó), és szükség esetén csomagolja ki a tömörítést. Amit végül kellene készítened, a raspberrypi_operatingsystem.img.
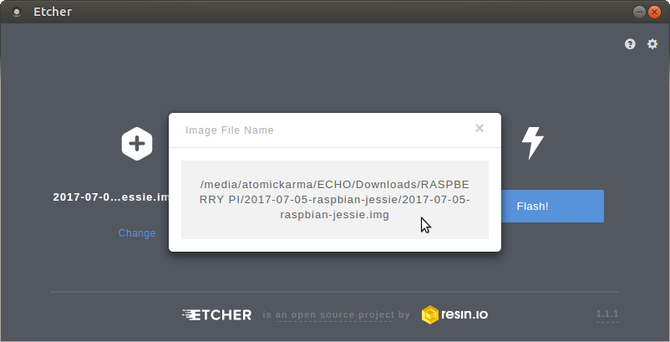
Ezután futtassa az Etcher alkalmazást, keresse meg és válassza ki az IMG fájlt a Válassza ki a képet doboz. Ne felejtse el, hogy miután elvégezte az egérmutatót a fájlnév felett, ellenőrizheti, hogy a megfelelő fájl van-e kiválasztva. A teljes fájl elérési útjának elolvasására is rákattinthat az előugró ablakra.
Ezután ellenőrizze, hogy a megfelelő meghajtó van-e kiválasztva. Vigye az egérmutatót a meghajtó ikon fölé a név megerősítéséhez, és ha módosítania kell, kattintson a gombra változás. A számítógéphez csatlakoztatott bármely egyéb külső tárolóeszköz itt szerepel. Ellenőrizze, hogy a microSD-kártya van-e kiválasztva.
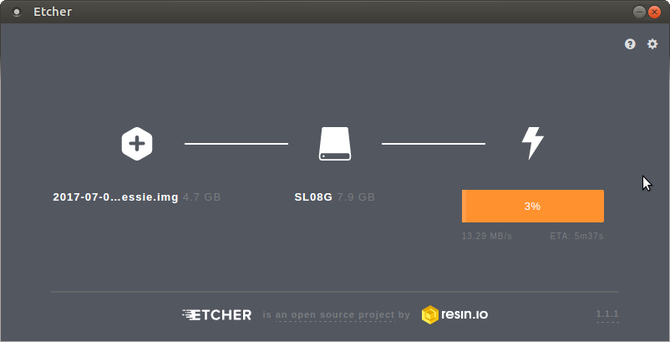
kettyenés Vaku az IMG fájl írásának megkezdése a microSD kártyára. Amint ez megtörténik, a Raspberry Pi operációs rendszer készen áll a használatra. Biztonságosan vegye ki a kártyát, és helyezze be a kikapcsolt Pi-be. Csatlakoztassa a készüléket az induláshoz és élvezze!
Állítsa be a Raspberry Pi-t Linux alatt könnyedén!
Valóban ennyire egyszerű. Ha szokásos operációs rendszer IMG fájlt telepít, akkor csak egy képről SD-kártyára író alkalmazásra, például Image Imageerre van szüksége. A dd parancs a terminálon Hogyan lehet egyszerűen klónozni és visszaállítani a Linux lemezt a dd-velHa törölni, biztonsági másolatot készíteni vagy visszaállítani szeretne adatokat Linuxon, számos alkalmazást választhat. De attól függetlenül, hogy melyik Linux operációs rendszert futtatja, van egy parancs, amely mindig működik - dd. Olvass tovább egy opció, ez nem alkalmas kezdőknek.
Ha olyan operációs rendszereket szeretne választani, amelyeket a Raspberry Pi csapata egyszerűen telepít, akkor a NOOBS opciót kell választania.
Röviden: a Raspberry Pi beállítása Linux alatt ugyanolyan egyszerű, mint a Windows vagy a MacOS esetén!
Melyik lehetőséget használta? NOOBS-t használ a Raspberry Pi készüléken, vagy inkább egyetlen operációs rendszert szeretne a microSD-kártyán? Problémái voltak? Tudassa velünk a megjegyzésekben.
Kép jóváírása: Bygetvitamin a Shutterstock.com webhelyen keresztül
Christian Cawley a biztonság, a Linux, a barkácsolás, a programozás és a műszaki magyarázatú szerkesztőhelyettes. Előállítja a The Really Useful Podcast-ot is, és nagy tapasztalattal rendelkezik az asztali és szoftver támogatással kapcsolatban. Christian, a Linux Format magazin közreműködője, egy Raspberry Pi gyártója, Lego szeretője és retro játék rajongója.


