Hirdetés
A terminál lehet félelmetes hely, de nagy esély van arra, hogy a Linux élménye során megnyitja azt. Ha elég sok időt töltene ott, akkor előfordulhat, hogy valójában nem olyan rossz. Úgy döntöttem, hogy jobban szeretnék a terminált bizonyos feladatokhoz, például a szoftver telepítése és frissítése Hogyan lehet legyőzni a problémákat az Ubuntu Update Manager segítségévelGyakorlatilag minden felhasználónak problémái merültek fel az Ubuntu Update Manager alkalmazásával, hiányzó adattárakkal vagy az Internet-kapcsolati problémákat jelző szokatlan hibák miatt. Megmutatjuk, hogyan lehet őket kezelni. Olvass tovább .
Függetlenül attól, hogy terminális kezdő vagy valaki, aki régen legyőzte a félelmet, vannak olyan lehetőségek, amelyek segítségével a dolgok simább mennek. Íme 20 parancsikon, amelyek segíthetnek a parancssori kellemetlenség leküzdésében.
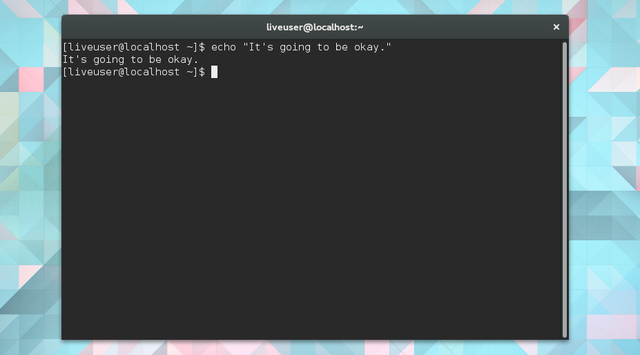
A kurzor mozgatása
Eleinte még a terminál körül is mozgatni tűnik nehezebbnek. Szerencsére nem nehéz, csak más. Vegye le a kezét az érintőpadról, mély lélegzetet vesz, és mosolyog. A billentyűzet a legjobb barátja lesz.
1. Ugrás egy vonal részei között
Használat Ctrl + balra és Ctrl + Jobbra mozogni a vonal különböző részei között. Tegyük fel, hogy beírtad a következő sort.
dnf install a kde-desktop-environment
Megcsapolás Ctrl + balra a (z) elejére viszi környezet, asztali, kde, telepítésés DNF, abban a sorrendben.
2. Ugrás a sor elejére vagy végére
itthon vagy Ctrl + A vigye a kurzort a sor elejére. vég vagy Ctrl + E visszatér a végére.
A használt billentyűk függ a billentyűzet elrendezésétől. Nem minden számítógép rendelkezik itthon és vég kulcsok. A MacBooks nem. Másik út, Ctrl + A / E működnie kell.
3. Tiszta részek vagy egy vonal
Ctrl + K mindent elvisel az aktuális pozíciójától a sor végéig, és megadja a csomagtartót. Ctrl + W csak a szót követi közvetlenül a kurzor előtt. Ctrl + U törli a sor elejétől a kurzor aktuális pozíciójáig
4. Parancs vagy könyvtár automatikus kiegészítése
A fül megnyomása befejezi az aktuális parancs vagy könyvtár nevét.
Képzeljük el, hogy a következő sor segítségével navigál a letöltési mappába:
CD / home / user / Letöltések
Megtalálhatja a fület, ha már itt van CD / otthon / felhasználó / Dow a szó automatikus befejezéséhez.
Tegyük fel, hogy egy csomó alkalmazást szeretne telepíteni a apt-get install. Írhat be apt-get ins és nyomja meg a fület.
Ha a terminál nem tudja megjósolni, amit próbál mondani, akkor ez általában hangjelzéssel szól.
Újrafeldolgozás
Azok közül, akik a Windows és a Mac korszakában nőttek fel, hozzászoktak ahhoz, hogy ikonra kattintva készítsen dolgokat. A terminálon nincs ilyen. Ez azt jelenti, hogy ki kell gépelnünk minden parancsot. Szerencsére megvan a lehetősége, hogy elkerüljük a dolgok újra és újra gépelését.
5. Váltás a nemrégiben használt vonalak között
megnyomni a Fel nyíl, hogy elérje az utoljára használt parancsot. Érintse meg ismét, hogy letöltse az előzőt. megnyomni a Le nyíl, ha túl messzire mentél.
A terminál akkor is elmenti az előzményeket, ha bezárja az ablakot, így megteheti a napokkal ezelőtt használt parancsok visszahívására.
6. Másolja az előző sort
Tegyük fel, hogy meg akarja ismételni az éppen kiadott parancsot, de root jogosultságokkal. Lehet, hogy elfelejtette elkezdeni a sort sudo (erről bővebben később). Ebben az esetben a teljes parancs újraírása helyett egyszerűen beírhatja:
sudo !!
A kettős felkiáltójel jelzi a terminálnak, hogy újra be akar lépni az előző sorba.
7. Másolja a meghatározott parancsot tartalmazó előző sort
Mi van, ha az ismételni kívánt parancs nem az utoljára használt? A fentebb bemutatott parancs, !!, már nem fog működni. Ehelyett egyetlen felkiáltójelt használ, a visszakeresni kívánt parancs kezdetével kombinálva.
Használhatja például ! Apt-get, ! DNFvagy ! pacman hogy megpróbálja újra ellenőrizni a frissítéseket. A technika ezzel is működik CD, Férfiés egyéb alapvető parancsok A Linux A-Z - 40 alapvető parancs, amelyeket tudnia kellA Linux gyakran figyelmen kívül hagyott harmadik kerék a Windows és a Mac számára. Igen, az elmúlt évtizedben a nyílt forráskódú operációs rendszer nagyon sok vonzerőt szerzett, de ez még mindig távol esik a fontosságától ... Olvass tovább .
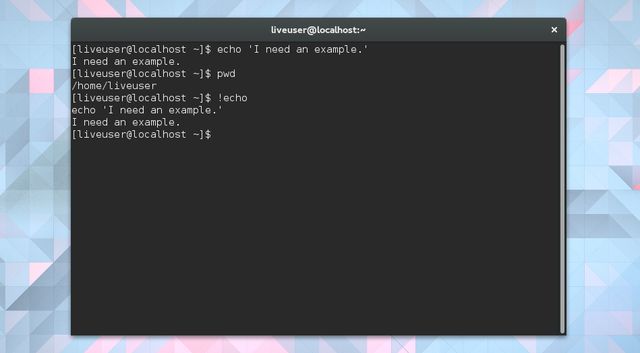
8. Másolja az előző érvet
Miután másolt és beillesztett egy mappát egy új helyre, érdemes más dolgokat is elvégezni a célkönyvtárban. Próbáld ezt:
cd! $
Az !$ jelzi az utoljára használt argumentumot. Ne feledje, hogy az argumentumok minden olyan információt tartalmaznak, amelyet parancsnak adsz a feladat elvégzéséhez, tehát a könyvtárak alig használhatók újrahasznosítva !$.
9. Fix Typos
Időnként helyesírási hibák fordulnak elő. Egy cikkben zavarhoz vezethetnek. A terminálon megállítják a parancsok működését. Szerencsére van egy egyszerű javítás.
Tegyük fel, hogy meg akarja nézni az összes dolgot, amelyet a Fedora csomagkezelőjével, a DNF-fel tehet. Ehhez tüzelje fel a terminált, és írja be:
ember dfn
Nos, ez nem helyes. A terminál azt mondja, hogy van "Nincs kézi bevitel a dfn-hez."
Te ismered ezt. A probléma megoldásához írja be:
^ DFN ^ DNF
Amikor megnyomja az enter billentyűt, a terminál megismétli a parancsot az új helyesírás használatával.
Navigálás a könyvtárakban
Az alkalmazások elindítása aligha történik csak a számítógépen, és ugyanez igaz a terminálba merülés után. Időnként csak fájlokat kell áthelyeznie és mappákat átnéznie.
Ez egy tanulási görbével jár, de ha ezeket az alapokat megjegyezte, akkor hamarosan megkapja azt.
10. Keresse meg a kívánt fájlt vagy mappát
Mint mondtam, a fájlok kezelése valódi feladat lehet. Ne feledje, hogy egy fájl helye van, és tudnia kell, hogyan kell kifejezetten kitölteni az elérési utat. Ki csinálja?
Egy könnyebb megközelítés egy fájl vagy mappa húzása a terminálba. Ez hozzáfűzi az utat a jelenlegi parancs végéhez.
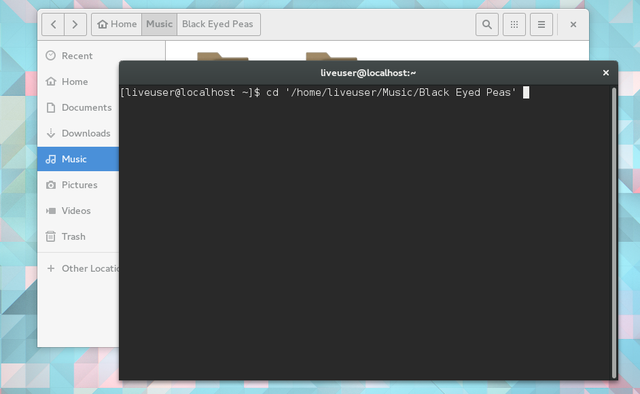
11. Navigáljon a mappák között
Miután már elkezdte kezelni a mappákat a terminálon belül, a húzás és a leejtés húzódhat. Ezen a ponton ez a két pont a legjobb barátja lesz. Amikor használsz CD mozogni, kövesse ezt a parancsot a ..
Nem, ez nem egy befejezetlen ellipszis. Próbáljuk meg ezt.
cd ..
CD ezt követően két szakasz követi a szülő könyvtárat.
A szülő könyvtár mappái közötti váltáshoz használja a cd .. amelyet a név követ. Tegyük fel, hogy fájljait kezeli a saját fájljában /Music/Black_Eyed_Peas mappát, befejezi a munkát, és most át akar ugrani a következőre /Music/Lindsey_Stirling. Egyszerűen írja be:
cd ../Lindsey_Stirling
12. Vissza az előző könyvtárhoz
Fájlok szerkesztése közben /Lindsey_Stirling, rájött, hogy elfelejtette eltávolítani az egyik felesleges album art-képet, amely rendetlenséget okozott a /Black_Eyed_Peas mappába. Azonnal térjen vissza vonallal. Mint a -
cd -
13. Vissza a Kezdőlaphoz
Ha készen áll, hogy hazamenjen, úgy mondja, csak lépjen be CD. Ez az.
14. Lásd az aktuális könyvtárat
Oké, egy ideje navigálsz, és már nem tudod, hol tartózkodsz. Megtörténik. Belép pwd hogy megtekintse a helyéhez vezető utat.
15. Lépjen a Gyökérkönyvtárba
Ó, tehát legit vagy. Ha egyenesen a gyökérkönyvtárba szeretne navigálni, és elindul CD- A terminál körül egyértelműen ismeri a Linux útját. Az operációs rendszer húsához és burgonyájához való egyenes hozzáféréshez használja:
CD /
16. Tartsa a root hozzáférést
Igen, elhelyezhettem volna ezt bárhol a listán, de a gyökérkönyvtárban található fájlok bármelyikének manipulálásához rendszergazdai hozzáféréssel kell rendelkeznie. A legjobb módszer erre a forgalmazástól függően változhat. Az egyik lehetőség az, hogy elhelyezzük sudo a parancs elején.
Egy másik megközelítés, ha feltételezzük, hogy megvan a root jelszó, akkor használja su helyette. Ez rendszergazdaként jelentkezik be, és lehetővé teszi a kívánt változtatások elvégzését anélkül, hogy aggódnia kellene a jelszó újbóli beírása miatt. Időt takaríthat meg, ha egy csomó módosítást tervez a gyökér szintjén. De ne tedd ezt, ha még a legkevésbé sem tudod, mit csinálsz Mi az SU és miért fontos a Linux hatékony használata?A Linux SU vagy a root felhasználói fiók egy hatékony eszköz, amely helyes használat esetén hasznos lehet, vagy ha gondatlanul használja, pusztító. Nézzük meg, hogy miért kell felelősségteljesnek lennie az SU használatakor. Olvass tovább .
Többfeladatos
Megtanultak az alapokat. Most készen állsz arra, hogy a terminál-fu-ját a következő szintre vigye?
17. Több parancs futtatása
Ehhez pár párosra van szükség. Futtasson egy parancsot, írja be &&, és kövesse egy második feladatot, amely csak akkor kezdődik, ha az első nem kudarcot vall. Íme egy (valóban ostoba) példa.
echo "Hol van Lindsey Stirling?" && echo "Itt van!" && CD / home / felhasználó / Zene / Lindsey_Stirling
A terminálon a következő üzenet jelenik meg: „Hol van Lindsey Stirling?” Akkor azt fogja mondani: "Itt van!" mielőtt elviszi a megfelelő zenei mappába.
Gondolhat && mint és. Mint ahogy, ezt mondod a terminálnak ésez és ez.
18. Futtasson egy parancsot egy biztonsági tervvel
A dupla hangjelzés jelzi, hogy a következő parancsot csak akkor futtassa, ha az előző sikerült. Talán az ellenkezőjét akarja, hogy csak egy parancsot futtasson, ha az első nem sikerül. Ebben az esetben cserélje ki && mert ||.
19. Futtasson egy parancsot a háttérben
Helyezzen el egy és egy sor végére. A terminál megmutatja a folyamat számát, majd amíg semmi nem ment rosszra, térjen vissza a normál állapotba, mintha semmi sem zajlik.
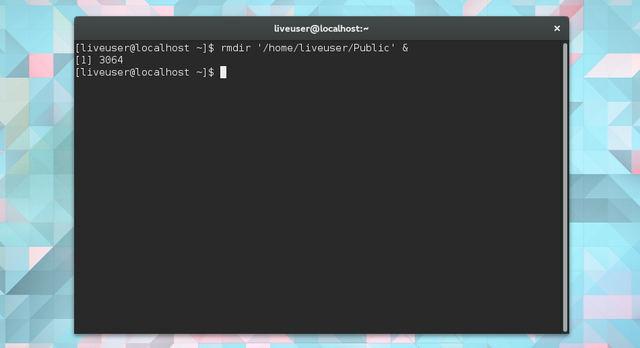
A pillanatnyilag futó folyamatok megtekintéséhez írja be a munkahelyek parancs. Te tudod használni megöl amelyet a megadott folyamatszám követ, amellyel a feladat leállítható. Alternatív megoldásként a műveletet visszahozhatja az előtérbe a fg.
20. Futtasson több parancsot a háttérben
Mint várhatóan, a & ezt is megteszi. Az első parancs befejezése után egy &, kövess egy másikkal.
rmdir / home / user / Nyilvános / & killall króm-böngésző és sudo apt-get update &
Ezek a feladatok a háttérben futnak. Mindegyik aktiválódik, függetlenül attól, hogy a többiek sikeresek-e vagy kudarcot vallnak.
Készen állsz a terminálra?
Mire elkészítette ezeket a hivatkozásokat, az a rejtélyes fekete ablak, fehér szöveggel, máris megismerkedhet. Előfordulhat, hogy mindig is nyitva tart egy terminál ablakot, bárhol az asztalon.
Ebben az esetben igen ideje megismerkedni a szórakoztató dolgokkal 9 Quirky Linux parancs, amelyet tudnia kell (és szeretni fog)Készítsen ASCII-képet, beszéljen a számítógéppel, és játsszon szöveges kalandokkal. A Linux parancssor nem csak a munka céljára szolgál: különösképpen szórakoztató lehet, ha ismeri a megfelelő parancsokat. Olvass tovább . Ha magabiztosnak érzi magát, megteheti előre a partíciók kezeléséhez Ezzel a 10 fdisk-paranccsal vegye át a Linux lemezpartíciók irányításátMíg az asztali lemezkezelő eszközök Linux disztrókhoz is rendelkezésre állnak (például az Ubuntu Disk Utility-jéhez), az fdisk parancssori eszköz használata további lehetőségeket kínál. Olvass tovább ? Alternatív megoldásként érdemes lehet töltsön több időt az alapok megtanulására Rövid útmutató a Linux parancssori használatának megkezdéséhezSok csodálatos dolgot megtehetsz parancsokkal a Linux alatt, és ez tényleg nem nehéz megtanulni. Olvass tovább . Bármit is csinálsz, vannak bizonyos parancsok, amelyeket soha ne futtasson 9 Halálos Linux parancsok, amelyeket soha ne futtassonSoha ne futtasson Linux parancsot, ha nem tudja pontosan, mit csinál. Íme néhány a leghalálosabb Linux parancs, amelyet többnyire el akarunk kerülni. Olvass tovább .
Melyek a kedvenc terminál-parancsikonjai? Vannak olyan parancsok, amelyeket ajánlana a tanulóknak a memória elkötelezettségére? Ossza meg tudását a megjegyzésekben!
Bertel egy digitális minimalista, aki fizikai adatvédelmi kapcsolóval ellátott laptopról és a Free Software Foundation által jóváhagyott operációs rendszerről ír. Értékeli a funkciók etikáját és segít másoknak átvenni az irányítást digitális életük felett.


