Hirdetés
Kézzel tölt be alkalmazásokat minden egyes bekapcsoláskor? Nem szeretné, ha inkább automatikusan betöltenék őket? Az alábbiak szerint ismertetheti az alkalmazások automatikus indítását Linux alatt.
Az alkalmazások indítása a Linux indításakor meglehetősen egyszerűen elvégezhető, de a módszerek az alkalmazott diszkó és környezetetől függően változnak. Ez a cikk megmutatja, hogyan kell csinálni a Linux összes fő környezetében. Az alábbi utasításkészletek nem mindegyikre vonatkoznak, ezért kérjük, görgessen a rendszeréhez leginkább megfelelő részhez. Az utasításkészletek tartalmazzák: Unity (Ubuntu), Fahéj (Linux Mint), GNOME, KDE, MATE, LXDE, XFCE, Moksha (Bodhi Linux), Budgie (Solus) és Pantheon (elementaryOS).
Az alkalmazások automatikus indításának előnyei
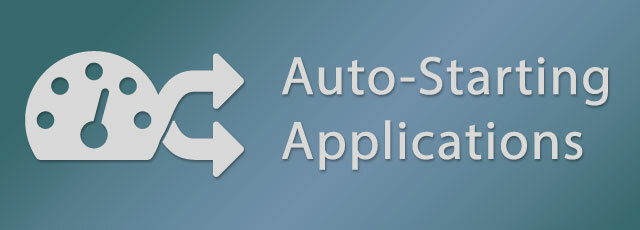
Az automatikus indítású alkalmazások, más néven indítási alkalmazások, az a folyamat, amellyel az egyes programokat automatikusan elindítják, amikor bekapcsolják a számítógépet. Ez egy nagyszerű időmegtakarítás, ha azt találja, hogy ugyanazokat az alkalmazásokat indítja el minden nap, amikor a számítógép első indul. Néhány felhasználó számára ez valószínűleg sokkal hasznosabb háttér alkalmazások futtatásához, így mindig rendelkezésére áll speciális eszközök. A futtatható háttér alkalmazás nagyszerű példája
KDE Connect A KDE Connect használata az Android készülék szinkronizálásához a Linux számítógéppelSzerette volna-e valaha is az Android-eszközeidet és a Linux-számítógépeidet szorosabb együttműködésre? A KDE Connect funkciót érdemes megnézni, mert enyhíti a több eszköz használatának fejfájását. Olvass tovább , vagy a KDE Connect Indicator, a számítógép és az Android telefon szinkronizálásához.Az alkalmazások automatikus elindulásának beállítása a Linuxban kissé zavaró, mert minden disztribúció (distro) és asztali környezet (DE) másképp teszi. Bizonyos esetekben a folyamat nagyon egyszerű, amikor csak egy alkalmazást választ ki a telepített listából, de más esetekben ismernie kell az alkalmazás elindításához használt pontos parancsokat.
Egység, az Ubuntu alapértelmezett környezete
Ubuntu talán a leggyakrabban javasolt distro kezdőknek Ubuntu: Kezdő útmutatóKíváncsi Ubuntu számára, de nem tudja hol kezdje? Itt minden, amire szükség lehet az Ubuntu legújabb verziójának megkezdéséhez, könnyen érthető, egyszerű angol nyelven íródott. Olvass tovább ami furcsának tekinti, hogy ez a szolgáltatás nem felhasználóbarát az Unity-ban. Az automatikus indítású alkalmazások sajnos nem érhetők el a rendszerbeállításokban; ehelyett a Dash-on kell keresnie a Indítási alkalmazások eszköz.
Az Indító alkalmazások eszközben kattintson a gombra hozzáad gombot az ablak jobb oldalán. Az Ubuntu nem nyújt kényelmet az alkalmazások kiválasztásához, tehát két lehetősége van a folytatáshoz: 1.) Írja be a az alkalmazás neve és a parancs elindításához (ha tudja), vagy 2.) Kattintson a Böngészés gombot, válassza az oldalsávot Számítógép és keresse meg a /usr/bin mappába. A / usr / bin mappa tartalmaz egy bináris fájlt a számítógépére telepített összes program elindításához, így ez néhány számára túl nagy lehet, nézze meg az útmutató alatt található videót.
A fenti videóban bemutattam, hogyan lehet az alkalmazást keresni, ha a / usr / bin mappába navigál, és csak elkezdi beírni a bináris név első néhány betűjét.
Fahéj, a Linux Mint alapértelmezett környezete
Linux MintAz alkalmazások automatikus indításának módszere a GNOME egyszerű megközelítésének, az Ubuntu technikai megközelítésének és néhány extra egyedi szolgáltatásnak a szép keveréke. A pénzverde menüből nyissa meg Rendszerbeállítások és válasszon Indítási alkalmazások a Beállítások szakaszból. Kattintson az ablak alján hozzáad és akkor Válasszon alkalmazást. A következő ablakban lapozhat a listán, és kiválaszthatja a kívánt alkalmazást, vagy csak megteheti kezdje el gépelni a rejtett keresési funkció feltárására. Végül kattintson a gombra Add alkalmazás hogy felvegye a listába.
Miután hozzáadta az alkalmazást, látni fogja a BE / KI kapcsoló és késleltetés vezérlőket a bejegyzés mellett. A késleltetés beállítása sokféleképpen használható; Használom az alkalmazások sorrendjének beállításához. A késleltetés megváltoztatásához válassza ki az alkalmazást, majd kattintson a gombra szerkesztése az ablak alján. A következő ablakban használja a Mínusz (-) vagy Plusz (+) gombok a szám megváltoztatásához, vagy csak írjon be egy számot. Időnként a Linux Mint figyelmet fordít a részletekre, amelyek gyakran az egyik oka annak, hogy figyelembe veszik egy Ubuntu gyilkos A Linux Mint 17 "Qiana" az Ubuntu gyilkos?A Linux Mint legújabb verziója, a 17. kiadás, "Qiana" néven kiadva! Kiváló alternatíva azok számára, akik elhagyják a Windows rendszert, és azok számára is, akik nem igazán szeretik az Ubuntut. Olvass tovább némelyeknek.
GNOME az Ubuntu GNOME segítségével
GNOME nem nyújt alapértelmezett funkciót az automatikus indításhoz szükséges alkalmazásokhoz, de a GNOME Tweak eszköz ezt kijavította. A GNOME Tweak eszköz alapértelmezés szerint szinte az összes GNOME alapú disztróban elérhető, így nem kell, hogy telepítse. használtam Ubuntu GNOME a demo videóban, de az utasítások minden GNOME felhasználó számára relevánsak, mivel a GNOME Tweak eszköz univerzálisan elérhető. Ubuntu GNOME használata esetén az Ubuntu eszközét a GNOME Áttekintésben is megtalálhatja.
Kattintson a gombra Activites a bal felső sarokban (vagy nyomja meg a Szuper aka Windows gombot) megnyílik a GNOME áttekintése. Az Áttekintés keresés segítségével írja be csípés és indítsa el a Tweak eszközt. Ha szeretné, görgethet az alkalmazások rácsán is. kettyenés Indítási alkalmazások a bal oldalsávban, majd a nagy Plusz gombot egy új párbeszédablak megnyitásához. Az alkalmazást kiválaszthatja a lista görgetésével vagy a név gépelésével, hogy felfedje a rejtett keresési funkciót.
KDE Kubuntu útján
Az KDE projekt jelenleg átáll a legújabb verzióra, a Plasma 5-re, amely a Kubuntu 15.10 által használt verzió, az alábbi videó bemutatja. Az indító alkalmazások kezelésének folyamata a KDE-ben azonos funkcionalitással rendelkezik mind a Plasma 5, mind a KDE4 esetében, tehát a videó csak a Plasma 5-et szemlélteti.
Az Alkalmazásindítóban keresse meg a Számítógép szakasz és nyitva Rendszerbeállítások Alkalmazás. Indítás és leállítás, a Munkaterület szakaszban kezeli a bejegyzéseket. Ban ben Automatikus indítás, alapértelmezés szerint kiválasztva, kattintson Program hozzáadása az kategorizált alkalmazások listájának görgetéséhez vagy az alkalmazás kereséséhez. csattanó rendben kattintson a Kattintson a folytatáshoz, és összefoglalja, hogy mit szeretne hozzáadni rendben az ablakon, hogy befejezze a folyamatot. A Plazma lehetővé teszi az egyéni szkriptek automatikus indítását is a kattintás elvégzéséhez Szkript hozzáadása, kattintson a négyzet alakú böngészésre, és keresse meg a szkriptet.
MATE az Ubuntu MATE-n keresztül
Nyissa meg a Vezérlőközpontot a Rendszer menü a képernyő bal felső részén, majd onnan kattintson Indítási alkalmazások. Ha használ Ubuntu MATE akkor lehet, hogy megváltoztatta a rendszer megjelenését az Interface Switcher segítségével. Ha igen, akkor a Vezérlőközpont megnyitásának módja eltérő lehet Ön számára.
A MATE alapú disztrók ugyanazt az eszközt használják, mint amelyet az Ubuntu (a Unity-val), az automatikus indítású alkalmazások kezelésére, tehát a folyamat ugyanaz. Az Indító alkalmazások eszközben kattintson a gombra hozzáad gombot az ablak jobb oldalán. Írd be a az alkalmazás neve és a parancs elindításához, ha tudod, vagy a Click Böngészés, választ Számítógép az oldalsávból, és válassza ki az alkalmazást a /usr/bin mappába.
LXDE Lubuntu útján
Az LXDE megoldása az automatikus indításhoz az alkalmazások kissé el van rejtve egy másik eszközben, az LXSession beállításaiban. Az LXDE főmenüjében keresse meg a Alkalmazás és beállítások > preferenciák > Alapértelmezett alkalmazások az LXSession számára. Az Automatikus indítás Az eszköz, amelyet a bal oldali sávon választhat, az LXDE-ben meglehetősen korlátozott, tehát meg kell ismernie a hozzáadni kívánt alkalmazás parancsát.
Az LXDE nem biztosítja a bináris fájlok böngészését az Automatikus indítás eszközben, de Lubuntu megoldást nyújtott erre a PCManFM (fájlkezelő) útján. A PCManFM-ben a Alkalmazások a bejegyzés helye, a bal oldalsávban, kategóriák gyűjteményét mutatja be. Keresse meg a kategóriákat, amíg meg nem találja az alkalmazást, kattintson a jobb gombbal az alkalmazásra, és válassza a lehetőséget Tulajdonságok a helyi menüből. Kattintson a Tulajdonságok ablak Asztali bejegyzés lapjára, másolja a parancsot a Parancs mezőbe, és illessze be a parancsba Automatikus indítás mezőt az LXSession-ben, és végül kattintson a gombra + Hozzáadás.
XFCE Xubuntu útján
XFCE ugyanazt az Indítási alkalmazás eszközt használja az Ubuntu és a MATE által használt alkalmazások hozzáadásához, de a lista kezelése az úgynevezett beállító eszköz segítségével történik. Munkamenet és indítás.
A Whisker menüben lépjen a Beállítások kategóriában, és nyissa meg a Munkamenet és indítás eszköz. A Session and Startup menüben lépjen a Alkalmazás automatikus indítása lapon az automatikus indításhoz, majd onnan kattintson hozzáad a bal alsó sarokban. Ezen a ponton ugyanazt az indítószerszámot kapja meg, amelyet az Ubuntu és a MATE használ. Kattints a hozzáad gombot az ablak jobb oldalán. Írd be a az alkalmazás neve és a parancs elindításához, ha tudod, vagy a Click Böngészés, választ Számítógép az oldalsávból, és válassza ki az alkalmazást a /usr/bin mappába.
Moksha a Bodhi Linuxon keresztül
A Moksha egy könnyű, fókuszált asztali környezet, amelyet a megvilágosodás okozta Bodhi Linux projektben. Úgy tűnik, hogy a Moksha automatikus indulási folyamata a Moksha asztalon egyedülálló megvalósítás.
A Mokša menüben keresse meg a Beállítások > Minden > Alkalmazások > Indítási alkalmazások. Az Rendszer fül a rendszer segédprogramjainak az indítási sorrend kezelésére, a Alkalmazások fül az alkalmazások és a Rendelés fül lehetővé teszi az indítási bejegyzések sorrendjének ellenőrzését. Kattintson a Alkalmazások fülön válassza ki a listából egy alkalmazást, majd kattintson a gombra hozzáad hogy hozzáadja azt az indítási sorrendhez. Úgy tűnik, hogy nincs mód az egyedi parancsok vagy szkriptek hozzáadására az eszközbe, tehát ha a segédprogramot vagy alkalmazást nem találja automatikusan, további kutatást igényelhet hozzá. Ha már tudja, hogyan lehet ezt megtenni, kérjük, írja be az alábbi megjegyzésekbe.
Budgie a Solus Project útján
A Solus Projekt kifejlesztett egy lenyűgöző asztali környezet Öt lenyűgöző Ubuntu alternatíva, amelyet még soha nem hallottálÖsszeállítottuk az öt rendkívül lenyűgöző Ubuntu alternatívát, amelyek segítségével megtekintheti a demokat, és valószínűleg letöltheti és telepítheti Linux számítógépére. Olvass tovább , ez a GNOME 3 villája, úgynevezett Budgie. Mivel a Budgie a GNOME villája, az indító alkalmazásokat a Budgie / Solus rendszerben a GNOME Tweak eszköz segítségével vezérelheti.
típus csípés a Budgie menü tetején, és nyissa meg a Tweak eszköz. kettyenés Indítási alkalmazások a bal oldalsávban, majd a nagy Plusz gombot egy új párbeszédablak megnyitásához. Az alkalmazást a lista gördítésével választhatja ki kezdje el gépelni a név a rejtett keresési funkció feltárására.
Pantheon keresztül elementaryOS
A Pantheon a GTK + alapú asztali környezet Elemi OS Freya: Az egyre növekvő Linux disztró következő legfontosabb frissítéseMost egy pillantást vetünk a következő kiadás első bétaverziójára, Freya kódnévvel. Újdonságok a Freyában, és érdemes-e frissíteni vagy átváltani más disztribúciókra? Olvass tovább készítette: elementaryOS és bár a Pantheon hasonlóan érzi magát a GNOME 3-hoz, ez nem a GNOME villája, tehát az automatikus indítású alkalmazások kezelése hasonló, de kissé más is.
A Wingpanel jobb felső sarkából válassza a Rendszerbeállítások a rendszer (tápfeszültség ikon) menüben. Választ Alkalmazások>üzembe helyezés a Rendszerbeállításokból, hogy keresse meg az indító eszközt. Látni fogod Plusz (+) és a Mínusz (-) gombokkal az Indító eszköz bal alsó részén. Válasszon egy alkalmazást a listából, keressen egy alkalmazást a lista tetején, vagy írjon be egyéni parancsot a lista aljára. Miután hozzáadta az elemeket a listához, letilthatja azokat a tevékenység váltásával vagy az alján lévő Mínusz (-) gombbal eltávolíthatja azokat.
A Linux élet egyszerűbbé tétele az automatizálással
Milyen alkalmazásokat indít ön automatikusan, amikor a számítógép elindul? Van valami kérdése az asztali környezetek bármelyikével kapcsolatban? Tudassa velünk az alábbi megjegyzésekben.


