Hirdetés
Az Apple asztali operációs rendszeréhez 2009-ben eredetileg több asztali számítógépet csatoltak, a OS X 10.5 “Leopard” - de meglepő számú felhasználó még mindig meglepte, hogy a szolgáltatás létezik itt összes.
Az Apple „tereknek” hívja őket, és lehetővé teszik jobban megszervezheti a munkaterületet, csökkentse a zavaró képességeket, és jobban összpontosítson a kezelt feladatra. Itt az ideje, hogy hagyja abba a ablakok minimalizálását, maximalizálását és zsonglőrködését, és átvegye az irányítást értékes képernyőterületén!
Miért van szükségem több asztali számítógépre?
Képzelje el egy pillanatra vásárolni kellett egy második monitort Végül szerezzen két funkcionális asztali számítógépet valódi több monitorralMiután kipróbálta a kettős monitor beállítását, soha nem fog visszatérni. Míg két monitor dupla munkaterületet ad és növeli a termelékenységet, azt tapasztaltam, hogy a beállítás soha nem tökéletes. A végén,... Olvass tovább MacBook számára - ha bedugja, akkor két asztalra lenne szüksége, amely lehetővé teszi az ablakok elhelyezését és mindkettő egyidejű működését. Pontosan így működnek több asztali számítógép az OS X-ben, kivéve, ha nem igényel másik monitorot az előnyeinek kihasználásához.
Ezen asztalok csak egyszerre láthatók vagy használhatók egyszerre (feltéve, hogy csak egy monitor van), de a szolgáltatás továbbra is kiváló szervezeti támogatás, amely segíthet abban, hogy koncentrálódjon azáltal, hogy elrejti a zavaró képességeket és csökkenti az ablakok mozgatásának szükségességét állandóan.

Ahelyett, hogy több munkahelyi és otthoni fiókot állítana be a MacBook Pro-n, szóközöket használok a munka és a játék külön tartására. Van egy asztalom, amely két Google Chrome ablakhoz van rendelve, egymás mellett szerkesztés, írás és kutatás céljából. Van egy másikom a személyes Safari böngészési munkamenetemhez, az üzenetekkel és a levelekkel együtt, mindig nyitva. Az Evernote és az Apple Naptár alkalmazása külön helyre van fenntartva. Emellett olyan szoftvereket szenteltem, mint a Photoshop, az Audacity és a TextWrangler. És ne felejtsük el a szórakozást - az utolsó asztalom Rdio és iTunes formátumú zenét jelent.
Egyszerre akár 16 asztal is lehet (ami valószínűleg túl sok), és bármilyen módon használhatja őket.
Helyek és misszióvezérlés
Az Apple többszörös asztali szolgáltatása megtalálható az OS X-ben Küldetésirányítás képernyőre, vagy megnyomásával F3 vagy a három ujjal felfelé ellop. Megtalálhatja a Mission Control a Alkalmazások mappa és rögzítheti a dokkhoz vagy keresse a Spotlight-ban, ha ez a te dolgod.
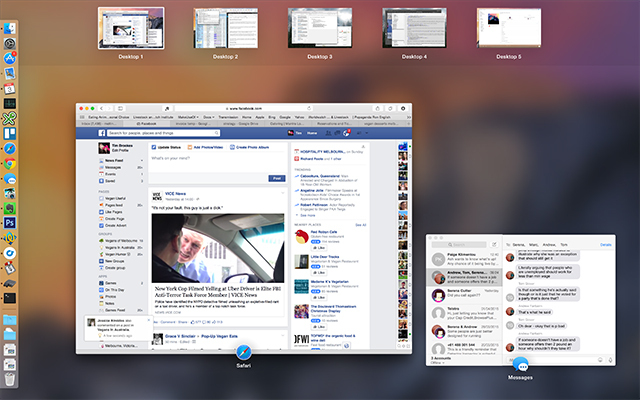
Új asztal hozzáadásához vigye az egeret a jobb felső sarokban, vagy tartsa lenyomva a gombot választási lehetőség kulcs, hogy azonnal felfedje. Ha rákattint erre a gombra, látni fogja, hogy új asztal kerül hozzáadásra a listához, és rákattintva egyenesen odajut.
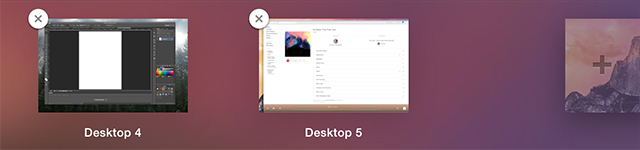
Amellett, hogy rájuk kattint a Mission Control alkalmazásban, navigálhat az asztalok között a három ujjú vízszintes ellop a görgetőpadon vagy vezérlés + nyilak a billentyűzeten.
Az alkalmazásokat az egyik asztalról a másikra áthelyezheti azáltal, hogy elindítja a Mission Control alkalmazást, és húzza őket a választott helyre vagy megragadhatja az ablakot a címsor alapján, és húzza a képernyő szélére. Egy rövid szünet után az OS X ugrik a következő asztalra, ha létezik.
Rendezheti az asztalok átrendezését - egyszerűen kattintson és húzza őket. Asztal törléséhez tartsa lenyomva a választási lehetőség gombot, és kattintson a megjelenő „X” -re, és az alkalmazásokat vagy ablakokat áthelyezik egy másik asztalra, nem pedig bezárják vagy elveszítik.
Speciális tippek
Még néhány praktikus tipp, amelyek még több asztali alkalmazással történő navigációt és alkalmazást is megkönnyíthetnek.
Gyorsbillentyűket
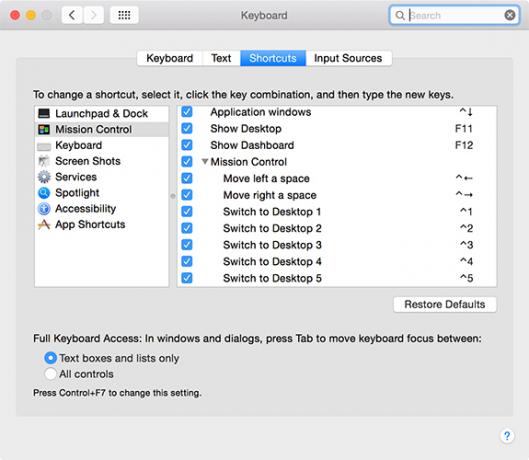
Menj oda Rendszerbeállítások> Billentyűzet> Parancsikonok több parancsikon megtalálásához engedélyezheti a kijelölt asztalra való gyors váltást. Alapértelmezés szerint ezek a következők: Vezérlő + Számgomb attól függően, hogy melyik asztalra szeretne gyorsan hozzáférni, bár a parancsikont megváltoztathatja, ha úgy tetszik.
Rendeljen alkalmazásokat adott asztalokhoz
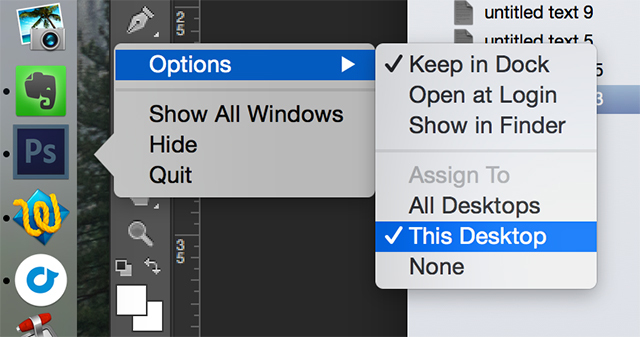
Lehetséges alkalmazások hozzárendelése bizonyos asztalokhoz, így azok mindig ugyanazon a helyen találhatók. Ha egy alkalmazást hozzá szeretne rendelni egy asztalhoz, először hozza létre az asztalot (ha még nem tette meg), és keresse meg azt. Nyissa meg a választott alkalmazást, és két ujj kattintással vagy control + kattintás annak ikonja a dokkban. Alatt Opciók választ Hozzárendelés ehhez az asztalhoz és a jövőben az alkalmazás mindig megnyílik a jelenleg kiválasztott helyen.
Rendeljen háttérképeket minden helyhez
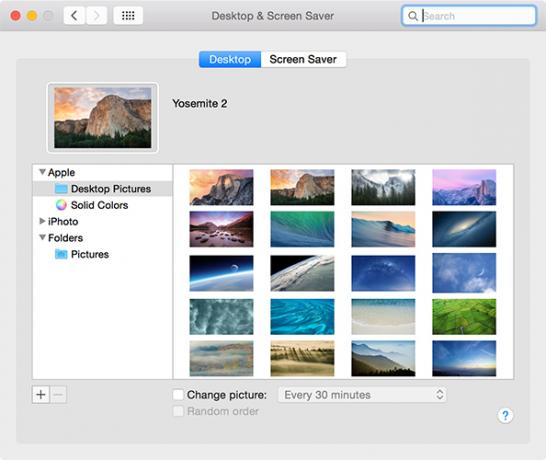
Miután létrehozott egy új asztalot, használhatja a szabványt Rendszerbeállítások> Asztali és képernyővédő menüből háttérkép kiválasztásához. A választott háttérkép változatlan marad, még akkor is, ha átrendezi az asztali számítógépet.
Gyorsítsa fel a misszióvezérlő animációkat
Sokat használ a Mission Control a munkaasztal szervezéséhez, amikor további alkalmazásokat nyit meg? Takarítson meg értékes milliszekundumot azáltal, hogy beállítja a Mission Control megjelenéséhez szükséges időt, meghatározva, hogy mennyi ideig kell az animációt futtatni. Nyissa meg a Terminál ablak (keressen a Spotlightban, vagy keresse meg az Alkalmazások mappában a Segédprogramok alatt), és illessze be a következőket:
alapértelmezések írása com.apple.dock expose-animation-duration -float 0,05; killall Dock
Megváltoztathatja ezt a számot bármilyennek, amit érzel, nagyobb szám vezet be több késleltetés, tehát ha 0,05 kissé hirtelen érzi magát, nyugodtan növelje ezt 0,15-re vagy annál magasabbra. Az alapértelmezések visszaállítása érdekében egyszerűen illessze be a következőket a parancssorba:
alapértelmezett törlés com.apple.dock expose-animation-duration; killall Dock
Ez is lehetséges testreszabhatja az OS X dokkolót a rejtett terminálparancsokkal 10 rejtett terminálparancs a Mac Dock testreszabásáhozAz egyszerű csípésektől, mint például a rejtett kötegek hozzáadása a legutóbbi elemekhez, és csak a jelenleg nyitott alkalmazások megjelenítéséig - sokat tehetünk a Mac dokkjának testreszabásához. Olvass tovább .
Küldetés-vezérlés, Gyors megjelenés és irányítópult
Ha sok ablak van egy képernyőn, nehéz lehet látni, mi az. Ha az egérrel kiemel egy ablakot, és megnyomja szóközt, A Mission Control nagyítja és jobb képet nyújt Önnek. Természetesen harmadik fél is van alkalmazások, amelyek javítják a multitasking-ot Mac számítógépen.
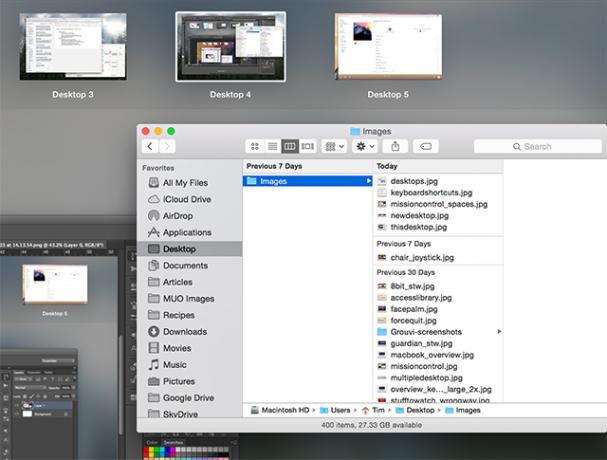
Szeretné, ha megfelelőbb asztali számítógépeken dolgozna? Nézd meg az Apple Remote Desktop használata több gép kezelésére.
A szervezés kulcsfontosságú a produktív munkaterülethez, ezért érdemes megnézni a lehetőségeket is automatikusan törli a letöltéseket a Mac számítógépről egy tisztább géphez. És mi lenne ezek használatával tippek a mindennapi feladatok megkönnyítéséhez a Mac számítógépen 11 apró tipp a mindennapi feladatok megkönnyítéséhez a Mac számítógépenSzeretne hatékonyabban dolgozni a Mac számítógépen? Próbáljon meg végrehajtani ezeket a kicsi, de hasznos változtatásokat, hogy néhány perc alatt megtakarítson. Olvass tovább ?
Kép jóváírása: Jelenlegi beállítás (Matthew Van Kampen)
Tim egy szabadúszó író, Melbourne-ben, Ausztráliában él. Követed őt a Twitteren.

