Hirdetés
 Néhány ember szereti a golfot. Néhány ember élvezi a szörfözést. Még mások futó rajongók. És akkor... ott vannak az adatcikkek. Ezek az emberek látják a felfedezés lehetőségét minden táblában és táblázatban, amely látszólag értelmetlen és egymással nem összefüggő információkkal van tele. Miután eljátszotta az adatokat - átszervezi, újracsomagolja és igénybe veszi - megkezdheti a pontok összekapcsolását és a nyomokat, amelyek fontos és hasznos válaszokhoz vezetnek.
Néhány ember szereti a golfot. Néhány ember élvezi a szörfözést. Még mások futó rajongók. És akkor... ott vannak az adatcikkek. Ezek az emberek látják a felfedezés lehetőségét minden táblában és táblázatban, amely látszólag értelmetlen és egymással nem összefüggő információkkal van tele. Miután eljátszotta az adatokat - átszervezi, újracsomagolja és igénybe veszi - megkezdheti a pontok összekapcsolását és a nyomokat, amelyek fontos és hasznos válaszokhoz vezetnek.
Ez az adatok szépsége - olyasmi, amelyet a legtöbb ember megnéz, és unalmasnak vagy túlságosan bonyolultnak találja az adatelemzőket, akik gyönyörűek és felfedik őket. Számos hasznos eszközt fedtünk le az adatok elemzéséhez a MUO-nál, például a Bandalizer CSV adatfájlokat, amelyek természetesen Az Excel képes kezelni Hogyan lehet átalakítani a leválasztott szöveges fájlokat Excel táblázatokbaKönnyű konvertálni egy elválasztott szöveges fájlt Excel-táblázatba. Íme, hogyan lehet ezt három különböző módszerrel végrehajtani. Olvass tovább
is. Az adatelemzés lehetővé teszi például a következőket niche elemzés 4 webhely egy niche iparági elemzés elvégzéséhez Olvass tovább kutatás, és természetesen hűvös adatmegjelenítések 5 legmenőbb hely, ahol látványterveket találhat az internetenKörülbelül egy hónappal ezelőtt valaki felkeresett velem, hogy szeretnék-e közzétenni az egyik infográfiaikat a webhelyemre. Korábban még soha nem volt nagyon érdekli az ilyen ... Olvass tovább .Tudta azonban, hogy az adatok elemzésének egyik legnagyobb eszköze a Google Spreadsheet? Ennek oka nem csak az, hogy a Google Spreadsheet jelentés szinte mindent megtehet, amit esetleg a Microsoftgal szeretne tenni Excel (bár lehet), de valójában néhány nagyon jó jelentéstételi eszköznek köszönhetően, amelyek a Google standardjai közé tartoznak Táblázatot.
Ebben a cikkben megmutatom, hogyan kell használni a Pivot jelentést, a grafikonokat és diagramokat a Google Spreadsheet-ben, néhány példát mutatunk be felhasználhatja őket a látszólag összetett adatok elemzésére, és hogyan készíthet néhány igazán fantasztikus diagramot és grafikont a véget.
Pivot jelentések használata csodák végrehajtásához
Ha még soha nem használt pivot jelentéseket, akkor valódi élvezetre van szüksége. Ebben a példában az Adsense adatait fogom használni, amelyek három elemzendő mezőt tartalmaznak - a kattintott hirdetések számát, a megtekintett hirdetések számát és a cikkcímek hosszát.
Kívánatos, hogy összefüggést találjak azzal kapcsolatban, hogy a cikk címsora befolyásolja-e a megtekintett vagy rákattintott Adsense-hirdetések számát. Ez a fajta, látszólag nem összekapcsolt adat, amelyet egy pivot-jelentés kiszámíthat és felfedhet.
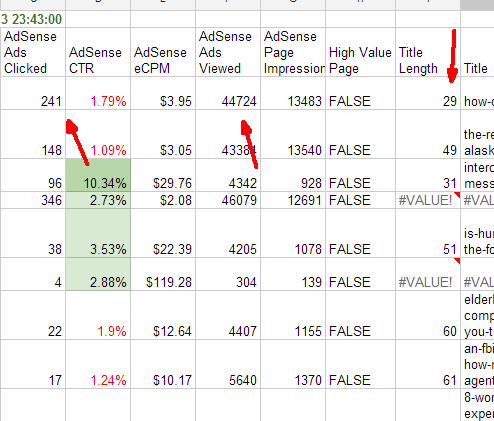
Ha az ilyen adatokkal rendelkező asztalon van, kattintson csak a „Data” elemre a Google Táblázat menüben, és válassza a „Pivot table report…” elemet a legördülő menüből.

Ez megnyit egy új lapot, ahol megkezdheti az új pivot jelentés elkészítését. A lap jobb oldalán megnyílik a „Jelentésszerkesztő”, amely úgy működik, mint egy varázsló, amely útmutatást nyújt az új jelentés létrehozásában. Először a sorok hozzáadásával indulhat - a fő adatokkal, amelyekkel el szeretne kezdeni. Ebben az esetben azt szeretném tudni, hogy a cím hossza befolyásolja-e a hirdetés teljesítményét, tehát a sorok ebben az esetben címek lennének.
Ezután értékeket szeretne hozzáadni a jelentéshez. Amint új értékeket ad hozzá, a jelentést ezekkel az értékekkel tölti ki az eredeti táblázatból, azzal az eltéréssel, hogy az adatok kiszámítása a jelentésszerkesztőben megadott módon történik. Ebben az esetben a „SUM” értéket használom, mert minden címnek egyébként csak egy értéke van. Most azonban a címsor alapján rendezhetem a címsor felső részén.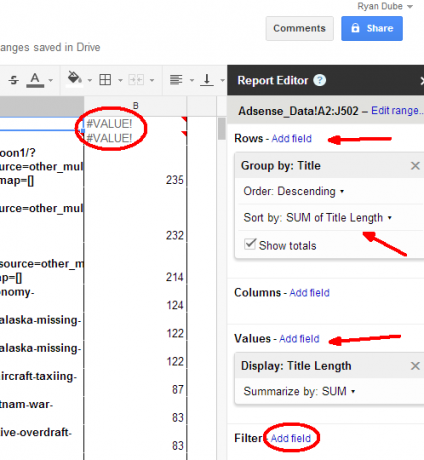
Előfordulhat, hogy néhány „szemét” adat van a lapon - például nullák vagy mezők, ahol egyszerűen nem állnak rendelkezésre érvényes adatok. Valójában megmondhatja a pivot jelentésnek, hogy hagyja figyelmen kívül ezeket a rossz értékeket, ha rákattint a Jelentés-szerkesztő Szűrő szakaszában található „Hozzáadás mezőre”. Ezután törölheti az összes elem kijelölését, amelyet a jelentés figyelmen kívül hagyja.
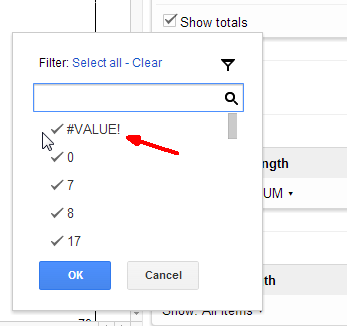
Most, hogy összegyűjtötte és rendezte az összes adatot, a dolgok sokkal világosabbá válhatnak. Hirtelen megfigyelhető minták, például az a tény, hogy a 60 és 80 karakter közötti címek valamilyen okból sokkal jobban teljesítenek (például).

Ezek olyan dolgok, amelyek nem egészen olyan világosak a rendetlen, kaotikus táblázatkezelő világban, ahol az adatok nem válogatottak és szűrők. A pivot jelentések rendkívül rugalmasak, és lehetővé teszik az adatok minden oszlopánál más dolgok elvégzését, például számlálás, átlag, max vagy min érték, szórás és még sok más összefoglalás. A pivot jelentések hatalma tényleg akkor merül fel, amikor elkezdesz összezavarodni az adatokkal, és megnézed, milyen csodálatos dolgok származnak belőlük a végén.
Diagramok és grafikonok használata a Google Táblázatban
Az adatok elemzésének másik jó módja egy grafikusabb forma. Amikor az adatokat úgy rendezi, ahogyan tetszik, a pivot jelentés használatával, itt az ideje, hogy elkezdje az adatok feltérképezését. A Google Táblázat sokféle ábrázolási eszközzel érkezik, amelyek segítik Önt. Ahhoz, hogy hozzájusson hozzájuk, csak jelölje ki az ábrázolni kívánt adatokat, kattintson az „Insert” menüelemre, és válassza a listából a „Chart” menüpontot. Megjelenik egy diagramszerkesztő, a jobb oldali táblában ábrázolt adatok előnézete.

Az összes rendelkezésre álló diagramtípust átfuttathatja, hogy megnézze, mi nyújtja a keresett adatok legjobb megjelenítését. Vannak vonaldiagramok, sávdiagramok, kördiagramok és még néhány igazán jó mérőeszköz, valamint térképdiagramok is, amelyeket várom, hogy egy bizonyos ponton körül tudjak játszani. Azonban a célom érdekében a területi vonaldiagram összehasonlítása valóban kiderítette, amit akartam - két olyan hot spot terület, amelyek látszólag jobb hirdetési teljesítményt mutatnak a cikkek két meghatározott címhosszán.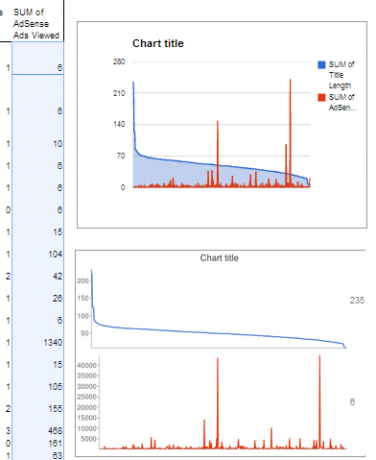
Ez nagyon érdekes dolog, és nem olyan, ami könnyen felfedhető a nyers adatokkal teli táblázatban. Egy másik kiváló eszköz, amely a Google Spreadsheet-ben elérhető az adatok grafikus megjelenítéséhez, a „Sparkline” nevű funkció. Ez a funkció valójában lehetővé teszi a táblázat egy cellájának átalakítását sávdiagrammá. Csak annyit kell tennie, hogy beír egy cellába az alábbiakat:
“= Szénsavas (E8: F8, {“ charttype ”,“ bar ”})”
Mit csinál ez? Nos, alapvetően lehetővé teszi az adatok pontos feltérképezését a cellában. Ebben az esetben összehasonlítom az E és F oszlopban szereplő számokat, és oszlopdiagramon keresztül mutatom meg a százalékokat. Az F oszlopot kék és E jelöli narancssárga színű, tehát a munkafüzetre csak egy pillantással gyorsan azonosíthatja, hogy a skála mikor fordult elő, amikor összehasonlítja az adatokat vagy „riasztási” körülményeket.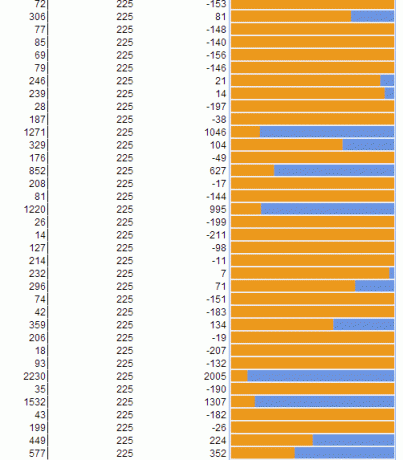
Ez csak néhány ötlet, amellyel a Google Spreadsheet felhasználhatja az adatok elemzését olyan hatékony eszközökkel, mint a pivot jelentések és a diagramok. A Google Spreadsheet gyorsan válik (vagy valószínűleg már is van) fő elemzővé az adatok elemzésében vállalkozás, és az online akadálymentesség azt jelenti, hogy kényelmes és egyszerűen használható, bárhol is legyen te vagy.
Ha siet és sok információt gyorsan kell feldolgoznia útközben, ez óriási üzlet. És az a tény, hogy egyszerűen csak adatokat vagy CSV-fájlt importálhat az első lapra, és az összes pivot-jelentés és diagram automatikusan létrejön az Ön számára - ez csak tiszta aranypor.
Tehát ha még nem használta - nagyon javaslom, hogy próbálja meg a Google Spreadsheet jelentéseivel próbálni automatizálni az adatelemzési feladatokat. És ha egy ideje használta, de nem tudott ezekről az eszközökről - mindenképpen próbáld ki őket. Örülni fogsz, hogy megtetted.
Hogyan használhatja ki a Google Spreadsheet-t? Melyek a kedvenc eszközei, amelyek nélkül nem tudnál élni? Ossza meg gondolatait és ötleteit az alábbi megjegyzés szakaszban!
Kép jóváírás: Üzletember kézzel Shutterstock keresztül
Ryan BSc villamosmérnöki diplomával rendelkezik. 13 évet dolgozott az automatizálás területén, 5 évet az informatika területén, és most Apps Engineer. A MakeUseOf volt vezérigazgatója, az adatmegjelenítéssel foglalkozó nemzeti konferenciákon beszélt, és szerepelt a nemzeti televízióban és rádióban.