Hirdetés
Mielőtt a Windows lett a kedvenc felhasználói felületünk, minden parancsok segítségével történt. Néhány olvasónknak eszébe jut az MS-DOS parancsok használata a legkisebb feladatok elvégzéséhez. Manapság továbbra is használhat parancsokat a feladatok automatizálására és a termelékenység felgyorsítására.
Ha számos unalmas és ismétlődő feladat van, kötegelt fájl pontosan amit keresel. A feladatok manuális végrehajtása helyett egyetlen kötegelt fájl Batch (BAT) fájl létrehozása öt egyszerű lépésbenEz a cikk ismerteti a kötegelt fájl létrehozásának öt egyszerű lépését a Windows operációs rendszer számára. Olvass tovább úgy írható, hogy mindent vigyázzon.
Alapok: Kötegelt fájl létrehozása
A kötegelt fájlok egyszerű szövegben vannak megírva. Bármelyik egyszerű szöveges szerkesztőt használhatja, de a szabványos Jegyzettömb csak a megfelelő feladatot nyújtja. Ha igazán összetett programokat készít, akkor hasznos lehet a Notepad ++ kiegészítő szolgáltatásai is, de a példáinkhoz ragaszkodunk ahhoz, amit tudunk.
Minden mellékelt kötegelt fájlt a Notepad használatával teszteltünk. Amint befejeztük a parancsok beírását, továbbmegyünk Mentés másként, és adjon meg egy megfelelő nevet a fájlnak. A mentés után megváltoztathatjuk a fájl kiterjesztését .txt nak nek .denevér, és nyomja meg a gombot Belép. Figyelembe kell vennie, hogy a fájl ikon azonnal átváltozik egy alkalmazási ablakra, amelyen egy fogaskerék található.
Automatizálható feladatok
Íme néhány igazán hasznos kötegelt parancs, amelyekkel játszhat, és néhány rövid ismertetés mindegyik parancs szintaxisa és paramétere megteheti 15 A Windows parancssor (CMD) parancsok, amelyeket tudnia kellA parancssor továbbra is hatékony Windows eszköz. Itt vannak a leghasznosabb CMD-parancsok, amelyeket minden Windows-felhasználónak tudnia kell. Olvass tovább .
1. Nyisson meg több programot
Ez lehetővé teszi több program elindítását egyetlen kattintással. Először azonosítsa a programokat vagy fájlokat, amelyeket egyszerre szeretne megnyitni. Ebben az esetben megnyitom a Chrome-ot, egy Word fájl Igen, ingyen szerezze be a Microsoft Word-t: Így vanNem akar fizetni a Microsoft Word teljes élményéért? Ne aggódjon, íme néhány lehetőség a Microsoft Word ingyenes használatára. Olvass tovább Én dolgozom, és a VMware Player.
Nyisson meg egy új szöveges fájlt és írja be:
@echo ki
cd "C: \ Program Files \ Google \ Chrome \ Application \"
indítsa el a chrome.exe fájlt
start - "C: \ Program Files \ Microsoft Office \ Office15 \ WINWORD.EXE"
"C: \ Work \ MUO \ Hogyan töltsük át a Rename.docx fájlt"
cd "C: \ Program Files (x86) \ VMware \ VMware Player"
indítsa el a vmplayer.exe fájlt
kijárat
Természetesen számos alkalmazást és fájlt felvehet ebbe a listába. A szupernyitó képességek érdekében ezt a kötegelt fájlt párosíthatjuk gyorsbillentyűkkel.
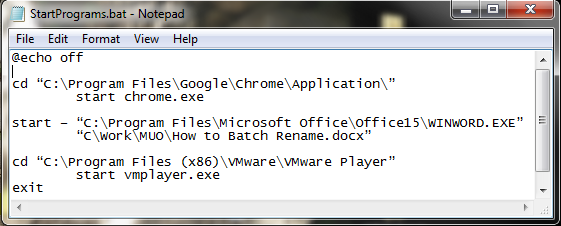
Az itt használt parancsok:
- @visszhang megjeleníti a jelenleg végrehajtott parancsot a parancshéjában. Megfordítottuk ezt ki.
- CD megváltoztatja a könyvtárat
- Rajt megteszi a nyilvánvalót, és elindítja a programot
2. Törölje a régebbi fájlokat
Kötegelt fájlt is használhatunk a felhasználó által meghatározott napoknál régebbi fájlok törlésére. Ezzel egy adott fájltípust vagy egy mappában lévő fájlcsoportot törölhet, feltéve, hogy megfelelnek a kötegelt fájl specifikációinak. Első példánk a megadott mappában lévő fájlokat törli, amelyek három napnál régebbiek:
forfiles / p "C: \ valamilyen \ fájl \ név \ itt" / s / m * / d -3 / c "cmd / c del @path"
Második példánkban csak a .docx kiterjesztésű fájlokat töröljük, ismét három naposnál régebbi:
forfiles / p "C: \ valamilyen \ fájl \ név \ itt" / s / m * .docx / d -3 / c "cmd / c del @path"
Az itt használt parancsok és kapcsolók:
- forfiles lehetővé teszi, hogy parancsokat használjunk minden fájlhoz egy helyen, azaz a parancsok vonatkoznak minden olyan fájlra, amely illeszti a parancs argumentumait
- / p részletezi a keresés megkezdésének útját, azaz a könyvtárat, ahonnan törölni akarja a fájlokat
- / s utasítja a parancsot az alkönyvtárak keresésére
- / m utasítja a parancsot az adott keresési maszk használatához. A helyettesítő karakter operátort használtuk “*” az első példánkban, és meghatározták .docx a másodikban
- /d-3 az idő beállítása. Növelje vagy csökkentse igényeitől függően
- / c del @path a parancs törlési szempontja
3. A rendszer biztonsági mentése
Kötegelt fájlokat használhatunk bizonyos mappák biztonsági mentésére, vagy azok részeként szélesebb mentési művelet A Windows 10 gyári visszaállítása vagy a rendszer-visszaállítás használataTudja meg, hogy a Rendszer-visszaállítás és a Gyári visszaállítás hogyan segíthet a Windows 10 katasztrófák túlélésében és a rendszer helyreállításában. Olvass tovább . A legtöbb embernél a biztonsági mentések és a rendszer-visszaállítási pontok alapértelmezés szerint vannak beállítva, de néha kifizetődő, ha másolatot készít mindenről, ami sírást okozhat, ha törli. Megmutatom neked egy nagyon egyszerű módszert és egy másik kissé fejlettebb verziót.

1. módszer
Nyissa meg a Jegyzettömböt. Írja be a következőt, az utasításokat követve:
@echo ki
C ROBOKÓPIA: \ a \ fájlneve \ megy \ itt C: \ a \ biztonsági másolat \ hely \ megy \ itt / LOG: backuplog.txt
szünet
Megment írja be a fájlt, majd nevezze át a systembackup.bat fájlra, és nyomja meg a gombot Belép.
Ez a módszer jól működik az egyes mappák biztonsági másolatának készítésekor, de nem teljesen praktikus valamely összetettebb esetében. Az itt használt parancsok a következők:
- Robocopy a Robust File Copy kifejezést jelenti, amely a Windows Vista kiadásakor váltotta fel
2. módszer
Ezúttal hosszabb mappaszerkezetet építünk, amelyet biztonsági másolatként készíteni szeretnénk, beleértve az Outlook címjegyzékét és a rendszerleíró adatbázisát.
@echo ki
:: változók
set drive = X: \ Biztonsági mentés
set backupcmd = xcopy / s / c / d / e / h / i / r / y
echo ### Dokumentumok biztonsági mentése ...
% backupcmd% "% USERPROFILE% \ My Documents" "% drive% \ My Documents"
echo ### Kedvencek biztonsági mentése ...
% backupcmd% "% USERPROFILE% \ Favorites" "% drive% \ Favorites"
echo ### Az e-mail és a címjegyzék biztonsági mentése (Outlook Express) ...
% backupcmd% "% USERPROFILE% \ Application Data \ Microsoft \ Address Book" "% drive% \ Address Book"
% backupcmd% "% USERPROFILE% \ Local Settings \ Application Data \ Identities" "% drive% \ Outlook Express"
echo ### E-mail és névjegyek mentése (MS Outlook) ...
% backupcmd% "% USERPROFILE% \ Local Settings \ Application Data \ Microsoft \ Outlook" "% drive% \ Outlook"
echo ### A rendszerleíró adatbázis biztonsági mentése ...
ha nem létezik "% drive% \ Registry" mkdir "% drive% \ Registry"
ha létezik "% drive% \ Registry \ regbackup.reg" del "% drive% \ Registry \ regbackup.reg"
regedit / e "% drive% \ Registry \ regbackup.reg"
echo Backup Complete!
@szünet
Egy kis magyarázat arra, hogy mi folyik itt: Először azt a helyet állítottuk be, ahová a fájlokat másolni szeretnénk - “Set drive = X: \ Backup” - amelyet a biztonsági mentés parancs követ, amelyet használni fogunk - xcopy. Az xcopy parancs követése után egy paraméter sor kerül arra, hogy a kötegelt fájlnak számos feladatot kell elvégeznie:
- / s rendszerfájlokat másol
- / c végrehajtja a karakterlánc által megadott parancsot, majd leáll
- / d lehetővé teszi a meghajtó és a könyvtár változásait
- / e az üres könyvtárakat másolja
- / h rejtett fájlokat másol
- /én ha a rendeltetési hely nem létezik, és egynél több fájlt másol, / azt feltételezem, hogy a rendeltetési helynek könyvtárnak kell lennie
- / r felülírja az írásvédett fájlokat
- / y elnyomja a figyelmeztetéseket, amelyek megerősítik, hogy felülírja a csak olvasható fájlokat
Ha további mappákat szeretne hozzáadni a kötegelt fájlhoz, használja a következő szintaxist:
% backupcmd% "... forrás könyvtár ..." "% drive% \... rendeltetési könyv ..."
Számos mappát választottunk a másoláshoz, de észreveheti, hogy ezek mind a USERPROFILE részei. Ha csak a teljes mappát szeretné biztonsági másolatot készíteni, akkor ezt a parancsot is használhatja, ha feltételezzük, hogy ugyanazok a „set drive” és „set backupcmd” vannak használatban:
% backupcmd% "% USERPROFILE%" "% drive% \% UserName% - profile"
4. IP-cím megváltoztatása
Az idő nagy részében a laptop dinamikus IP-t fog használni Mi az IP-konfliktus és hogyan oldja meg?Mi az IP-cím konfliktus és hogyan történnek ezek? Vizsgáljuk meg, hogy mi okozza az IP-konfliktus problémáit, és hogyan lehet ezeket megoldani. Olvass tovább cím az internethez való csatlakozáshoz. Időnként lehet statikus IP használatához szükséges Mi az a statikus IP-cím? Itt van miért nincs szüksége egyreA statikus IP-cím soha nem változik meg. A dinamikus IP-címek megváltoznak. Elmagyarázzuk, miért nincs szüksége statikus IP-címre. Olvass tovább például a munkahelyén, az iskolában vagy más „hivatalos” helyszíneken. Persze, hogy manuálisan megváltoztathatja, de ha valahol rendszeresen ellátogat, akkor miért nem készít egy kötegelt fájlt, hogy elvégezze a munkát az Ön számára?
Ehhez két fájlt hozunk létre: az egyiket statikussá teszik, a másikat pedig dinamikussá változtatják.
Statikus
A statikus kötegelt fájlhoz írja be a következőket:
netsh interfész ip beállított cím "LAN" statikus "xxx.xxx.xxx.xxx" "xxx.xxx.xxx.x" "xxx.xxx.xxx.x"
Ahol az első sorozat „X” a szükséges statikus IP, a második a hálózati / alhálózati maszk, a harmadik pedig az alapértelmezett átjáró.
Dinamikus
Ez a kötegelt fájl visszaállítja a hálózati adapter beállításait dinamikus beállításra:
netsh int ip set address name = "LAN" source = dhcp
Noha ezeknek a fájloknak nem történik tételei tételenként, ezeknek a fájloknak az időt takaríthat meg. Ha több hálózattal is csatlakozhat, akkor másolja az első fájlt, és módosítsa a részleteket.
5. Tegye gyermekeit lefeküdni
Gyerekeim nem elég idősek ahhoz, hogy éjszaka közepén videojátékokat játsszanak, de emlékszem a sajátomra taktika a szüleim ellen, hogy a kis bajnoki órákban játszhassam a Championship Manager 2 játékot. Szerencsére szüleim nem tudtak arról, hogy parancsokat használnak-e a cselekedeteim irányítására. Próbáld ezt:
@echo ki
: W
%%% == 23: 30: 00.00: X
:X
shutdown.exe / s / f / t / 120 / c "MEGJEGYZÉS AZ INGYEN INGYEN !!!"
Itt a számítógép folyamatosan ellenőrzi, hogy van-e az idő fél tizenegy. Ha az idő korrelál, akkor a „MEGJELENKEZD MEG INGYEN INGYEN !!!” üzenet Megjelenik a 120-os visszaszámlálóval együtt. A 120-as évek kellene elegendő idő álljon rendelkezésre bármilyen játék, vagy munkájuk megmentésére, mielőtt a számítógép leáll.
A visszaszámlálás leállításához nyomja meg a gombot Win + R.
Természetesen, ne mondja ezt a gyerekeknek.
6. Kötegelt átnevezés és tömeges törlés
Írtam egy szélesebb cikket, amely foglalkozik kötegelt fájl átnevezése és törlése A fájlok kötegelt átnevezése és törlése a Windows rendszerbenHúzza ki a haját, hogyan kötegelt átnevezést vagy több száz vagy ezer fájlt törölhet? Valószínűleg valaki más már kopasz, és kitalálta. Megmutatjuk az összes trükköt. Olvass tovább , tehát ezt nem vizsgálom meg is sok, de kötegelt fájlokkal automatizálhatók ezek a néha unalmas feladatok. Nézze meg a cikkben néhány kibővített kötegelt parancsot, és azonnal vegye igénybe a tömeges törlést.
Bónusz: Pokémon!
Tehát ennek semmi köze nincs a termelékenységhez, és ha hajlandó vagy rá Pokémonnal kapcsolatos játékfüggőség 6 szórakoztató Pokémon kihívás, hogy megbizonyosodjon a tudásodrólSzereted Pokémon-ot, de unja a sorozatot? Ezek a Pokémon kihívások új életet adnak a kedvenc játékaidnak. Olvass tovább , talán nem tölti le és játssza le ezt. Ha nem, akkor megragadhatja ezt a szöveges kalandot pont itt.
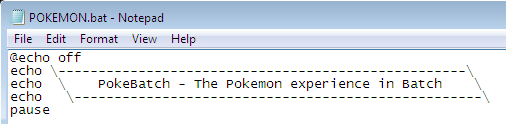
Kíváncsi az étvágyad?
Ez csak hat kötegelt fájl, amelyeket létrehozhat a rendszer feladatainak automatizálására. Ha több gyakorlattal rendelkezik, akkor a rendszernél nem ismeretlen tevékenységeket hajthat végre a kötegelt fájlok és a parancssor között. És ha ez nem felel meg Önnek, akkor mindig megtehetsz egy nézd meg a Windows PowerShell fájlt Parancssor vs. Windows PowerShell: Mi a különbség?A Windows felhasználók a Command Prompt vagy a PowerShell használata nélkül is megbirkózhatnak velük. De a Windows 10 és az új funkciók mellett, talán itt az ideje, hogy megtanultuk. Olvass tovább és AutoHotKey a feladatok automatizálásához Windows rendszeren A Gyors AutoHotkey útmutató kezdőknekAz AutoHotkey egy hatékony, ingyenes és nyílt forráskódú Microsoft Windows eszköz, amely képes automatizálni az ismétlődő feladatokat. Itt megismerheti, hogyan kell használni. Olvass tovább .
Gavin a MUO vezető írója. Ezenkívül a MakeUseOf kripto-központú testvérhelyének, a Blocks Decoded szerkesztője és SEO menedzserje. Van egy BA (Hons) kortárs írása digitális művészeti gyakorlatokkal, amelyeket Devon dombjaiból ölelnek fel, valamint több mint egy évtizedes szakmai tapasztalattal rendelkezik. Nagyon sok teát fogyaszt.