Hirdetés
Miközben a Windows 10 kifogástalanul néz ki a dobozból, továbbra is elgondolkozhat azon, hogy miként javíthatja a Windows 10. Azért vagyunk itt, hogy elmagyarázza a testreszabási lehetőségek gazdagságát, amelyek személyre szabottvá teszik a számítógépet.
Gondosan áttekintheti ezeket a módszereket, hogy megváltoztassa a Windows kinézetét és hangulatát, és a számítógépe élénkebb hely lesz, amint elkészült.
1. Állítsa be az új asztali háttérképet és a képernyőzárat
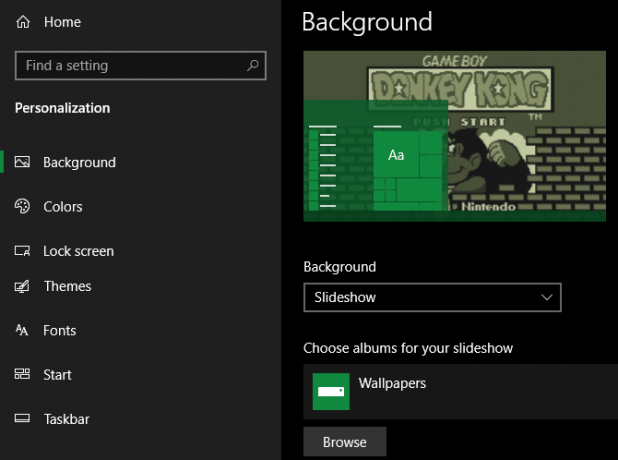
Az asztal lenyűgöző megjelenésének az egyik legegyszerűbb módja az érdeklődésének megfelelő háttérkép kiválasztása. Ehhez nyissa meg a Beállítások alkalmazás (a billentyűparancs segítségével Win + I ha tetszik), és írja be a Testreszabás szakasz.
Itt, a Háttér lapon számos olyan lehetőséget talál, amelyek az asztali háttérképhez kapcsolódnak. A legördülő mezőben a Háttér, válassza ki Kép egyetlen kép használatához. Üsd a Böngészés gomb alatt válassza ki a képet a számítógépről. Vessen egy pillantást néhányra remek webhelyek új háttérképek megtalálásához
5 alkalmazás és webhely a lenyűgöző ingyenes HD háttérképekhez a mobilon és az asztalonA jó háttérképeket nyújtó képeket nem olyan könnyű megtalálni, mint amilyennek látszik. Használjuk ezeket az alkalmazásokat és webhelyeket néhány ragyogó HD háttérkép és háttérkép kereséséhez a képernyőn. Olvass tovább ha ötletekre van szükségedHa túl szeretne lépni egy statikus képen, próbálja meg beállítani a diavetítést. Válasszon mappát, amely tele van képekkel a számítógépén, és a Windows megváltoztatja azokat a megadott időközönként.
Alul kiválaszthatja, hogy a képei hogyan illeszkedjenek a képernyőhöz, ha nem a megfelelő méretűek. Ha nem biztos benne, Tölt valószínűleg a legjobb eredményt fogja nyújtani.
Amíg itt vagy, menj tovább a Képernyő lezárása fülön válassza ki a képet a megjelenítéshez. Csakúgy, mint az asztal, kiválaszthat egyetlen képet vagy diavetítést.
2. Fesse a Windows-t a kedvenc színével
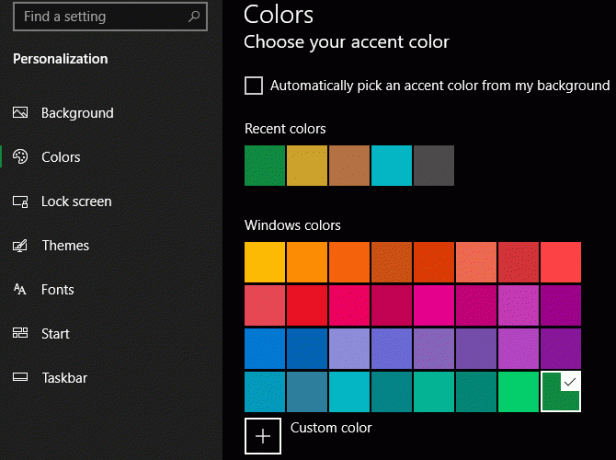
Marad a Testreszabás ablakot, ugorj át a Színek szakasz egy további egyszerű testreszabási lehetőséghez. Válassza ki a kedvenc színét a rácsból, és alkalmazhatja ezt a színt az egész Windows rendszerben.
Ha nem szereti a standard színek egyikét, nyissa meg Egyéni szín a részletesebb ellenőrzés érdekében. Miután kiválasztott egyet, jelölje be mind a négyzet alatt található négyzetet Mutassa az ékezetes színt a következő felületeken hogy alkalmazza az alkalmazás címsorán, valamint a Windows elemekre, például a tálcára és a Start menüre.
Ebben a menüben letilthatja a Windows 10 átlátszó hatásait is, és választhat a világos és a sötét mód között. Ha utálod, hogy a fehérek világossá váljanak, ez nagyszerű módja a Windows 10 jobb megjelenésének.
3. Állítson be egy fiók képet
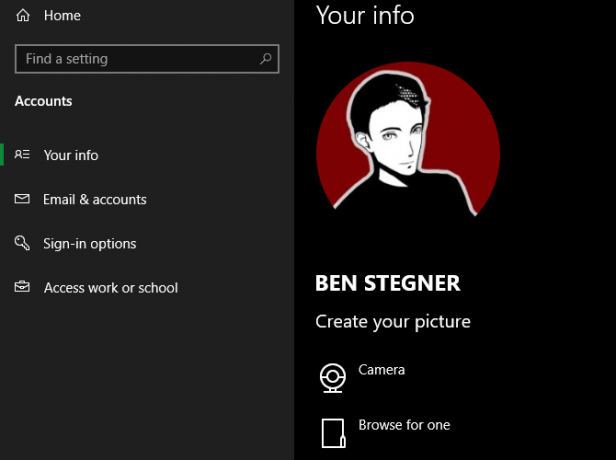
Az általános szürke sziluett, amely a Windows 10 felhasználói fiókját ábrázolja a dobozból, unalmas. Testreszabhatja fiókját egy egyedi fényképpel, amely különösen hasznos a több felhasználós rendszerekben.
Ehhez látogasson el a következő oldalra: Beállítások> Fiókok> Az Ön adatai. Itt kiválaszthatja Kamera új fénykép készítéséhez a webkamerával, vagy Keressen egyet egy kép feltöltésére a számítógépről.
A beállítást követően ez az ikon néhány helyen megjelenik a Windows felületén.
4. Vizsgálja meg a Start menüt
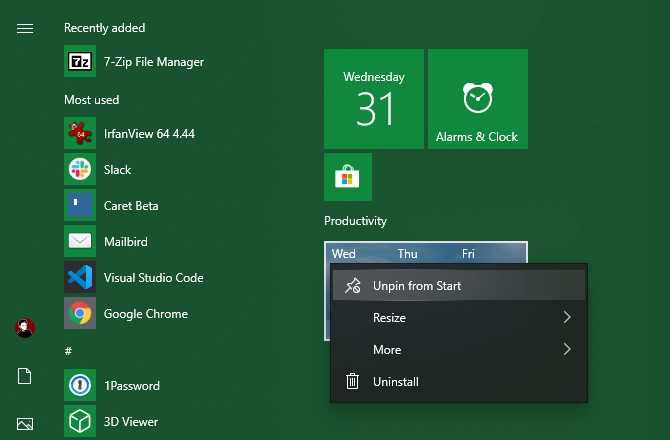
Valószínű, hogy a Start menüt gyakran használja a programok indításához és a fájlokban való kereséshez. Az ésszerűsítés érdekében távolítsa el a nem érdekelő szemétlapokat és alkalmazásokat.
A lapkának a Start menüből történő gyors eltávolításához kattintson a jobb gombbal és válassza a lehetőséget Húzza le a Start-tól. A csoport összes lapját eltávolíthatja úgy is, hogy a jobb gombbal kattint a csoport nevére, és kiválasztja Húzza ki a csoportot a Startból.
Ezután hasznosabbá teheti a Start menüt, ha a listában a ténylegesen használt alkalmazásokat húzza a jobb oldali csempe területre. Ezek parancsikonként működnek, és az élő csempékkel rendelkező alkalmazások valós időben akár új információkkal is frissíthetők.
Amíg a Start menüben tartózkodik, ide kell szánnia az idejét is távolítsa el a Windows 10 bloatware szoftvert A Bloatware egyszerű eltávolítása a Windows 10 rendszerbőlA Windows 10 a saját előre telepített alkalmazáskészletével érkezik. Nézzük meg azokat a módszereket, amelyek segítségével eltávolíthatja a számítógépen lévő bloatware szoftvereket, és elidegenítheti a Windows 10 rendszert. Olvass tovább . Azok a haladó felhasználók, akik nem kedvelik a Windows 10 Start menüjét, inkább fontolóra vehetik a Start menü csere használatával A 7 legjobb Windows Start menü alternatíva és csereA Windows 10 Start menü nagy előrelépés a Windows 8-hoz képest, de még jobbá teheti. Itt találhatók a legjobb eszközök a Start menü megkerüléséhez vagy cseréjéhez. Olvass tovább .
5. Tisztítsa meg és rendezze az asztalát
Ha terhelt asztali ikonokat, akadályozhatja meg a kiválasztott háttérkép megjelenését. Sok ember az asztali számítógépét általános dömpinghelyként használja azoknak a fájloknak a számára, amelyekkel még nem tudják, mit kezdjenek, ami gyors rendetlenséghez vezet.
Néhány gyors lépés hosszú utat tehet annak érdekében, hogy az asztalon szennyezőbb hely legyen. Ha különösen rendetlen helyzetben van, akkor szüksége lehet erre útmutatónk az asztali végleges tisztításhoz A Windows Asztal egyszerre és mindenkorra történő tisztításaA rendetlenség káros, mint gondolnád. A rendben lévő Windows asztal megkönnyíti a dolgok megtalálását, örömmel veszi át a figyelmet és csökkenti a stresszt. Megmutatjuk, hogyan lehet rendezni az asztalát. Olvass tovább .
A rendszerikonok elrejtése az asztalon
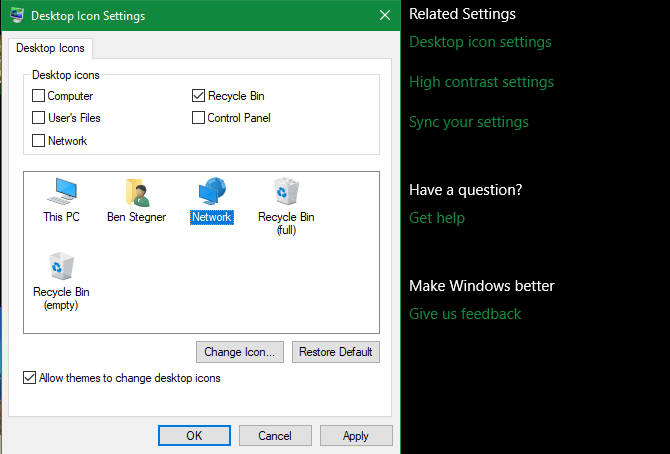
Először érdemes elrejteni az alapértelmezett Windows ikonokat, például a Ez a számítógép tehát nem pazarolják a helyet. Ehhez látogasson el a következő oldalra: Beállítások> Testreszabás> Témák majd kattintson a Asztali ikon beállításai link az ablak jobb oldalán.
Ezzel megjelenik egy új, új ablak, ahol eltávolíthatja azokat a Windows ikonokat, amelyeket nem akar megjeleníteni.
Asztali ikonok rendezése
Ezután kihasználhatja néhány eszköz előnyeit az ikonok rendezéséhez, ha jobb egérgombbal kattint egy üres helyre az asztalon, és kiválasztja Kilátás. Ez lehetővé teszi az ikon méretének megváltoztatását, automatikus elrendezését és az összes ikon beillesztését a rácsba.
Ha szeretné, akkor is törölheti a jelölését Az asztali ikonok megjelenítése hogy elrejtsék őket. Vegye figyelembe, hogy ez nem törli a fájlokat; egyszerűen eltávolítja az ikonokat. A File Explorer segítségével továbbra is böngészhet az asztalon lévő fájlok között.
Miután megkapta a kívánt elrendezést, használja a Rendezés menüpont az asztali ikonok automatikus felsorolása különféle kritériumok alapján.
Ha valami erősebbet szeretne, használhat külső gyártó eszközét, például kerítések az asztali ikonok becsavarásához. Megnéztük néhány asztali kezelési alternatíva a kerítések számára A kerítések 7 legjobb ingyenes alternatívája a Windows AsztalkezeléshezA Windows asztal kicsit rendetlen? Itt található ingyenes asztalkezelő alkalmazások, amelyek segítenek a virtuális rendetlenség megszervezésében. Olvass tovább ha valami mást szeretne kipróbálni.
6. A Windows hangok testreszabása
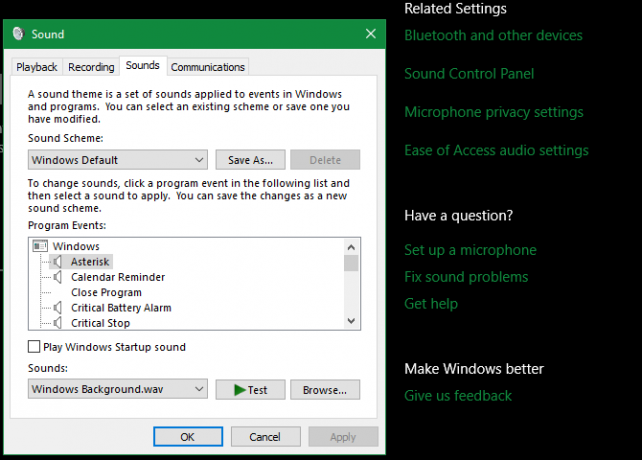
Eddig azt vizsgáltuk, hogy miként lehetne a Windows vizuálisan jobban kinézni. De testreszabhatja a Windows hangzását is. Csak egy kis munka szükséges ahhoz, hogy felülbíráljuk az általános alapértelmezett zajokat.
Ezek beállításához lépjen a következőbe: Beállítások> Rendszer> Hang majd kattintson a Hangvezérlő panel link a jobb oldalon. A kapott ablakban váltson a hangok fület.
Itt található azon események listája, amelyekre a Windows hangot játszik. Mindegyiknek az aktuálisnak van hangkészlete, mellette egy hangszóró ikon jelenik meg. Jelölje ki azt, amelyet meg szeretne nézni, majd kattintson a gombra Teszt gomb hallani. Egy hang cseréjéhez jelölje ki azt, és válasszon új hangot a legördülő menüből.
Ha nem talál egyet, akkor tetszik Böngészés gombra a fájl kiválasztásához a számítógépről. Vegye figyelembe, hogy a Windows megfelelő működéséhez az összes Windows hangnak WAV formátumban kell lennie.
Erről bővebben, beleértve az új hangcsomagok megtalálását, lásd a Windows 10 hangok testreszabásának áttekintése A hangok testreszabása a Windows 10 rendszeren (és hol tölthető le őket)Testreszabhatja a hangokat a Windows 10 rendszeren, keressen új hang témákat és sémákat, és javítsa a számítógép hangminőségét. Olvass tovább .
7. Tegye szépvé a Windows 10-et az esőmérővel
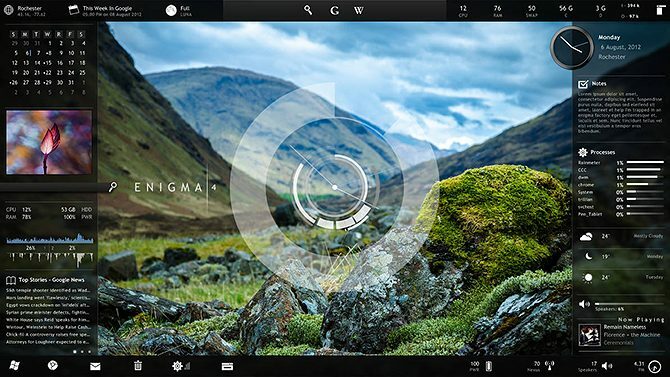
A Rainmeter említése nélkül nem zárult le vita arról, hogyan lehet a Windows 10 hűvösnek tűnni. Ez a végső asztali testreszabási eszköz, és tökéletes azoknak a haladóbb felhasználóknak, akik nem elégedettek a fent leírtakkal. Még felhasználhatja a Windows 10 úgy néz ki, mint egy régi Windows verzió Hogyan lehet a Windows 10-et úgy néz ki, mint a Windows 7 vagy XPÍgy lehet a Windows 10-t úgy kinézni, mint a Windows 7, Windows XP vagy Windows 8, így visszaállíthatja a klasszikus megjelenést. Olvass tovább .
Annak érdekében, hogy mindent megtehessen, a Rainmeter gyakran elsöprő az új felhasználók számára. A használatának teljes megbeszélése túlmutat ezen a vitán, ezért vessünk egy pillantást a Rainmeter alapvető bevezetése Az esőmérő egyszerű útmutatója: A Windows Asztal testreszabási eszközAz esőmérő a végső eszköz a Windows asztal testreszabásához interaktív háttérképekkel, asztali kütyükkel és még sok másnal. Egyszerű útmutatónk segítséget nyújt Önnek a személyes asztali élmény elkészítésében, pillanatok alatt. Olvass tovább és néhány közülük a legjobb minimalista esőmérő bőrök A legjobb esőmérő skála egy minimalista asztalhozSzeretné testreszabni a Windows esőmérővel? Itt vannak a legjobb Rainmeter bőrök a tiszta és minimalista Windows asztalhoz. Olvass tovább az induláshoz.
Olyan sok módszer, hogy a Windows jobban nézze ki
Ezeknek a testreszabásoknak köszönhetően elég sok munkát végzett annak érdekében, hogy a Windows 10 egyedi legyen Önnek. Az egyedi háttérképekkel, hangokkal, színekkel, valamint egy szervezett asztallal és a Start menüvel felépítve a Windows 10 telepítése nem fog kinézni olyan, mint másoké.
Még mélyebbre akarsz menni? Folytassa a a legjobb eszközök a Windows 10 testreszabásához A 8 legjobb eszköz a Windows 10 hozzáigazításához és testreszabásáhozSzeretne egyedülálló megjelenést adni számítógépének? Tanulja meg, hogyan lehet testreszabni a Windows 10-et ezekkel a nagy teljesítményű finomító eszközökkel, amelyek minden igényt kielégítnek. Olvass tovább és a mi Windows útmutató testreszabási útmutatónk A Windows 10 testreszabása: A teljes útmutatóDíszíti irodáját - miért ne a számítógépét? Megtudhatja, hogyan lehet a Windowsnak a kívánt módon kinézni. Készítse el saját számítógépét ingyenes eszközökkel. Olvass tovább .
Kép jóváírás: maradon 333 /Shutterstock
Ben a MakeUseOf szerkesztőhelyettese és szponzorált postamenedzsere. B.S. a számítógépes információs rendszerekben a Grove City College-ban, ahol a Cum Laude diplomát szerezte, és főiskolai kitüntetésével. Szereti mások segítségét, és szenvedélyesen játszik videojátékokat.


