Hirdetés
Vályogtégla a hordozható dokumentumformátumra (PDF) vonatkozik. Tetszik vagy utálom.
Még akkor is, amikor az Adobe Reader fontossággal és mérettel töltötte fel, ingyenes PDF alternatívák 4 Az Adobe Reader nagyon könnyű alternatíváiMég mindig az Adobe Reader programot használja a PDF dokumentumokhoz? Ideje átmenni egy alternatív PDF olvasóba, amely könnyű, gyorsan elindul, és mégis megőrzi a dokumentumait. Olvass tovább bedobtak a színpadra. Új funkciókat hoztak be, és néhányat csak a kereskedelmi Adobe Acrobat Pro DC-ben találhatott meg, a még mindig ingyenes fizetett nagy testvérével. Adobe Acrobat Reader DC.
Még mindig vannak jó okok annak használatára. Jobb tipográfiai motor, 3D tartalom támogatása és a híd az Adobe Document Cloud-hoz a lista tetején van. 2 GB ingyenes tárhely van a felhőben. És akkor számos oka van ennek kerülje az Acrobat Reader alkalmazást Ezért nincs szüksége az Adobe ReaderreAz Adobe Reader duzzadt, lassú és felelősségteljes. Röviden, felesleges. Szüksége van egy PDF-olvasóra? Megmutatjuk, hogyan lehet megnyitni a PDF fájlokat az Adobe Reader nélkül. Olvass tovább .
Ha mindkét irányba ment, akkor mindkettő előnyeivel és hátrányaival kell élnie. De mint laikus ember, hiányzik az egyik legalapvetőbb tulajdonsága, aminek kell lennie egy olyan alkalmazásban, amelyet “olvasónak” hív:
Az ingyenes Adobe Acrobat Reader programmal nem lehet könyvjelzővel megjelölni egy oldalt egy megnyitott PDF dokumentumban.
Képzeld el, hogy olvasol Trónok játék (a Zsoltár első könyve) Jég és tűz dala sorozat). Csak hagyta a 312. oldalon. Ha nem vesszük figyelembe azt a tényt, hogy soha nem szabad elolvasni a PDF-fájlban, hogyan kellene visszatérnie ugyanarra az oldalra, amikor újra elkezdi olvasni?
A probléma továbbra sem oldódott meg. Az Adobe rendelkezik egy praktikus könyvjelző eszközzel a bal oldali sávban. De nem hozhat létre innen saját. Tehát hozzunk létre néhány megoldást, és oldjuk meg a könyvjelző-problémát.
Az oldal emlékezésének egyszerű módja az Adobe Reader programban
Az Adobe Reader nem engedi új könyvjelzők létrehozását és elhelyezését, de van egy kis beállítás, amelyet alkalmazhat, és amely segíti a szoftvert a PDF-olvasó által megnyitott utolsó oldal emlékezésében. Ez „technikailag” nem könyvjelző, de egyszerű pipa, amelyet mindig engedélyeznie kell.
A natív szolgáltatás engedélyezéséhez kövesse az alábbi lépéseket.
- Menj Szerkesztés> Beállítások (Windows) vagy Acrobat / Adobe Acrobat Reader> Beállítások (Mac operációs rendszer). Használhatja a billentyűparancsot is Control + K.
- Kattintson Dokumentumok a bal oldalon felsorolt kategóriák alatt.
- Mint az alábbi képernyőképen látható, engedélyezze a következőt: A dokumentumok újbóli megnyitásakor állítsa vissza az utolsó nézet beállításait. kettyenés rendben és kijárat.
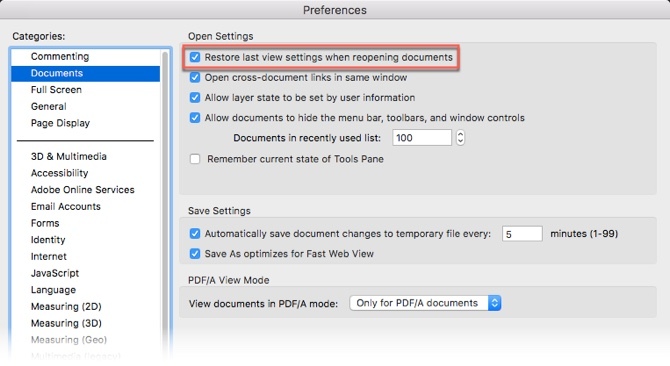
Most nyisson meg tetszőleges számú PDF dokumentumot; Az Adobe Reader emlékszik arra az oldalra, ahol hagyta. Lehet, hogy ez nem könyvjelző megoldás, nem biztosítja azt a lehetőséget, hogy több pontot megjelöljön egy könyvben, de egyszerű elegáns válasz az alapvető követelményünkre, amikor e-könyvet nyitunk meg. egy PDF olvasóban A 6 legjobb PDF-olvasó Windows rendszerhez 2019-benA legjobb PDF-olvasók nem fizetnek pénzt. Olvassa el a funkciókban gazdag PDF-nézők körét, amelyek akár az Adobe Reader alkalmazást is végrehajtják. Olvass tovább .
Használja a Jelölő eszközöket
A Jelölőeszközök két különálló megoldást kínálnak a könyvjelző létrehozásához.
Jelölje ki a szöveget a könyvjelző utánozásához
Lehet, hogy nem lesz valaki, aki kiemeli és megjegyzi a PDF dokumentumokat 5 ingyenes eszköz a PDF fájlok szerkesztéséhezA PDF-fájlok általánosan hasznosak. A szerkesztés azonban nem teljesül. Azért vagyunk itt, hogy megmutassuk a legjobb ingyenes eszközöket a PDF-fájlok szerkesztéséhez. Olvass tovább . Ezzel a funkcióval megjelölheti az utoljára olvasott hely könyvjelzőjét, ha az Acrobat Reader kiemelési funkcióját kevésbé használja.
- A kiemelés eszközt egy toll szimbólum jelöli az Adobe Reader eszköztárán. Kattintson rá a kiemelő aktiválásához.
- Jelölje ki a szöveg azon részét, amelyet „megjelölni” szeretne, és térjen vissza később. Mentse el a PDF-fájlt, ha bezárja az Olvasót.
- Az oldalak közötti görgetés a jelölt kiemelés eléréséhez fárasztó munka. Használja a Miniatűrök nézet a bal oldali sávban.
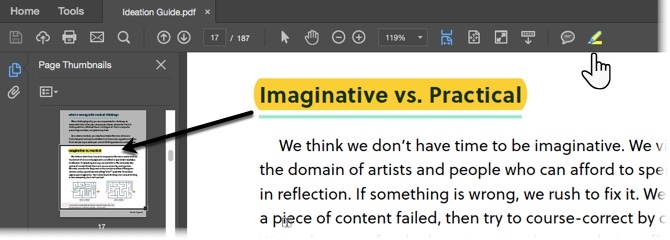
Ne feledje, hogy a dokumentum kiemelésével mindig törölheti a kiemelést. Kattintson a jobb gombbal a kiemelt szövegre (vagy képre), és válassza a lehetőséget Töröl a felbukkanó helyi menüből.
Könyvjelző öntapadó jegyzettel és megjegyzéskel
Használjon hasonló megközelítést az eszköztár Sticky Note eszközével. Ez a leggyakoribb módszer a megjegyzés hozzáadására egy PDF-fájlhoz. Megfigyelheti közvetlenül a Kiemelés toll mellett. A Sticky Note egy időbélyeg és egy szöveges terület előnyeit is nyújtja, ahol saját megjegyzéseket fűzhet hozzá - a könyvjegyzeteknek a margókhoz történő hozzáadásának legjobb hagyományai szerint.
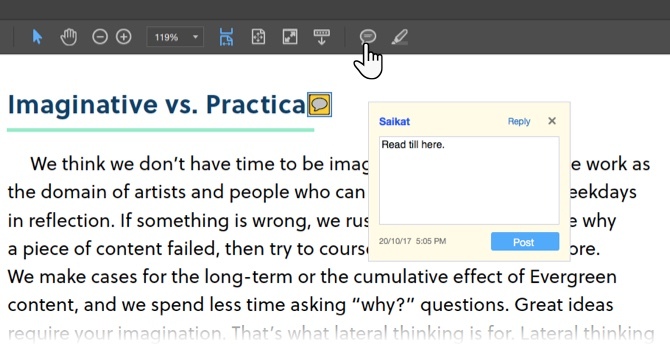
Most könnyedén ugorhat a megjegyzéshez hozzáadott konkrét megjegyzésre. Nyissa meg a PDF dokumentumot az Acrobat Reader alkalmazásban.
- Menj Nézet> Eszközök> Megjegyzés> Megnyitás.
- Az Megjegyzések listája jelenik meg a dokumentumablak jobb oldali ablaktáblájában. Megjeleníti az összes megjegyzést egy PDF-fájlban, és egy eszköztárat jelenít meg a közös lehetőségekkel, például a szortírozással, a szűréssel és a megjegyzések kezelésére szolgáló egyéb lehetőségekkel. Kattintson a megjegyzésre, és ugorjon a dokumentum adott helyére.
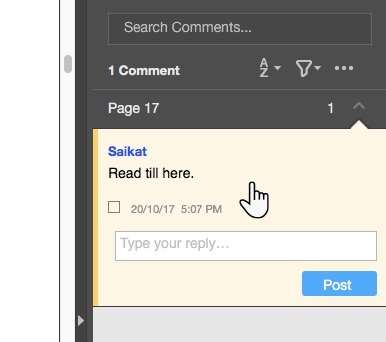
Észrevette a sok kommentárt és a rajzjelölő eszközöket a megjegyzés eszköztáron? Ezek a lehetőségek hihetetlenül hatékony módjai annak, hogy az olvasást elbűvölőbbé és bevonóbbá tegyék. Az egyes szerszámok teljes lebontása kívül esik a cikk hatályán, de ez az Adobe súgó oldal végigviszi mindet.

Az eszközsor szöveg- és rajzeszközeivel szignifikáns szegmenseket vagy mondatokat jelölhet meg. A legjobb módja annak ne feledje mindazt, amit olvasta Hogyan emlékszem, amit elolvasta az egyszerű eszközök használatávalHa többet olvas, akkor semmi jót nem hoz, ha nem tud megtartani semmit, amit olvasta. Használja ezeket a tippeket, ha nehezen emlékszik az olvasottra. Olvass tovább az információ összekapcsolása a PDF-dokumentumon kívüli részletekkel.
De még mindig nem sikerült pontosan megoldani a PDF-dokumentum könyvjelzővel történő feltüntetésének módját az Acrobat Reader alkalmazásban. Ideje megvizsgálni egy harmadik fél által nyújtott hacket.
JavaScript hack, amely együttműködik az Adobe Acrobat-tal
Hívjuk ezt plug-innek vagy Adobe hacknek, de ez az egyetlen megoldás, amelyet szándékosan bevezettem a könyvjelző funkcióval az Adobe Readerben. A kicsi 5 KB-os JavaScript fájl be van csomagolva letölthető ZIP-fájl a PDF Hacks-en.
- Töltse le és csomagolja ki a kis fájlt. Másolja a fájlt („könyvjelző_oldal”) az Acrobat Reader JavaScript könyvtárába. A Windows 10 gépemen a következő helyen található: C: \ Program Files \ Adobe \ Acrobat Reader DC \ Reader \ Javascript.
- Indítson el egy PDF fájlt az Adobe Acrobat Reader programmal, és nyissa meg a Kilátás menü. Négy új elem jól látható a menüben:
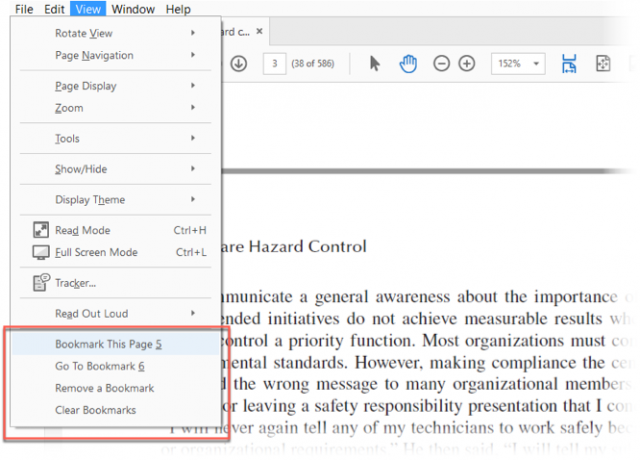 > Könyvjelző Ez az oldal.
> Könyvjelző Ez az oldal.
> Ugrás a könyvjelzőbe.
> Távolítsa el a könyvjelzőt.
> Könyvjelzők törlése. - A számok (5,6) a felső két lehetőség mellett a gyorsbillentyűkre utal.
- A funkciók nagyjából magától értetődőek. A megjelölni kívánt oldalon kattintson a gombra Jelölje meg ezt az oldalt. Megnyílik a következő négyzet, és nevet rendelhet a könyvjelzőhöz.
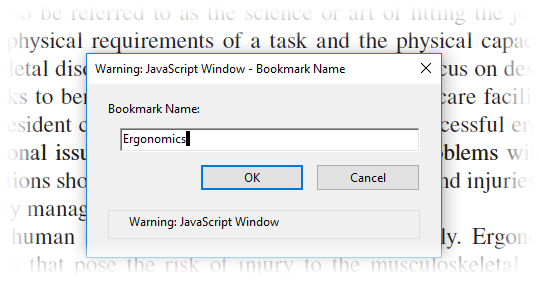
- Kattintson a gombra Ugrás a könyvjelzőhöz megnyit egy lebegő dobozt, és minden egyes kattintással eljuthat a beállított egymást követő könyvjelzőkhöz. Megjelölheti a kívánt számú oldalt könyvjelzővel.
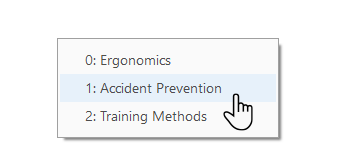
- A menü másik két lehetősége szintén egyértelmű. Az Távolítsa el a könyvjelzőt parancs lehetővé teszi egyetlen könyvjelző és a Törölje a könyvjelzőket egy könyvvel törli az összes könyvjelzőt.
Megjegyzés: Néhány PDF-fájl esetén a hack zökkenőmentesen működik. Másokban belső hibajelentést kaphat. A probléma megoldásához keresse fel a Szerkesztés> preferenciák. Görgessen le a kategóriákkal, és válassza a lehetőséget JavaScript. Helyezzen egy csekk Engedélyezze az Acrobat JavaScript alkalmazást. kettyenés rendben és kijárat.
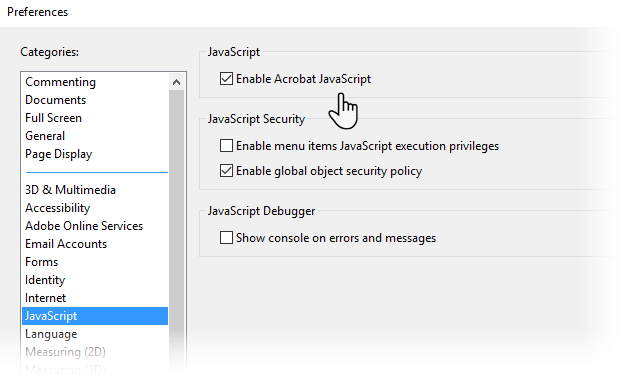
A könyvjelző hiánya a Deal Breaker?
Még mindig szükségünk van rá PDF fájlok és hatékony olvasó Mi a PDF fájl és miért támaszkodunk rájuk?A PDF-fájlok több mint két évtizede léteznek. Nézzük meg, hogyan alakultak ki, hogyan működnek, és miért évekkel később olyan népszerűek. Olvass tovább . Az Adobe Acrobat Reader éppen ilyen - a PDF fájlok egyszerű olvasója. Úgy tűnik, hogy egy lépésről lépésre a teljes értékű Adobe Acrobat Pro DC-hez, amely lehetővé teszi a könyvjelzők létrehozását.
Az idő múlásával az ingyenes verzió bevezette a jelölő eszközöket és a jobb biztonsági funkciókat. A könyvjelző szerkezetben történő kódolás azonban más gördülési játék. Tehát mesélj nekünk a PDF-könyvjelzőkkel kapcsolatos próbálkozásáról.
Ismeri az e-könyvek könyvjelzővel való ellátásának más módját az Adobe Reader programban? Melyik a kedvenc PDF-olvasója? Engedélyezi a könyvjelzőket?
Kép jóváírása: mizar_219842 /depositphotos
Saikat Basu az Internet, a Windows és a termelékenység helyettes szerkesztője. Miután eltávolította az MBA zűrzavarát és egy tízéves marketingkarriert, szenvedélyesen segít másoknak a mesemondó készség fejlesztésében. Vigyáz a hiányzó Oxford vesszőre, és utálja a rossz képernyőképeket. De a fotózás, a Photoshop és a termelékenység ötletei megnyugtatják a lelkét.


