Hirdetés
A Windows Store, amelyet nemrégiben átneveztek Microsoft Store-ra, a játékok, alkalmazások, témák és egyebek letöltésének hivatalos piaca. Nem ritka, hogy hibákat dob ki, amelyek közül sokat nehéz megoldani. Azért vagyunk itt, hogy segítsünk.
Függetlenül attól, hogy üzlete nyilvánvalóan hiányzik, sérült gyorsítótárral rendelkezik, elakadt a letöltés vagy valami más -, mindenféle megoldást kínálunk, amelyeknek remélhetőleg mindent rendezniük kell.
Ha a Microsoft Store hibája miatt jelentést szeretne tenni, vagy megoldást szeretne adni, kérjük, keresse meg az alábbi megjegyzések részt.
A Windows Store Apps hibaelhárítója
Mielőtt konkrét hibaüzeneteket kezdenénk, érdemes futtatni a Microsoft Store Store hibaelhárítóját. Ez felismeri a problémákat, és megpróbálja azokat automatikusan kijavítani. Még ha azokat sem lehet megjavítani, akkor is hasznos tudni, mi a probléma, ha az Áruház nem ad konkrét hibát az indításkor.
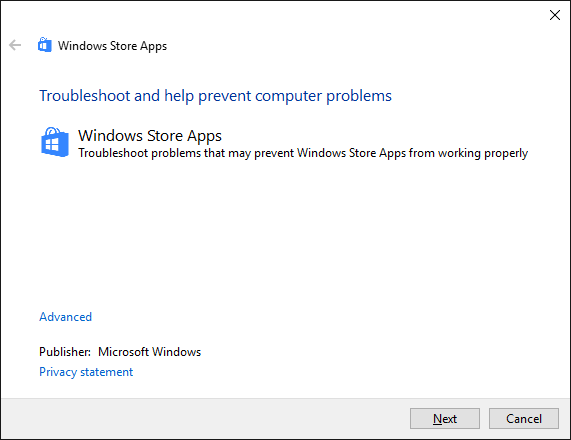
Töltse le a Windows 10 hibaelhárító közvetlenül a Microsoft-tól.
Nyissa meg a fájlt a Diagnosztikai hibaelhárító varázslóval, amelyet alapértelmezés szerint kell kiválasztani. kettyenés
Következő a varázslón keresztül haladhat tovább. A végén vegye figyelembe azokat a hibaüzeneteket, amelyeket nem sikerült megoldani.1. A Windows Store nem nyílik meg
Ha az áruház egyáltalán nem nyílik meg, nem is beszélve hibaüzenetről, az első dolog, amit meg kell tennie, a számítógép újraindítása. Az életkor javítása, de ez a probléma gyakran működik.
Ha nem, ne aggódjon. Keressen egy rendszert PowerShell, kattintson a jobb gombbal a megfelelő eredményre, és válassza a lehetőséget Futtatás rendszergazdaként. Írja be a következőket és nyomja meg a gombot Belép:
powershell -ExecutionPolicy Korlátlan Add-AppxPackage -DisableDevelopmentMode -Register $ Env: SystemRoot \ WinStore \ AppxManifest.xmlZárja be a PowerShell alkalmazást, és most már sikeresen megnyithatja az Áruházat.
2. A Windows Store gyorsítótár sérült lehet
Az első próbálkozás a gyorsítótár ürítése. nyomja meg Win + R a Run, input megnyitásához wsreset.exe és kattintson a gombra rendben. Körülbelül tíz másodpercig megnyílik egy üres Parancssor ablak. Ezután az Áruház megnyílik.
Ha ez nem működött, nyomja meg a gombot Win + R újra. Írja be ezt:
C: \ Users \% felhasználónév% \ AppData \ Local \ Packages \ Microsoft. WindowsStore_8wekyb3d8bbwe \ LocalState
Ha van gyorsítótár már mappát, nevezze át Cache.old. Ezután, függetlenül attól, hogy létezett már, vagy sem - hozzon létre egy új mappát gyorsítótár. Végül futtassa a Hibaelhárítót a fent leírtak szerint, és ez felismeri és megoldja a problémát.
3. Hiányzik a Windows Store
Ha nem találja az Áruházot a rendszerén, akkor újra kell telepítenie. Keressen egy rendszert PowerShell, kattintson a jobb gombbal a megfelelő eredményre, és válassza a lehetőséget Futtatás rendszergazdaként. Írja be a következőket és nyomja meg a gombot Belép:
Get-AppXPackage * WindowsStore * -AllUsers | Foreach {Add-AppxPackage -DisableDevelopmentMode -Register "$ ($ _. InstallLocation) \ AppXManifest.xml"}Zárja be a PowerShell alkalmazást, indítsa újra a számítógépet, és az Áruház most már visszatér.
4. A Windows Store letöltése elakadt
Ha az alkalmazásokat nem töltötte le vagy frissítette megfelelően, először ellenőrizze, hogy nem próbálkozik-e telepítse őket egy külső merevlemezre. Ez problémákat okozhat, ezért jobb, ha azokat belsőleg tartja. nyomja meg Win + I a Beállítások megnyitásához menjen a Rendszer> Tárolás, válassza ki a külső meghajtót, és kattintson az OK gombra Alkalmazások és játékok.
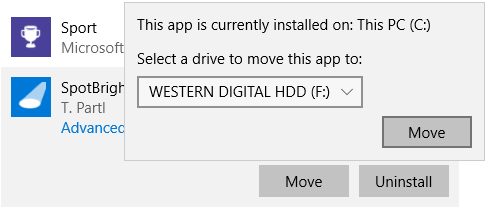
Kattintson a problémás alkalmazásra, majd az OK gombra Mozog. Végül válassza ki a belső meghajtót a legördülő menüből, és kattintson az OK gombra Mozog.
Ha ez nem működött, vagy az alkalmazás már található a belső meghajtón, próbálja meg futtatni a Windows Update hibaelhárítóját. Ehhez keressen egy rendszert hibakereső és válassza ki a megfelelő eredményt. A Rendszer és biztonság fejléc, kattintson a gombra Javítsa ki a Windows Update problémáit.
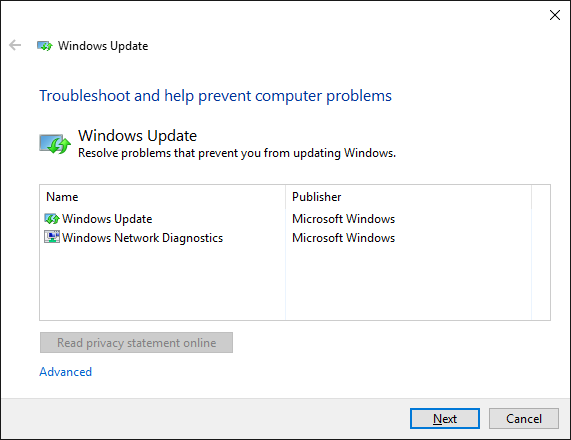
nyomja meg Következő a hibaelhárítón keresztül haladhat tovább. Ha kész, nyissa meg az Áruházot, és ellenőrizze, hogy a letöltések működnek-e. Ha ez továbbra sem működik, nézd meg a mi oldalt tippek a Windows Update problémák megoldásához A Windows frissítési problémák megoldása 5 egyszerű lépésbenSikertelen volt a Windows Update? Lehet, hogy a letöltés elakad, vagy a frissítés megtagadta a telepítést. Megmutatjuk, hogyan lehet kijavítani a Windows 10 rendszerrel kapcsolatos leggyakoribb problémákat. Olvass tovább .
5. Hibakód: 0x80072EFD
Ez a hiba akkor jelenik meg, amikor az Áruháznak hálózati problémái vannak. Néhány próbálkozási lépés a Windows Update futtatása, az antivírus letiltása, valamint az idő és a dátum helyes ellenőrzése a rendszeren. Ha ez nem működik, akkor az is ideje belemerülni a nyilvántartásba A Windows beállításjegyzék biztonsági másolatának készítése és visszaállításaA Nyilvántartás szerkesztése felveti a hűvös csípéseket, de veszélyes lehet. Így készíthet biztonsági másolatot a beállításjegyzékről a módosítások elvégzése előtt, hogy azok könnyen visszafordíthatók legyenek. Olvass tovább .
nyomja meg Win + R a Futtatás megnyitásához. Bemenet regedit és megüt Belép. Ha nem látja a címsort az ablak tetején, ugorjon a Nézet> Címsor. Írja be a következőket és nyomja meg a gombot Belép:
Számítógép \ HKEY_LOCAL_MACHINE \ SZOFTVER \ Microsoft \ Windows NT \ CurrentVersion \ NetworkList \ Profilok
A bal oldali ablaktáblán kattintson a jobb gombbal a profilok mappát, majd kattintson a gombra Engedélyek. kettyenés Fejlett. Ketyegés Cserélje ki az összes gyermek objektum engedélyezési bejegyzést az objektum örökölhető engedély bejegyzéseire, kattintson a rendben, indítsa újra a számítógépet, és töltse be a Store-t.
6. Hibakód: 0x80072EE7
Ez a hibakód azt állítja, hogy a szerver megbotlott. Ez hálózati probléma, és akkor is előfordulhat, ha az Ön böngészője tökéletesen működik. Ehhez próbáljon visszaállítani a proxybeállításokat. nyomja meg Win + R, bemenet cmd és nyomja meg a gombot Belép. Írja be ezt és nyomja meg Belép:
netsh winhttp proxy visszaállításaIndítsa újra a számítógépet, és nyissa meg a Store-t, amely most működni fog.
7. Hibakód: 0x8000ffff
Ez a hiba a Store-ban jelenik meg, és azt mondja, hogy az oldal nem tölthető be. Keressen egy rendszert javítási hálózati problémák, válassza ki a megfelelő eredményt, majd futtassa a hibaelhárítót. Ez megkísérli észlelni és automatikusan kijavítani a problémákat. Ha kész, próbálja meg újra megnyitni az Áruházot.
Ha még mindig nincs szerencséje, megpróbálhatja használni A Google nyilvános DNS-beállításai. Nyisd ki Kezelőpanel rendszerkereséssel. A jobb felső sarokban lévő mezőbe írja be hálózati kapcsolatok megtekintése és kattintson rá az eredményekben. Kattintson a jobb gombbal a aktív kapcsolat és kattintson a gombra Tulajdonságok.
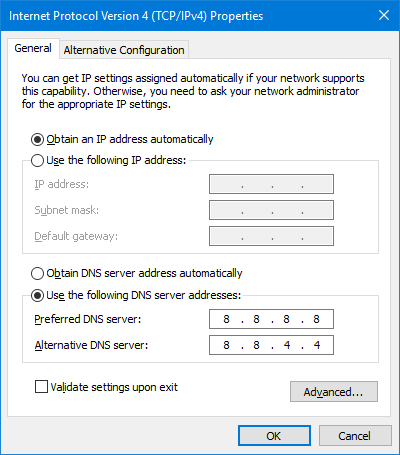
Itt egyszer kattintson a gombra internetes protokoll 4. verziója (TCP / IPv4) és akkor Tulajdonságok. választ Használja a következő DNS-kiszolgáló címeket. mert Előnyben részesített DNS-kiszolgáló bemenet 8.8.8.8. mert Alternatív DNS szerver bemenet 8.8.4.4. kettyenés rendben, indítsa újra a számítógépet, majd töltse be a Store-t.
Van egy tele útmutató a 0x8000ffff hiba elhárításához Hogyan javítsuk ki a 0x8000FFFF hibakódot a Windows 10 rendszerbenA Windows 10 0x8000FFFF hibakód hatással van a Microsoft Store-ra. Néhány gyors javítással megoldjuk a problémát. Olvass tovább ha további segítségre van szüksége.
8. 1. hibakód
Ez nagyon kíváncsi. Ez az első hibakód, és akkor jelenik meg, amikor megpróbálja elindítani az Áruházot. A megoldás az, ha a számítógép régióját az Egyesült Államokra változtatja. Igen valóban.
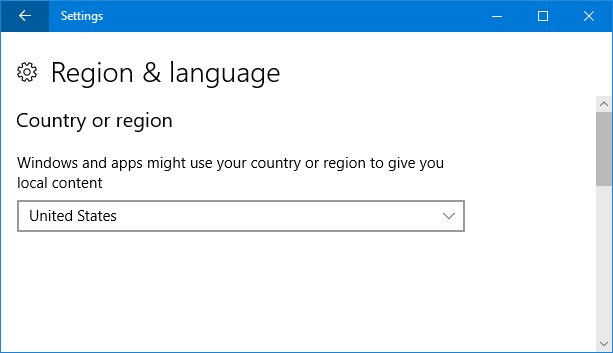
Ehhez nyomja meg a gombot Win + I a Beállítások megnyitásához és a Idő és nyelv> Régió és nyelv. Használja a Ország vagy régió az Egyesült Államok kiválasztásához. Indítsa újra a számítógépet, és a Store-nak most működnie kell.
Egyéb hibaelhárítási tippek
Ha továbbra is problémái vannak, nézd meg a mi oldalt top tippek a Windows Store problémáinak kijavításához 8 tipp a Microsoft Store és az App problémák kijavításához a Windows 10 rendszerbenProblémái vannak azzal, hogy a Microsoft Store vagy annak alkalmazásai nem letöltenek? A probléma megoldásához kövesse ezeket a hibaelhárítási lépéseket. Olvass tovább . Ugyanazon a problémánál nem mindig van egy megoldás, ezért érdemes kipróbálni a listán szereplő mindent, hogy megtudja, segít-e.
Most, hogy remélhetőleg újra elkészítette az Áruházat és működött, nézd meg néhányat nagyszerű alkalmazások, amelyekről nem tudta, hogy létezik 10 olyan Windows Store alkalmazás, amelyet nem tudott létezniA nagy nevek végre beléptek a Windows áruházba. Lehet, hogy nem veszi észre, milyen jó lesz. Mutassuk meg, mi hiányzott. Olvass tovább . És mi is összeállítottuk a legjobb áruház-fejlesztők listája is A legjobb Windows Store App-fejlesztők, amelyeket ki kell próbálniaA Windows Store jobb, mint gondolnád. Itt vannak a legjobb alkalmazásfejlesztők és kiadók, valamint a legmenőbb alkalmazások. Vásároljon minőségi alkalmazásokat megbízható szállítóktól. Olvass tovább !
Talál egy olyan Microsoft Store hibát, amelyet itt nem fedünk le? Vagy van más megoldása is megosztására?
Joe billentyűzettel született a kezében, és azonnal elkezdett írni a technológiáról. Most teljes munkaidőben szabadúszó író. Kérdezzen a Loom-ről.