Hirdetés
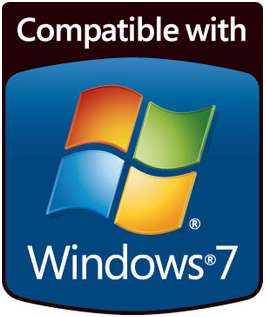 Úgy tűnik, hogy a Microsoft egy merev mintát követ egy új operációs rendszer kiadásakor. Először fél kész terméket dobnak a piacra. Most kacsa! Ezután, amint a visszajelzés bekerül, szigorúan megvédik a terméket, de titokban elkezdenek kijavítani az összes hibát. A következő dolog, hogy tudod, kiadnak egy fényes új operációs rendszert, amely alig új, de legalább minden hiba javítva van. Végül mindenki egyetért abban.
Úgy tűnik, hogy a Microsoft egy merev mintát követ egy új operációs rendszer kiadásakor. Először fél kész terméket dobnak a piacra. Most kacsa! Ezután, amint a visszajelzés bekerül, szigorúan megvédik a terméket, de titokban elkezdenek kijavítani az összes hibát. A következő dolog, hogy tudod, kiadnak egy fényes új operációs rendszert, amely alig új, de legalább minden hiba javítva van. Végül mindenki egyetért abban.
Tehát jelenleg ez a Windows 7. Nem viccelve, ez egy szilárd operációs rendszer, rengeteg szép új funkcióval. És ha a frissítésre várt, most itt az ideje, biztonságos! Nemrég magyaráztam Windows 7 kiadások egyszerűen fogalmazva A Windows 7 Editions egyszerűen magyarázható Olvass tovább és hogyan válasszuk ki az Ön számára megfelelőt. Ebben a cikkben megmutatom, hogyan kell tesztelni, hogy a hardver és a szoftver készen áll-e a Windows 7-re való áttérésre. Ez nagyon fontos, mivel lehet, hogy nem csupán az új operációs rendszerbe kell befektetnie.
A Microsoft a lehető legegyszerűbbé tette a jelenlegi rendszer ellenőrzési folyamatát. Biztosítanak egy úgynevezett eszközt
Windows 7 minimális rendszerkövetelmények
Mielőtt elkezdené, röviden tekintsük át a Windows 7 mindkét bites verziójának minimális rendszerkövetelményeit.
Windows 7 32 bites:
- 1 GHz-es processzor.
- 1 GB RAM.
- 16 GB szabad hely a merevlemezen.
- DirectX 9 kompatibilis grafikus kártya WDDM 1.0 vagy újabb illesztőprogrammal.
Windows 7 64 bites:
- 1 GHz-es processzor.
- 2 GB RAM.
- 20 GB szabad hely a merevlemezen.
- DirectX 9 kompatibilis grafikus kártya WDDM 1.0 vagy újabb illesztőprogrammal.
Ha nem biztos a hardverében, csak folytassa a Windows 7 Upgrade Advisor-tal, és minden hiányosság feltárul. Ha kíváncsi, mi a különbség a 32-bites és a 64-bites között, akkor nézd meg ezt a Mahendra-cikket: Hogyan válasszunk a 32 és 64 bites Windows 7 operációs rendszerek közül? Hogyan válasszunk a 32 és 64 bites Windows operációs rendszerek közöttA Windows telepítésekor választhat az operációs rendszer 32 és 64 bites verziója között. Segítünk Önnek a megfelelő verzió kiválasztásában. Olvass tovább .
A Windows 7 Upgrade Advisor beállítása
1. Készítse elő a számítógépet a telepítésre
A program támogatja a Windows XP és a Windows Vista rendszert. Ha Windows XP rendszert futtat, akkor futnia kell 2. szervizcsomag és .NET Framework 2.0 vagy magasabb. A linkek e két elem telepítési útmutatóját tartalmazzák. Mielőtt folytatná, ellenőrizze, hogy telepítve vannak-e.
2. Töltse le és telepítse a Frissítési tanácsadót
Most, hogy elkészítette a számítógépet, letöltheti Windows 7 frissítési tanácsadó a Microsoft-tól.
3. Készítsen számítógépet futó teszthez
A Microsoft azt ajánlja, hogy csatlakoztasson minden olyan USB-eszközt, amelyet rendszeresen használ, például nyomtatókat, szkennereket vagy külső merevlemezeket. A frissítési tanácsadó ezen eszközök kompatibilitását is ellenőrzi. Tehát folytassa és csatlakoztassa az összes külső hardvert, mielőtt futtatja a Frissítési tanácsadót.
Futtassa a Windows 7 Upgrade Advisor programot
Ez a könnyű rész. Indítsa el a programot, majd kattintson a> gombra Indítsa el az ellenőrzést gomb a jobb alsó sarokban.
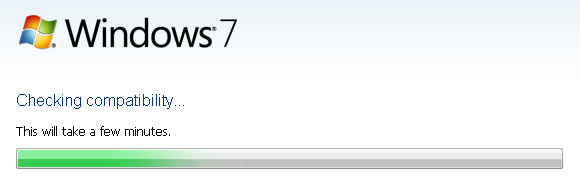
Nem sokkal ezután a Windows 7 Upgrade Advisor megjeleníti az eredményeket. Két jelentés van, az egyik abban az esetben, ha telepíteni kívánja a 32 bites Windows 7-et, a másik a 64-bites verzióra. Mentheti vagy jelentést .mht fájlként, vagy .html fájlt, amelyek mindkettő megnyílik az Internet Explorerben, vagy kinyomtathatja a jelentéseket.

Minden jelentést három kategóriába kell osztani: rendszer, eszközök és programok. Most nézzük meg néhány, a jelentés által tárgyalt pontot.
Az alábbi képernyőképen látni fogja, hogy a Windows 7 operációs rendszert futtató számítógépéhez külön telepítenem kell a Windows 7 rendszert. A link további részleteket és hasznos háttérinformációkat tartalmaz.

Itt van a 11 rendszer egyik problémája. Ugyanakkor meg tudom oldani, ezért a felkiáltójelű sárga jel. Azokat a problémákat, amelyeket nem lehet megoldani, például a nem kompatibilis szoftvereket, piros jelöli x.
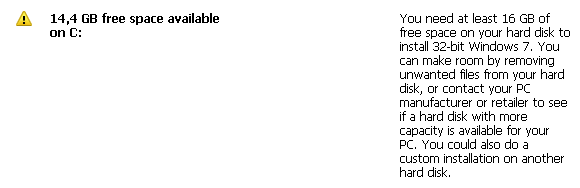
Megtalálja a követelményeknek megfelelő vagy a Windows 7-rel kompatibilis elemek listáját is. Az alábbiakban bemutatunk egy példát.
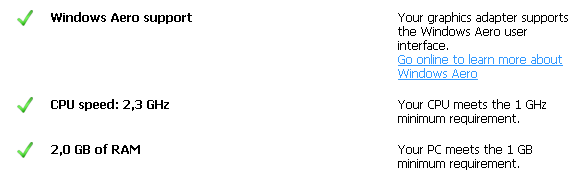
Az eszközök kategóriába beletartoznak a belső és a külső eszközök is. Nyilvánvaló, hogy a grafikus kártyám kompatibilis a Windows 7 rendszerrel. Ha a rendszer egyik lényeges része nem kompatibilis, például a grafikus kártya vagy a CPU, akkor a Windows 7 telepítése előtt cserélnie kell a hardvert egy kompatibilis verzióra.
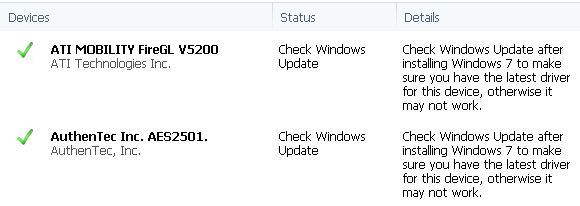
Végül ellenőrzik a kiválasztott programok kompatibilitását. A Frissítési tanácsadó megoldásokat és linkeket nyújt, ha rendelkezésre állnak, és ez nem korlátozódik a Microsoft termékekre! Például az én esetemben azt tanácsolta nekem, hogy frissítsek a Napter kompatibilis verziójára, vagy hogy „keressenek megoldást a kiadó webhelyén a HP szoftverre”. Az ajánlások tartalmaztak egy linket a megfelelő oldalakhoz.

Sajnos számos kulcsprogramot nem veszünk figyelembe ebben a kompatibilitási ellenőrzésben, ideértve a Microsoft Office (kíváncsi vagyok miért), böngészők, az Outlookon kívüli e-mail kliensek, biztonsági szoftverek és sokkal több. A Microsoft azonban linkkel rendelkezik Windows 7 kompatibilitási központ ahol manuálisan ellenőrizheti az Ön számára fontos szoftvert és hardvert.
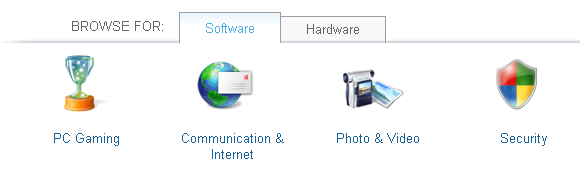
Ha úgy gondolja, hogy készen áll a frissítésre, olvassa el a következő cikkeket:
- Hogyan frissíthetünk XP-ről Windows 7-re 4 egyszerű lépésben Frissítés a Windows XP rendszerről Windows 7 vagy 10 rendszerreHa továbbra is Windows XP-t használ, legfőbb ideje frissíteni! A Windows 10-re vagy a Windows 7-re való áttéréshez a folyamat többnyire ugyanaz. Mi magyarázza meg lépésről lépésre. Olvass tovább Varun készítette
- Frissítés a Windows 7-re: Követelmények és telepítési tippek Frissítés a Windows 7-re: Követelmények és telepítési tippek Olvass tovább Tina
Most nagyon jól fel kell készülnie.
Mely problémákkal szembesült Önnek, miután megvizsgálták a rendszer kompatibilitását a Windows 7-rel? Meg tudja oldani ezeket, vagy további tanácsra van szüksége?
Tina több mint egy évtizede ír a fogyasztói technológiáról. Természettudományi doktori fokozattal, Németországból diplomával és Svédországból diplomával rendelkezik. Analitikai háttere elősegítette, hogy kiemelkedjen a MakeUseOf technológiai újságírójaként, ahol jelenleg kulcsszó-kutatást és műveleteket irányít.
