Hirdetés
Az Asana az egyik legjobb termelékenységi eszköz, amelyet ingyenesen használhat, és tökéletes egy kreatív szakemberek számára, akik szeretnék kezelni ütemterveiket. Sok testreszabási lehetőséggel rendelkezik, de amikor először tanulja meg a köteleket, a sokoldalúság félelmetesnek tűnhet.
Nézzünk bele. Így lehet létrehozni és nyomon követni egy projektet az Asana használatával.
1. lépés: Bejelentkezés és ismerkedés

Az Asana internetes alapú, így amikor a projektet beállítja, be kell jelentkeznie a fiókjába. Ha még nem regisztráltál, akkor először próbáld ki az Alapszintű ingyenes fiókot, és nézd meg, hogy tetszik. A fejlettebb felhasználásokhoz Asana rendelkezik különböző árszint.
Ha megpróbált egy projektet a Trello-val irányítani, már beszéltünk erről hogyan hasonlítja Asana a Trello-hoz mint projektmenedzsment eszköz Trello vs. Asana: A legjobb ingyenes projektmenedzsment eszköz ...Nehéz választani Trello és Asana között. Itt összehasonlítjuk az ingyenes terveket és segítünk eldönteni, melyik projektmenedzsment eszköz a legmegfelelőbb a csapata számára. Olvass tovább .
A regisztráció után a fenti képernyőképen hasonló kezdőlapot fog látni. A bal oldalon az oldalsáv látható. Központ alatt Hamarosan esedékes feladatok látni fogja a teljes dolgok listáját. Ez alatt a nemrégiben megnyitott projektek ikonjai láthatók.
2. lépés: Hozzon létre egy új projektet
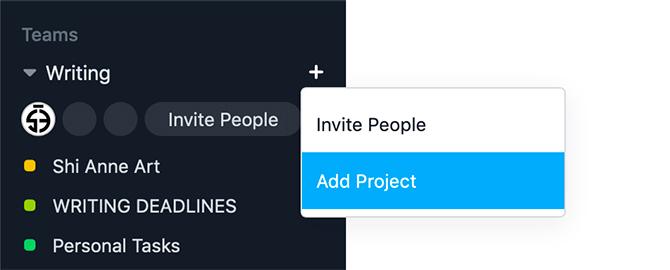
Új projekt létrehozásához nyissa meg az oldalsávot. Alatt csapatok, kattintson a +> Projekt hozzáadása.
Ha ezt megteszi, egy új képernyővel várja Önt, amely megadja a választható sablonok listáját. Menjünk együtt Üres projekt. A napi feladatok nyomon követéséhez nem kell ennél több.
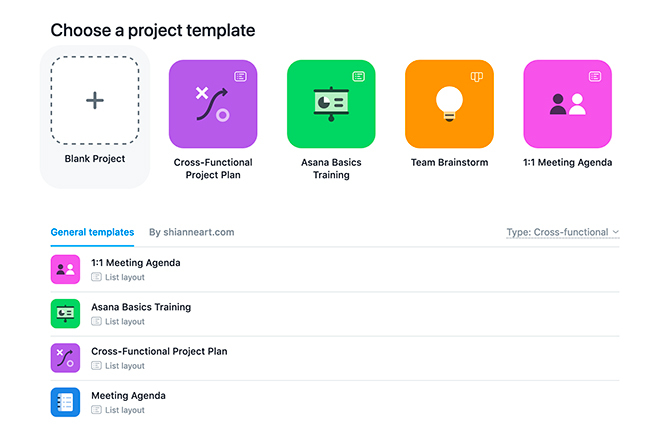
Miután rákattintott a Üres projekt, felkérést fog adni az adatainak megadására. Itt állíthatja be a „szabályokat”, amelyek szabályozzák a projekt megjelenését.
Mivel ez a projekt segít a mindennapi feladatok elvégzésében, meg fogom változtatni az adatvédelmet Saját magának. Nincs szüksége senkinek, hogy láthassa.

Ezután kattintson a gombra Hozzon létre projektet. Asana előállítja ezt a projektet az oldalsávban a Csapatok kategóriában.
3. lépés: Módosítsa a projekt színét

Most, hogy létrehozta az új projektjét, testreszabhatja annak színét. Ez megkönnyíti a naptárban való láthatóságot.
A szín testreszabásához kattintson a projekt neve mellett a „…” feliratra. Alatt Állítsa be a Kiemelés színét, válasszon egy mintát.
4. lépés: Hozzon létre egy ismétlődő feladatot
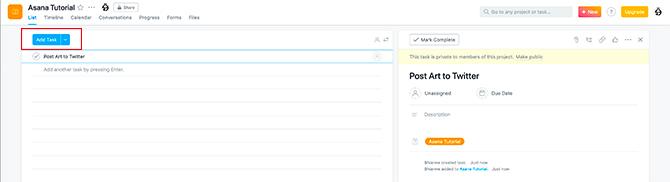
Asana szépsége az, hogy több feladatot készíthet különböző paraméterekkel minden projektben.
Bármely feladat ismétlődő lehet. Ismétlődő feladat létrehozásához kattintson a projekt nevére - „Asana bemutatója” - a csapatok szakasz az oldalsávon. Ez biztosítja a projekt aktív működését.
Alatt Lista, kattintson a Add Task. Ez automatikusan hozzáad egy feladatkártyát a munkaterület jobb oldalához. Itt adja meg adatait.
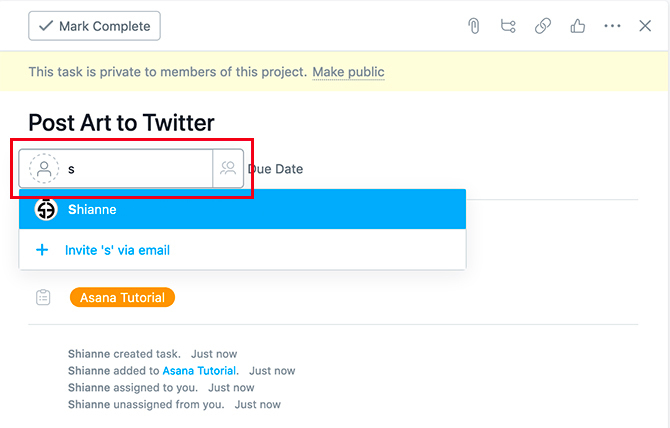
Ez az oktatóanyag azt fogja mondani, hogy ez a feladat művészetnek a Twitterbe való elküldése.
A feladat valakihez történő hozzárendeléséhez kattintson az esedékesség dátuma melletti személy ikonjára. Írja be a nevét. A felhasználónevére kattintva a feladat hozzárendelésre kerül.

Ezután adjunk határidőt erre a feladatra. Ehhez kattintson a Esedékesség dátuma ikon. Ezzel megjelenik a naptár és a dátumok listája, amelyek közül választhat.
Ehhez a feladathoz a határidőt március 24-ig állítom be. De azt is szeretném, ha ez a feladat naponta egyszer megismétlődik, miután befejeztem a létrehozását.
Az ismétlés bekapcsolásához kattintson a gombra Állítsa be ismételni. Ezzel felbukkan a legördülő menü, ahol választhat napi, időszakos, heti, havi vagy éves időközönként.

Ön is kattinthat Adjon hozzá megfelelő időt hogy a feladatot minden nap egy bizonyos időpontban megérkezzen. Ehhez az oktatóanyaghoz 11:00 órát írom be.

Miután végzett, kattintson a gombra Kész. Látja, hogy az új feladat felnézi a nevét, esedékességének dátumát és kivel rendelték a Lista.
Ez azt mondta - mi van, ha feladatot akar létrehozni egy bonyolultabb projekthez? Mi lenne, ha ennek a feladatnak nehéz befejezési dátuma van, vagy több lépés van, amelyet végre kell hajtania?
5. lépés: Hozzon létre egy feladatot az alfeladatokkal

A kemény befejezési dátummal rendelkező feladat létrehozásához kövesse ugyanazt a folyamatot, amelyben leírtuk 4. lépés.
Kattintson Add Task, töltse ki a címet, az átruházót és az esedékesség dátumát, de amikor esedékességre érkezik, ne kattintson Állítsa be ismételni. Nincs rá szükség.

A cím szakasz alatt egy szövegmező jelenik meg Leírás. A négyzetre kattintva kitöltheti a projekttel kapcsolatos információkat: ki az ügyfél, mire van szüksége, vagy bármilyen ötletet, amelyet a tervezésbe bele kíván venni.
Mindezek a részletek egymás mellett bonyolulttá válhatnak. Ha a feladat elvégzéséhez több lépés szükséges, felvehet alfeladatokat, hogy nyomon tudja követni azokat.
Alfeladat létrehozásához kattintson a feladatkártya tetején látható ikonjára, amelyet itt piros színnel kiemelve láthat.

Ez automatikusan létrehoz egy alfeladatot az Ön számára. Mint a szülői feladat, megnevezheti, megadhatja esedékességi dátumát, vagy más személyhez is rendelheti.
Ha a fő feladatot privátra állítja, akkor az alfeladatot hozzá kell rendelni. A feladat gyors hozzárendeléséhez kattintson a személy ikonra, majd kattintson a gombra Rendeljen nekem.
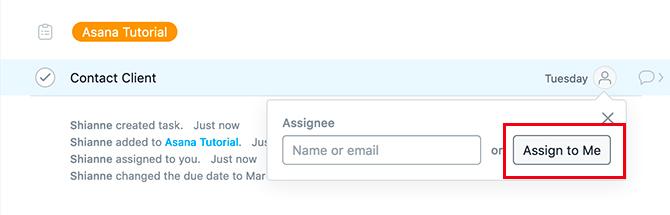
Most, hogy létrehozott egy részfeladatot, további alfeladatokat hozhat létre a feladatkártyán.

Az alfeladatokat úgy is megszervezheti, hogy rákattint és húzza őket az egyes pipa bal oldalán található hat ponttal. Ez akkor hasznos, ha az alfeladatokat nem megfelelő módon hozza létre.
6. lépés: Címkék hozzáadása

Miután elkészítette az alfeladatokat, érdemes megcímkézni ezt a projektet, hogy könnyebben megtalálhassa. Címkézéshez nyomja meg a gombot Tab + T hogy felhozza a címkedobozt. Ez a doboz az alfeladatok felett jelenik meg.
Ezt a projektet „oktatóanyagok” címkézéssel fogom megcímkézni, de mint láthatja, erre még nincs címke. Létrehozásához kattintson a kék négyzetre, amely azt mondja ÚJ TAG. Asana generálja neked.
7. lépés: Feladat elvégzése

Tehát most, hogy befejeztük az ismétlődő és egyszeri feladatok beállítását, nincs sok más tennivaló, mint a „teljesítés”.
Ha befejezte a feladatot vagy az alfeladatot, kattintson az elem melletti pipakre. Zöld színűvé válnak, amint kész.
8. lépés: Feladat törlése

Mi lenne, ha törli a már nem aktív feladatot? Kattintson a feladat jobb felső sarkában található három pontra, és válassza a lehetőséget Törölje a Feladatot.

Miután megtette, Asana megkérdezi: akarja visszavonni az utolsó műveletet, vagy jó érte megszabadulni a feladattól? Ha biztos abban, hogy nincs újra szüksége a feladatra, kattintson a gombra Véglegesen törölje és Asana megtisztítja.
Használja Asana-t az életed megszervezéséhez
Mint láthatja, Asana néhány egyszerű lépéssel meg tudja valósítani a kreatív projekteit - és testreszabhatja őket.
Ez azonban nem az egyetlen eszköz, amely segíthet Önnek az időben és a projektekben, és ha további információra van szüksége, ingyenes projektmenedzsment eszközök listája A legjobb ingyenes projektmenedzsment eszköz az Ön számáraA projekt kezeléséhez nincs szüksége Microsoft Project-re. De melyik ingyenes projektmenedzsment eszköz az Ön számára? Használja ezeket a stratégiai kérdéseket a választáshoz. Olvass tovább neked.
Shianne szabadúszó író és 2D-es illusztrátor, diplomával rendelkezik. Szereti a Csillagok háborúját, a kávét és mindent, ami kreatív, és a podcasting háttéréből származik.


