Hirdetés
Itt van a Windows 10 Anniversary frissítése, amely kiadja az operációs rendszer legnagyobb változását. Még sok felfedezésre vár, tehát felsoroltuk az Ön számára legmegfelelőbb tippeket és trükköket.
voltunk korábban lefedte a nagyobb új funkciókat A Windows 10 évfordulójának frissítése júliusban jelenik meg, és ezek a legjobb szolgáltatásokImádni fogja a Windows 10 Anniversary frissítést! A Windows 10 második nagy frissítése a 2015. júliusi bevezetése óta várható ezen a nyáron. Itt mutatjuk be a legizgalmasabb funkciókat. Olvass tovább a frissítésben, tehát ez olyan csípések feltárása lesz, amelyeket Ön esetleg nem is vett észre. Ha még nem kapta meg az új frissítést - a Microsoft részletekben nyomja ki -, akkor tekintse meg útmutatóunkat Hogyan lehet megszerezni az évforduló-frissítést most A Windows 10 évfordulójának frissítése mostA Windows 10 jelentős frissítést kap ebben a hónapban. Az évforduló frissítése lassan jelenik meg. Megmutatjuk, hogyan kell frissíteni most, hogyan kell késleltetni a frissítést, és mely buktatókat kell vigyáznia. Olvass tovább .
Ha tud egy remek trükkről, amelyet kimaradtunk, kérjük, ossza meg velünk a megjegyzés szakaszban.
1. Cserélje ki az audioeszközt a tálcán
Többé nem kell mozognia a Vezérlőpulton, hogy megváltoztassa, melyik eszközről játssza le a hangját. Most azonnal átkapcsolhatja a tálcáról. Ehhez kattintson a hangszóró ikonra az értesítési területen, és megjelenik a hangerő csúszka. Innen, kattintson az audioeszköz nevére és fel fog állítani egy listát azokról, akikre meg lehet változtatni. Egyszerűen kattintson a lejátszási eszközre amit akar, és kész. Még függetlenül is vezérelheti a hangerő-csúszkákat.

Ha ezt a következő szintre szeretné vinni, ajánlom egy könnyű programot, az úgynevezett Audio kapcsoló. Ezzel a lejátszási és rögzítési eszközöket gyorsbillentyűkkel válthatja át. Például játékot játszhat és hallgathat a hangszóróin keresztül. Nyomja meg a gyorsbillentyűt, és az audio azonnal átvált a fülhallgatóra anélkül, hogy ablakot kellene váltania.
2. Engedélyezze a Sötét téma és a címsor színét
Ha a Windows 10 felhasználói felületén a fehérek mennyisége megsértett téged, akkor van mód arra, hogy megfordítsa ezeket a színeket. Ehhez nyomja meg a gombot Windows billentyű + I betölteni a beállításokat. Innentől válassza a lehetőséget Testreszabás> Színek. Aztán alul Válassza ki az alkalmazás módját, kattintson a Sötét. Üdvözöllek a sötét oldalon.
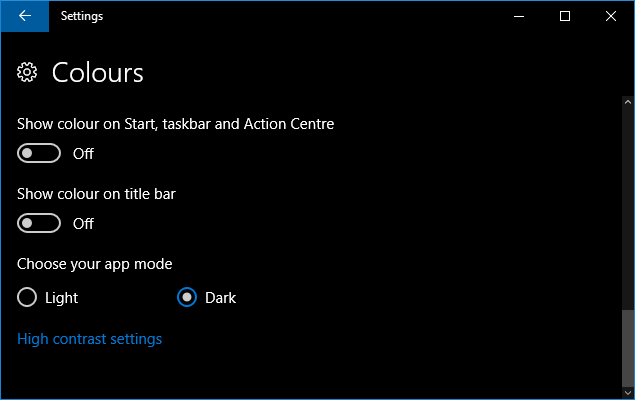
Észre fogja venni, hogy bizonyos dolgok, például a File Explorer továbbra is az alapértelmezett fehér témában maradnak, ám a többi alkalmazás többségét ez befolyásolja. Ha továbbra is szeretne sötétséget, nézd meg útmutató a Windows 10 sötét témáiról A legjobb Windows 10 sötét témák a szeménekA Windows 10-nek most saját sötét témája van. De próbálja ki ezeket a többi Windows sötét téma testreszabást is, és kerülje a szemfeszülést. Olvass tovább .
Egy másik új lehetőség ezen a Beállítások oldalon A szín megjelenítése a címsorban. Csúsztatva ezt Tovább a Windows tetején lévő vízszintes sávok megegyeznek a kiválasztott ékezetes színnel.
3. Nyissa meg az újratervezett hangulatjeleket
A hangulatjelek a Windows 10-en vannak a bevezetés óta, de átalakításukban részesültek. A korábban használt szürke és elég unalmas helyett az új hangulatjelek színesebbek és játékosabbak. Hogy elérje őket, Jobb klikk a tálcán, és válassza a lehetőséget Az érintőképernyős billentyűzet megjelenítése. Akkor kattintson a billentyűzet ikonra az értesítési területen, hogy megjelenjen a billentyűzet. Akkor kattintson a mosolygó arcra a hangulatjelek eléréséhez.

Az alján található ikonok segítségével mozoghat a különböző kategóriák között, például emberek vagy ételek. Egy új funkció lehetővé teszi a bőr színének beállítását; éppen kattintson a színes javításra a bal alsó sarokban. További információkért nézd meg útmutató a hangulatjelekről a Windows 10 rendszerben Hogyan lehet hangulatjeleket megtalálni a Windows 10 rendszerbenAz hangulatjelek nyelve mindannyiunkat egyesíti. A mosolygós arcok a 90-es évek óta népszerűek, ám áttörésük okostelefonokkal történt. Most a Windows 10 színesebb hangulatjeleket adott hozzá, és itt találja meg őket. Olvass tovább .
4. Mutasson egy ablakot az összes asztalon
Használat során a virtuális asztali szolgáltatás Bevezetés a virtuális asztal és a feladat nézetbe a Windows 10 rendszerbenA Windows 10 új Virtuális Asztal és Feladat nézet funkciói életminőség-fejlesztések, amelyeket nem szabad figyelmen kívül hagyni. Íme, hogy miért hasznosak, és hogyan élvezheti előnyöket most. Olvass tovább , mostantól az összes asztalon megjelenhet egy ablak. Ehhez nyissa meg a Feladat nézetet a megnyomásával Windows billentyű + fül. Akkor kattintson a jobb gombbal egy ablakra és válassza ki Az ablak megjelenítése az összes asztalon. Ön is választhat Mutassa az alkalmazás ablakait az összes asztalon, amely több alkalmazás több ablakát is replikálja egyetlen alkalmazásból, nem csak az aktívból.

Van egy új érintőpad-gesztus is, amellyel válthat az asztali gépek között anélkül, hogy meg kellene nyitnia a Feladat nézetet. Három ujjal húzza balra és jobbra az ujját a különféle asztalok közötti váltáshoz.
5. Az ütemterv megtekintése a tálcán
A tálcán az óra és a naptár integrációja javult. Ha te kattintson az időre az értesítési területen láthatja az aktuális időt, dátumot és naptárat - az összes szokásos dolgot. Az új integráció a napirenden lévő terület, amely megmutatja a napi eseményeit. Ez kapcsolódik a Windows 10 rendszerhez tartozó Naptár alkalmazáshoz, és ne felejtsük el, hogy ehhez hozzákapcsolhatja az Outlook, a Google és az iCloud naptárakat.

tudsz kattintson egy napra a naptárban, hogy megtekinthesse az adott napon zajló összes eseményt. Te is kattintson a plusz szimbólumra hogy elindítsa a Naptár alkalmazást, és közvetlenül a képernyőre kerül, hogy új eseményt hozzon létre. Ha nem akarja ezt, kattintson a A napirend elrejtése a terület minimalizálása érdekében.
6. Állítsa be a Windows Update aktív óráit
A Windows Update kissé tiszteletteljes lett, bár így lesz továbbra is kényszerít rá frissítéseket A kényszerített frissítések előnyei és hátrányai a Windows 10 rendszerbenA frissítések megváltoznak a Windows 10 rendszerben. Most választhat. A Windows 10 azonban kényszeríti a frissítéseket Önre. Előnyei vannak, mint például a jobb biztonság, de rosszul is fordulhat. Mi több... Olvass tovább . Most egy 12 órás korlátot is megadhat, ahol általában a rendszert használja. Ezekben az órákban a Windows Update nem indítja újra automatikusan a számítógépet a telepítés befejezéséhez.
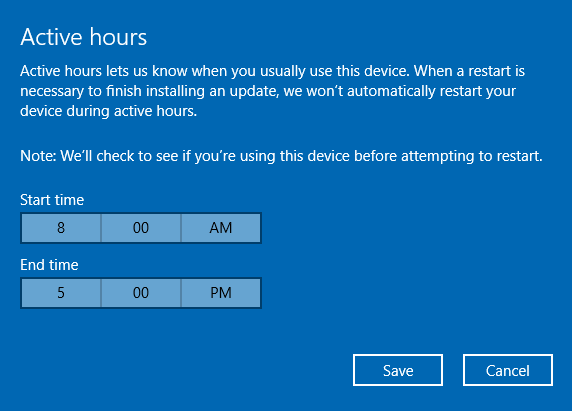
Ennek eléréséhez nyomja meg a gombot Windows billentyű + I a Beállítások megnyitásához. Ezután keresse meg a Frissítés és biztonság> Windows Update. Végül, a Frissítse a beállításokat címsorra kattintva Az aktív órák módosítása.
7. Engedélyezze a Windows Defender időszakos szkennelését
Soha nem jó több víruskeresőt egyszerre futtatni, mert összeütközhetnek egymással. A Windows Defender be van építve a Windows 10-be, de letiltja magát, ha harmadik féltől származó alternatívát telepít. Most azonban alkalmanként igénybe veheti a Window Defender képességeit anélkül, hogy problémákat okozna, ha rendszeresen beolvassa.
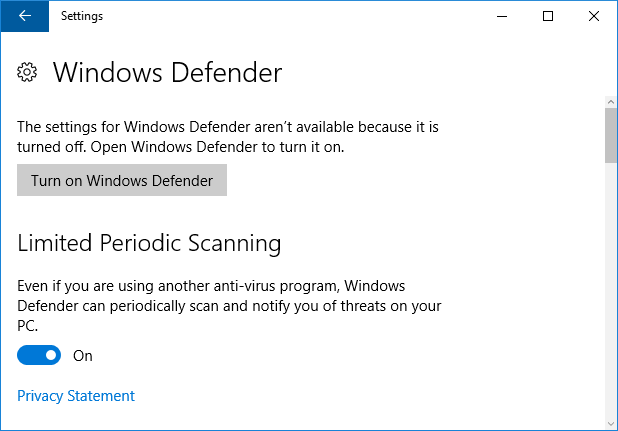
Ennek engedélyezéséhez nyomja meg a gombot Windows billentyű + I a Beállítások megnyitásához, majd navigáljon a Frissítés és biztonság> Windows Defender. A Korlátozott időszakos szkennelés irányba, mozgassa a kapcsolót Tovább. A vizsgálat befejezésekor értesítést kap, amely lehetővé teszi az eredmények megtekintését.
8. Telepítse újra a Windows 10-et a Bloatware eltávolításához
A gyártók szeretik csomagolja fel kedves új rendszerét a bloatware-rel A Bloatware egyszerű eltávolítása a Windows 10 rendszerbőlA Windows 10 a saját előre telepített alkalmazáskészletével érkezik. Nézzük meg azokat a módszereket, amelyek segítségével eltávolíthatja a számítógépen lévő bloatware szoftvereket, és elidegenítheti a Windows 10 rendszert. Olvass tovább - olyan programok, amelyekre nem kértél, és eltömítik a dolgokat. A Microsoft létrehozott egy eszközt, amely lehetővé teszi a Windows 10 tiszta példányának telepítését, amely eltávolítja az operációs rendszerhez nem szabványos alkalmazásokat. Megadhatja azt a lehetőséget, hogy megőrizze személyes fájljait, de egyébként ez tiszta telepítés.
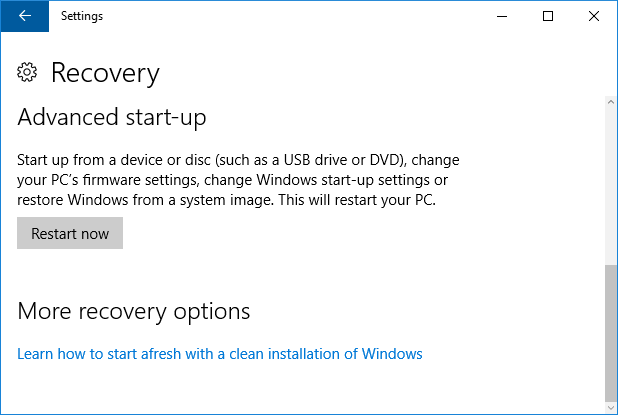
Az eszköz eléréséhez nyomja meg a gombot Windows billentyű + I a Beállítások megnyitásához. Ezután keresse meg a Frissítés és biztonság> Helyreállítás. Innentől kattintson a gombra Megtanulhatja, hogyan kezdje el újra a Windows tiszta telepítésével. Jelenleg ez csak egy online oldalra vezet, ahol letöltheti az eszközt, bár talán jobban integrálható egy jövőbeli frissítésbe.
9. Használja a Cortana-t a lezárási képernyőn
Cortana, a Windows 10 személyi asszisztense A Cortana beállítása és eltávolítása a Windows 10 rendszerbenA Cortana a Microsoft legnagyobb termelékenységi eszköze az Office óta. Megmutatjuk, hogyan kezdje el a Windows 10 digitális asszisztensét, vagy hogyan kapcsolhatja ki a Cortana-t a jobb adatvédelem érdekében. Olvass tovább , most engedélyezhető a lezárási képernyőn. Ennek engedélyezéséhez nyissa meg a Cortana alkalmazást, majd keresse meg a Beállítások a fogaskerék ikonon keresztül. Ezután csúsztassa el Használja a Cortana-t akkor is, ha az eszköz zárolva van nak nek Tovább.
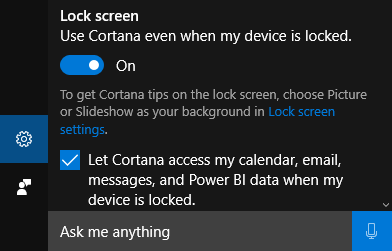
A lezárási képernyőn elérheti a Cortana-t az ikon megnyomásával vagy a „Hello, Cortana” mondattal, amely lehetővé teszi, hogy emlékeztetőket állítson be, ellenőrizze az útmutatásokat és még sok más, anélkül, hogy be kellene jelentkeznie.
10. Használja ki az akadálymentesség javítását
A Windows 10 akadálymentesség-szolgáltatásai számos fejlesztést kapott, leginkább a Narrátorral. Ezek a gomb megnyomásával találhatók meg Windows billentyű + I a Beállítások megnyitásához, majd navigáljon a Könnyű hozzáférés> Narrátor.
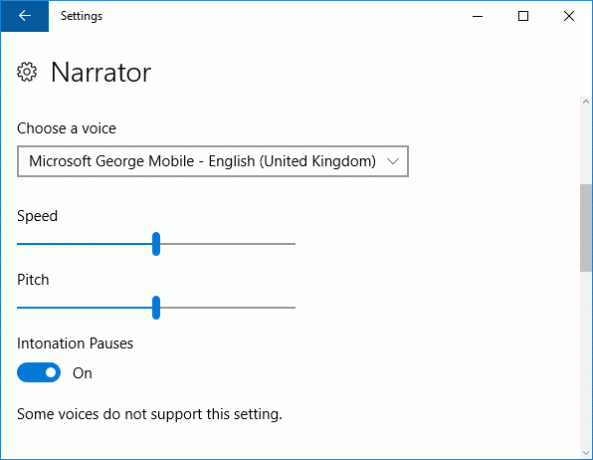
Néhány változtatás magában foglalja a hangok felgyorsításának képességét, így percenként akár 800 szót is elérhetnek, és támogatják számos új nyelv, például arab és dán nyelv használatát.
A Narrátor használatakor megnyomhatja a gombot Caps Lock + szóköz a szkennelési mód aktiválásához, a gombbal Hely majd lehetővé teszi az aktív linkek vagy gombok követését. A gombot is megnyomhatja Caps Lock + Space + (plusz) a különféle verbose szintek közötti váltáshoz, amely attól függ, hogy mekkora részlet olvasódik el, például a fejlécek kiolvasása vagy a szöveg tulajdonságainak leírása, például a szín.
Boldog évfordulót, Windows 10!
Az évforduló-frissítés jelentős előrelépést jelent a Windows 10 számára, és az operációs rendszerben hatalmas számú fejlesztés és kiegészítés történt. Ne felejtsen el játszani az összes fenti funkcióval és trükkövel, de ne félj tovább kutatni, és mi még megváltozott.
Hogyan találja meg az évforduló frissítését? Találtál olyan új trükköt, amelyet meg szeretne osztani?
Kép jóváírás: Shutterstock
Joe a kezében lévő billentyűzettel született, és azonnal elkezdett írni a technológiáról. Most teljes munkaidőben szabadúszó író. Kérdezzen a Loom-ről.


