Hirdetés
Ha a legtöbb gond nélküli WordPress élményt szeretné, a kezelt WordPress host A legjobb WordPress tárhely-szolgáltatókElindítja a saját WordPress webhelyét? Itt állnak a legjobb WordPress-tárhely-szolgáltatók a fejfájás minimalizálása és a teljesítmény maximalizálása érdekében. Olvass tovább mint WP motor kezeli az összes beállítást és támogatást, így összpontosíthat a tartalmára. Ez az, amit saját testvérhelyünk futtatásához használunk.
De ha nincs pénze, vagy csak meg akarja rugalmasítani a barkács készítését, akkor használhat Raspberry Pi-t WordPress-webhelyéhez.
Az alábbiak szerint állíthatja be az Apache-t, a MySQL-t és a PHP-t a Raspberry Pi-n és a host webhelyeken, mind helyi, mind az interneten.
Miért használja a WordPress programot?
Ha utat keresel a legkevesebb zavarral rendelkező webhely házigazdája, A WordPress nem egyértelmű megoldás. Már megnéztük hogyan állíthatja be a Raspberry Pi statikus vagy dinamikus webhelyet (vagyis az egyik, amely szabványos, előre írt oldalakra támaszkodik, vagy egy olyan webhelyre támaszkodik, amely adatbázist használ az oldalak kitöltéséhez).
De ha valóban szüksége van a WordPress használatára, vagy ha témát vagy plugin-ket dolgoz ki egy WordPresshez nagyszerű, ha egy Raspberry Pi telepítve van a blogplatformral, és már készen áll a használatra választási lehetőség.
Melyik málnapiót kell használni?

A WordPress Raspberry Pi-re történő telepítéséhez LAMP szerverként kell beállítania. Ha a Linux, az Apache, a MySQL és a PHP telepítve van, akkor a Pi kezelni fogja a WordPress (és más weboldal szoftvereket).
A Raspberry Pi számos modellje elérhető. Lehet, hogy van egy, több vagy egy sem. De melyik a legmegfelelőbb a WordPress futtatásához?
Szerencsére a Raspberry Pi bármely verziója felhasználható a WordPress webhely tárolására. A legjobb eredmény elérése érdekében azonban javasoljuk, hogy használjon Raspberry Pi 2 vagy újabb verziót. Emellett ellenőrizze, hogy nagyobb - legalább 16 GB-os SD-kártyát használ, mivel a tárolóhely kulcsfontosságú követelmény a webszerverek számára. (Vegye figyelembe a Pi külső tárolóját is!)
Az oktatóprogram további része feltételezi, hogy a Raspberry Pi be van kapcsolva és csatlakozik a helyi hálózathoz. A távoli parancssori hozzáféréshez konfigurálnia kell az SSH-t is.
1. lépés: Az Apache Web Server beállítása
Kezdje az Apache webszerver telepítésével. Ez egy olyan szoftver, amely lehetővé teszi bármilyen típusú weboldal bármely böngészőhöz történő kiszolgálását. Minden, ami statikus vagy dinamikusan létrehozott HTML-oldal megjelenítéséhez szükséges.
sudo apt install apache2 -yA telepítés után az Apache letesz egy teszt HTML fájlt a Pi weboldalába. Ezt ki kell próbálnia egy másik számítógépről (vagy okostelefonról) a hálózatán. A böngésző címsorába be kell írnia a Pi IP-címét. Ha SSH-t használ, akkor ezt már tudni fogja; egyébként írja be:
hostnév -IEz megjeleníti a Raspberry Pi IP-címét. A látott oldalnak valami hasonlónak kell lennie:
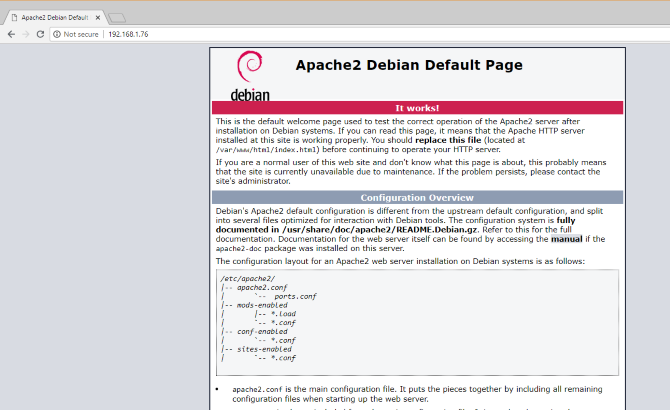
A weboldal működését a Raspberry Pi segítségével is ellenőrizheti a http://localhost cím.
2. lépés: Telepítse a PHP-t a Raspberry Pi-re
Ezután ideje telepíteni a PHP-t. Ez egy olyan szoftver előfeldolgozó, amely statikus HTML oldalak helyett a kiszolgáló által generált weblapok kiszolgálását teszi lehetővé. Míg a HTML-oldal teljes egészében el lehet írni, a PHP-oldal hívásokat kezdeményez más oldalakhoz és az adatbázishoz a tartalom kitöltése érdekében.
Miközben más szerveroldali platformok is elérhetők (például ASP), a PHP itt létfontosságú, mivel a WordPresshez szükséges, mivel maga a WordPress a PHP-ben van írva.
Telepítés:
sudo apt install php -yHa ez megtörtént, ellenőrizze, hogy a PHP működik-e. Váltson könyvtárra /var/www/html/ mint ez:
CD / var / www / html /Itt törölje a index.html fájl (a korábban megtekintett weboldal):
sudo rm index.htmlEzután hozzon létre egy új fájlt, az úgynevezett index.php (a nano alapértelmezés szerint telepítve van):
sudo nano index.phpÍrja be a következő kód bármelyikét (vagy egészét):
php echo "hello world"; php visszhang dátuma ('Y-m-d H: i: s'); php phpinfo (); Ezek a parancsok sorrendben jelennek meg:
- A „hello világ” kifejezés
- Az aktuális dátum és idő
- PHP információ a telepítéshez
Mentse el a fájlt, majd indítsa újra az Apache-t:
sudo service apache2 restartAz eredmények megtekintéséhez frissítse az oldalt.
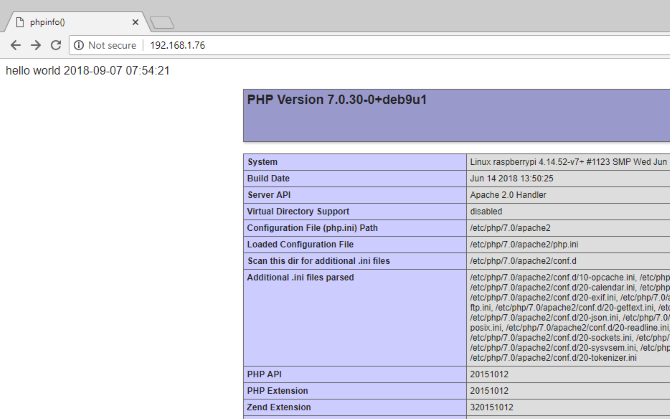
A PHP és az Apache egyaránt működnek. Ideje telepíteni az adatbázis-szoftvert, a MySQL-t.
3. lépés: Telepítse a MySQL-t a Raspberry Pi-re
A WordPress (és más dinamikusan létrehozott webes szoftverek) adatbázishoz szükséges a tartalom, a képekre mutató linkek tárolása és a felhasználói hozzáférés kezelése érdekében (többek között). A projekt a MySQL villáját használja, melynek neve MariaDB:
sudo apt install mysql-server php-mysql -yA telepítés után ismét újra kell indítania az Apache-t:
sudo service apache2 restartMint már megjegyeztük, más típusú adatbázis-lehetőségek állnak rendelkezésre az ilyen típusú projektekhez. A legjobb eredmények elérése érdekében, különösen, ha ez az első alkalom, amikor egy webszervert konfigurál, ragaszkodjon a MySQL-hez.
4. lépés: Telepítse a WordPress a Raspberry Pi-re
A WordPress telepítéséhez először telepítenie kell. Mielőtt ezt megtenné, törölje a /html/ Könyvtár:
CD / var / www / html / sudo rm *A csillag helyettesítője (*) mindent töröl a könyvtárból, a rm (eltávolítás) parancs.
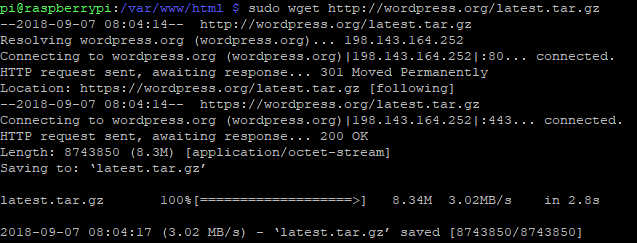
Ezután használja wget a WordPress legújabb verziójának letöltése:
sudo wget http://wordpress.org/latest.tar.gzA letöltés után bontsa ki a tartalmat:
sudo tar xzf latest.tar.gzLétre kell hozni a wordpress könyvtárat, de a tartalmát HTML formátumban szeretné. Noha ezeket manuálisan mozgathatja az asztali felhasználói felület használatával, ezt egyszerűen meg lehet tenni a parancssorból:
sudo mv wordpress / *.Fontos, hogy a végén szerepeljen a szóköz és az időszak, amelyek az aktuális könyvtárra utalnak!
Belép ls a könyvtár tele van WordPress mappákkal és PHP fájlokkal:

Mielőtt folytatná, tisztítsa meg kissé a dolgokat, dobja el a letöltött fájlt és a wordpress könyvtárat:
sudo rm -rf wordpress latest.tar.gzEzután állítsa be az Apache felhasználót a könyvtár tulajdonosaként:
sudo chown -R www-adatok:.5. lépés: Állítsa be a MySQL-t
Az adatbázis beállításához először futtatnia kell a telepítési parancsot:
sudo mysql_secure_installationHamarosan a rendszer felkéri a root jelszó megadására. Kövesse a képernyőn megjelenő utasításokat, ügyelve arra, hogy vegye figyelembe a jelszót, mivel később szükség lesz rá.
Amint ez megtörténik, a következő utasítások jelennek meg:
- Távolítsa el a névtelen felhasználókat
- Távolról tiltsa le a root bejelentkezést
- Távolítsa el a teszt adatbázist és hozzáférjen ehhez
- Töltse fel újból a privilégiumtáblákat
Ezek mindegyikéhez érintse meg a ikont Y megerősítéséhez. Ha kész, akkor az „Minden kész!” üzenet jelenik meg.
6. lépés: Hozza létre a WordPress adatbázist
A WordPress telepítéséhez először konfigurálnia kell az adatbázist. Kezdje a mysql parancs, beírva a jelszót a korábbiból.
sudo mysql -uroot -pEz megnyitja a MariaDB monitort. A rendszer kéri, hozzon létre az adatbázist:
adatbázis-létrehozás wordpress;Vegye figyelembe, hogy a MariaDB monitoron belüli összes parancs „;” -nel fejeződik be. Ezután a root felhasználónak adatbázis-jogosultságokra van szüksége. Használja a saját jelszavát a JELSZÓ helyett.
MINDEN PRIVILÉGIÁT MEGADJA a WordPress-en. * A 'root' @ 'localhost' 'JELSZÓJÁVAL AZONOSÍTOTT;Kövesse ezt az előző adatbázis-jogosultságok átmosásával:
SZENNYEZETT ELJÁRÁSOK;Lépjen ki a MariaDB adatbázis-kezelő eszközből Ctrl + D.
7. lépés: Telepítse és konfigurálja a WordPress alkalmazást
A WordPress telepítése egyszerű; Ha egy meglévő webhelyen már megtette, akkor tudnia kell, mit kell tennie.
Nyissa meg a weboldalt a böngészőjében (a fent leírtak szerint). Látnia kell a WordPress telepítő képernyőjét. Válassza ki a nyelvet, majd a Folytatás lehetőséget, és jegyezze fel a szükséges információkat: az adatbázis nevét, felhasználónevét, jelszavát, gazdagépet és a táblázat előtagját (ez az adatbázis tábláira vonatkozik).
Ha eddig elérte, akkor az adatbázist „wordpress” -nek kellett volna neveznie, és jegyeznie kellett a jelszóval. A felhasználónév gyökér, és a házigazda helyi kiszolgáló. Az Táblázat előtag wp_.
kettyenés Beküldés, akkor Futtassa a telepítést, és írja be a oldal cím, együtt a Felhasználónévés Jelszó a rendszergazdai fiókhoz. kettyenés Telepítse a WordPress alkalmazást, és várjon, amíg a WordPress (gyorsan) be van állítva.
A WordPress telepítéséhez jelentkezzen be http://localhost/wp-admin.
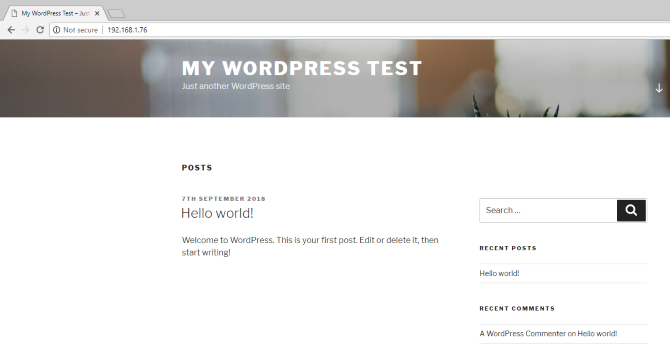
Ebben a szakaszban van egy webhely, amelyet elkezdhet használni. Útmutató a a WordPress használatának megkezdése Állítsa be blogját a WordPress segítségével: A végső útmutatóEl szeretné indítani a saját blogját, de nem tudja, hogyan? Keresse meg a WordPress-t, a ma elérhető leghatékonyabb blogplatformot. Olvass tovább segíteni fog itt. Ne felejtsd el kiválasztani a témát és néhány hasznos bővítményt. Szüksége van egy módszerre is a webhely eléréséhez az internetről.
Nyissa meg a WordPress webhelyet az internetről
A jelenlegi helyzetben valószínűleg csak az otthoni hálózaton keresztül érheti el a webhelyet. Ennek megváltoztatásához statikus IP-címre van szüksége, és kezelnie kell a port továbbítását az útválasztótól a Raspberry Pi-hez.
A statikus IP-címek azonban drágák, de ehelyett dinamikus DNS-szolgáltatót is használhat. Ez alapvetően összekapcsol egy egyedi URL-t a Raspberry Pi-vel, bár az ilyen szolgáltatások gyakran fizetők. Nézze meg a legjobb dinamikus DNS szolgáltatók a részletekért.
Ha problémái merülnek fel üres fehér oldalak vagy 500 belső szerverhiba a WordPress-ben Végső útmutató az 500 belső szerver hiba és az üres fehér oldalak megoldásához a WordPress programbanProbléma van az 500 belső szerverhibával és az üres oldalakkal a WordPressben? Így javíthatja őket azonnal. Olvass tovább , vessen egy pillantást hasznos útmutatónkra.
A WordPress webhely házigazda a Málna Pi-n: siker!
Most már minden készen áll, és egy WordPress webhely fut a Raspberry Pi készüléken. Mindaddig, amíg a számítógép bekapcsolt állapotban van, a webhely továbbra is elérhető lesz. A folyamat szintén egyszerű, megköveteli, hogy egyszerűen:
- Telepítse az Apache, a PHP és a MySQL fájlt
- Töltse le és telepítse a WordPress programot
- Konfigurálja a MySQL adatbázist
- Hozza létre a WordPress adatbázist
- A WordPress konfigurálása
- Indítsa el a webhelyet, és hozzáférjen hozzá helyileg vagy az interneten keresztül
Ha mindez kissé lenyűgöző volt, nem hibáztatunk téged. Ezért javasoljuk a használatát WP motor hogy a WordPress webhelyeket gondtalanul kezelje. Minden adminisztratív kérdést kezelnek, így összpontosíthat a tartalmára.
Folyamatosan finomítsa a WordPress ismereteit útmutatónkkal kiemelt miniatűrök és képek mérete a WordPress programban A teljes útmutató a kiemelt miniatűrökhez és a képméretekhez a WordPress programbanItt van minden, amit tudnia kell a WordPress képméretéről és a kiemelt képek kezeléséről. Olvass tovább .
Christian Cawley a biztonság, a Linux, a barkácsolás, a programozás és a műszaki magyarázatú szerkesztőhelyettes. Előállítja a The Really Useful Podcast-ot is, és nagy tapasztalattal rendelkezik az asztali és szoftver támogatással kapcsolatban. Christian, a Linux Format magazin közreműködője, egy Raspberry Pi gyártója, Lego szeretője és retro játék rajongója.