Hirdetés
Mindannyian megtapasztaltuk ezt a rettegést, amikor egy fontos fájl vagy mappa nem ott van, ahol elvárható.
A problémákat általában felhasználói hiba okozza. Valószínűleg véletlenül áthelyezte vagy átnevezte. De néha a mögöttes probléma súlyosabb. Ez a félelem gyorsan az abszolút pánikhoz fordulhat.
A potenciális okok száma hiányzó vagy elérhetetlen fájlok vagy mappák 5 legjobb eszköz a sérült vagy sérült fájlok javításához a Windows rendszerbenA fájl sérült, és nem nyitható meg. Ez a hibaüzenet ismerősnek hangzik? Próbálja ki ezeket az eszközöket a sérült fájl helyreállításához vagy javításához. Olvass tovább szinte végtelen; lehetetlen mindet egy cikkben lefedni. Ehelyett ebben a darabban egy konkrét példát fogunk megnézni: elvesztett partíciók.
Hogyan válik egy partíció „elveszett”?
Általánosságban elmondható, hogy a partíció elvesztésének három elsődleges módja van.
Sok felhasználó számára a leggyakoribb ok rosszindulatú. Mint vírusok egyre összetettebbé válnak, megcélozhatják az operációs rendszer azon részeit, amelyek korábban nem voltak elérhetők. Ilyen példa a Rombertik vírus 2015-ben. Azt
megtámadta a Master Boot Record-t A legtöbb Windows indítási probléma megoldásaNem indítja el a Windows számítógépe? Ennek oka lehet hardver, szoftver vagy firmware hiba. Így diagnosztizálhatja és kijavíthatja ezeket a problémákat. Olvass tovább (MBR), és ha sikeres, írja felül a partíciós adatokat null byte-okkal.A második ok az adatok sérülése. Ha az operációs rendszer vagy a fájlrendszer megsérül, akkor a merevlemez nem fog megfelelően működni. Ez viszont a partíciókat elérhetetlenné teheti.
A végső ok: lemezkezelési hibák. Lehet, hogy hibát követett el egy partíció átméretezésekor, esetleg véletlenül megrongálta a Partíciós Táblázatot, vagy esetleg akár törölte a partíciót anélkül, hogy észrevette volna.
Az elveszített partíció helyreállítása a Windows rendszerben
Ha biztos benne a műszaki képességeiben, kövesse az alábbi lépésről lépésre. A részletesebb magyarázatért olvassa tovább.
- Töltse le és futtassa a TestDisk-t.
- választ Hozzon létre egy új naplófájlt.
- Válassza ki a merevlemezt a listából.
- Állítsa be a meghajtó partíciós táblájának típusát.
- választ elemez.
- választ Gyors keresés.
- Jelölje ki a törött vagy hiányzó partíciót.
- nyomja meg A.
- Választ Kész.
Töltse le és telepítse a TestDisk szoftvert
A Google segítségével rengeteg ingyenes partíció-helyreállítási eszközt találhat, de gondolunk TestDisk a legjobb eszköz a feladathoz (bár a cikk későbbi részében néhány alternatívát megérintettünk).
A TestDisk elsősorban az elvesztett partíciók helyreállítását szolgálja, de a rendszerindító szektorokat is újjáépítheti, javítsa a fájl allokációs táblázatokat (FAT), hozzon létre NTFS rendszerindító szektor biztonsági másolatot, és javítsa ki a partíciós táblát hibákat.
A nyílt forráskódú alkalmazás ingyenesen letölthető. Ragadjon meg egy másolatot a szoftver webhelyéről. Az alkalmazás hordozható A legjobb hordozható alkalmazások, amelyek nem igényelnek telepítéstA hordozható alkalmazásoknak nem kell telepíteni. Futtathatja őket akár egy flash meghajtóról is. Itt vannak a legjobb hordozható alkalmazások. Olvass tovább , ami azt jelenti, hogy nincs telepítési folyamat. Csomagolja ki a letöltött fájl tartalmát.
Letöltés:TestDisk (Ingyenes)
Partíció helyreállítása a TestDesk használatával
Futtassa a hívott fájlt testdisk_win.exe. Az alkalmazás elindul egy DOS ablakban. Látnia kell egy olyan képernyőt, mint az alábbi.
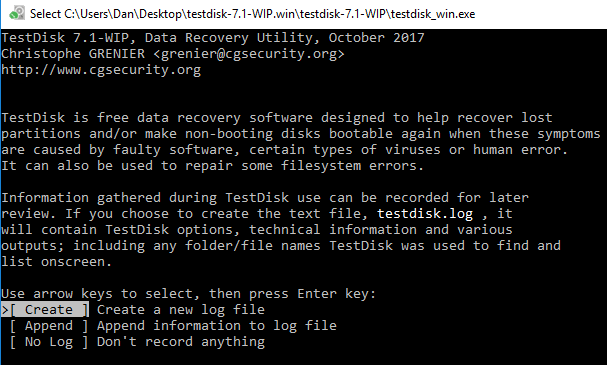
A billentyűzet nyilakkal jelölje ki Hozzon létre egy új naplófájlt és nyomja meg a gombot Belép. A következő képernyőn kiválaszthatja a lemezt. Ha tipikus otthoni számítógép-beállítást futtat, akkor valószínűleg csak egy meghajtót lát felsorolva - de az eszközt a többi csatlakoztatott adathordozót, például CD-ket és USB-ket is felismer Jelölje ki a meghajtót az elveszett partícióval és nyomja meg Belép.
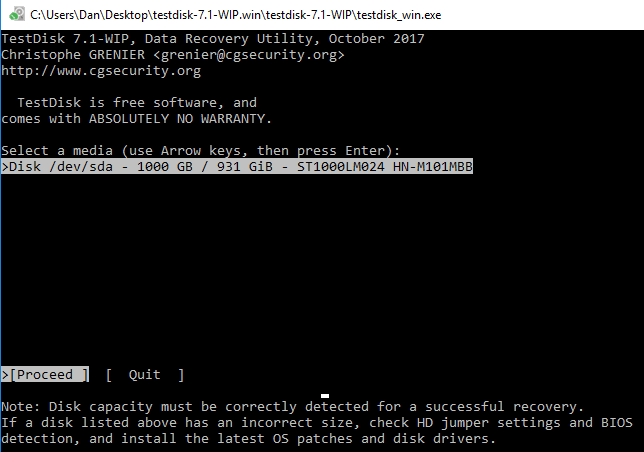
A harmadik képernyőn jelölje ki a partíciós tábla típusát, amelyet a gép használ. Ha az alkalmazást Windows rendszeren futtatja, akkor válassza a lehetőséget Intel a legtöbb esetben (bár EFI GPT szintén lehetséges).
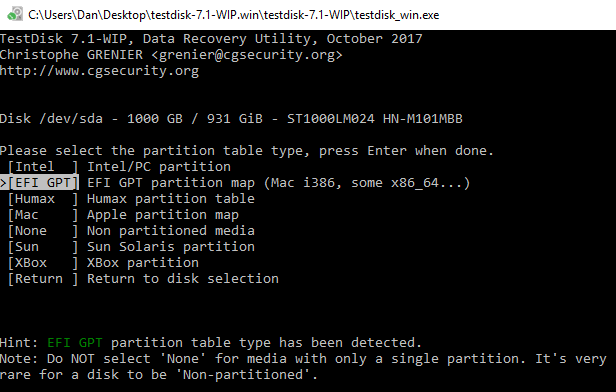
A végső képernyőn válassza a lehetőséget elemez és nyomja meg a gombot Belép. A TestDisk megkezdi a kiválasztott meghajtók és partíciók szkennelését. Ha nagy meghajtóval rendelkezik, a folyamat néhány percet vehet igénybe.
Végül megjelenik az eredmények listája. Ha a keresett partíció nem szerepel a listán, válassza a lehetőséget Gyors keresés a képernyő alján, és nyomja meg a gombot Belép. Megkeresi és felsorolja az összes törött vagy hiányzó partíciót.
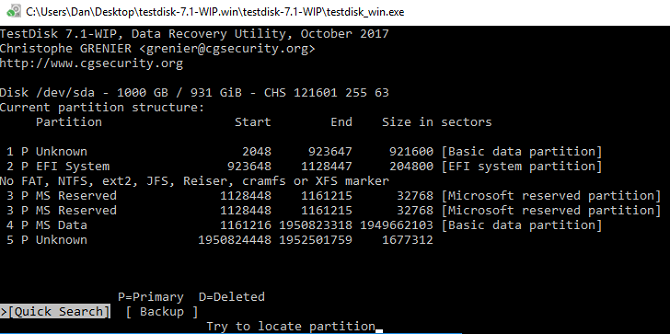
A törött partíció helyreállításához jelölje ki a helyes sort az eredményekben, és nyomja meg a gombot A a billentyűzeten. A folyamat befejezéséhez válassza a lehetőséget Kész az utolsó képernyőn.
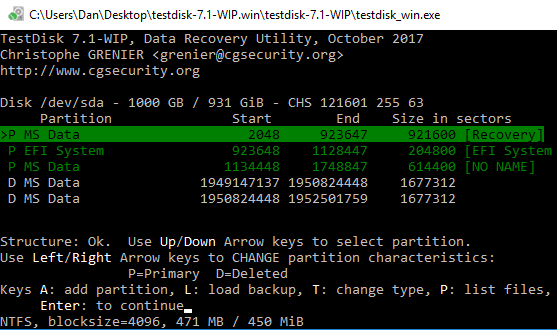
Fájl helyreállítása a TestDesk használatával
A fájlok helyreállításához a TestDisk is használható. Kövesse a fenti lépéseket, de a negyedik képernyőn válassza a lehetőséget Fejlett ahelyett elemez.
Adjon néhány percet az alkalmazásnak a vizsgálat befejezéséhez. Amikor elkészült, megjelenik a fájlnevek listája. Egy fájl helyreállításához nyomja meg a gombot C a billentyűzeten.
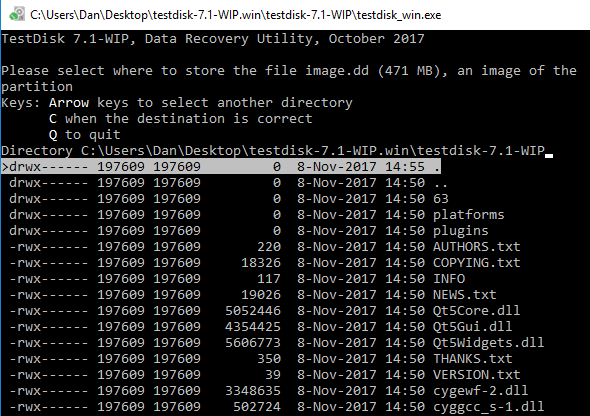
A helyreállítási folyamat befejezéséhez válassza ki azt a célt, ahová a fájlt el szeretné menteni.
Jegyzet: Ha nehézségekbe ütközik, ellenőrizze az alkalmazás wiki oldalát. Kiterjedt dokumentációt és képernyőképeket kínál.
Egyéb szoftver
A TestDisk nem az egyetlen módszer az elvesztett partíciók helyreállítására a Windows rendszeren. Sok más ingyenes szoftver kínál hasonló eredményeket. Valójában a ingyenes partíciókezelők A legjobb ingyenes Windows partíciókezelő az Ön igényeinekA partíciókezelők a PC-karbantartás alapvető részét képezik. Tartsa legalább egy Windows partíciókezelőt telepítve! Javasoljuk ezt a hat ingyenes eszközt. Olvass tovább megtekintettük egy cikkben a webhely másutt nyújt helyreállítási eszközöket.
Ha alternatívát keres, nézd meg Aktív @ partíció helyreállítása és Az EaseUS partíció-helyreállító varázsló.
Aktív @ partíció helyreállítása: Az alkalmazás DOS, Windows, WinPE és Linux környezetben működik. A gyorskeresés funkció nemrégiben törölt partíciókat találhat, míg a SuperScan funkció sokkal régebbi partíciókat fedezhet fel. Még a formázott és felülírt partícióktól származó adatokat is megmentheti.
Az EaseUS partíció-helyreállító varázsló: Az ingyenes EaseUS alkalmazás a FAT, NTFS, HFS, HFS +, HFSX, Ext2 és Ext3 partíciókkal működik a Windows operációs rendszeren. Ez lehetővé teszi a törölt és elveszett partíciók helyreállítását, az összes adat sértetlen állapotában. Az EaseUS 69,95 dollárért egy Pro verziót is kínál. Külső merevlemezekkel, NAS meghajtókkal és más nem PC-n tároló adathordozókkal használható.
Visszaállított egy elveszett partíciót a Windows rendszeren?
Ha pontosan követi a lépésről lépésre vonatkozó útmutatást, akkor nagy esélye van arra, hogy helyreállítsa a partíciót és annak adatait. Mint minden másnál adat-helyreállítási folyamat Adatok helyreállítása sérült memóriakártyáról vagy USB meghajtórólA megtört SD-kártya vagy USB-meghajtó fontos fájlokat vagy biztonsági mentéseket tárolt, amelyeket vissza kell állítania? Megmutatjuk, hogyan lehet helyreállítani az adatokat egy halott memóriakártyáról. Olvass tovább , minél előbb megpróbálja visszaállítani a partíciót, annál nagyobb esélye van a sikerre.
Használta a megbeszélött három eszköz valamelyikét? Dolgoztak? Vagy ismersz egy másik nagyszerű alkalmazást, amelyet nem említettünk? És ossza meg ezt a cikket barátaival a közösségi médiában - segíthet megmenteni valaki napját.
Dan egy brit külföldön élő, Mexikóban élő. Ő a MUO testvérek webhelyének, a Blocks Decoded igazgatója. Különböző időpontokban a MUO társadalmi szerkesztője, kreatív szerkesztője és pénzügyi szerkesztője. Minden évben megtalálhatja őt a Las Vegas-i CES show-padlóján barangolva (PR-emberek, keresse meg!), És rengeteg színfalak mögött készít webhelyet.