Hirdetés
 A lekérdezések képezik az adatbázis teljesítményét. Lehetőséget nyújtanak arra, hogy kérdéseket tegyen fel, rögzítse a kérdéseket későbbi célokra, és lépéseket tegyen a válaszokra.
A lekérdezések képezik az adatbázis teljesítményét. Lehetőséget nyújtanak arra, hogy kérdéseket tegyen fel, rögzítse a kérdéseket későbbi célokra, és lépéseket tegyen a válaszokra.
A bevezető cikk folytatásaként összefoglaló üzenet Gyors útmutató a Microsoft Access 2007 használatának megkezdéséhez Olvass tovább a termékről, és egy újabb bejegyzés a asztalok Gyors bemutató az asztalokhoz a Microsoft Access 2007 programban Olvass tovább , ez a Microsoft Access oktatóprogram ideális következő lépés az utazáshoz az Access segítségével. Készüljön fel kérdéseket feltenni.
Készítmény
Az előző bejegyzésben két táblát készítettünk. Vagy újra meg kell csinálnia magának, nyissa meg azt, amelyet legutóbb mentett, vagy kövesse egy hasonló példával.
Mindenesetre szüksége van egy olyan asztalra, amely kissé így néz ki ””

Csukja be az asztalt, és megkezdhetjük a lekérdezéseket.
Microsoft Access bemutató - A lekérdezés alapjai
A lekérdezések az Access második struktúrája. A táblázatok tartalmazzák az információkat, a lekérdezések tárolt kérdéseket tartalmaznak. Készítsünk egyet. Ilyen módon sokkal könnyebb.
Kattints a teremt fül, majd a Lekérdezés tervezése gomb a jobb oldalon.

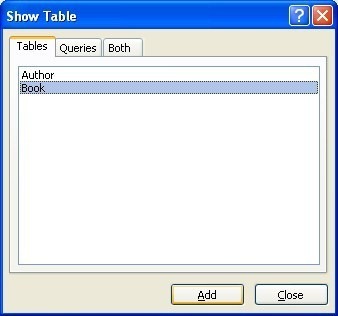 Ha valaha segítségre van szüksége a lekérdezés elkészítéséhez, akkor használhatja a Lekérdezés varázsló. De most egyenes utat választunk.
Ha valaha segítségre van szüksége a lekérdezés elkészítéséhez, akkor használhatja a Lekérdezés varázsló. De most egyenes utat választunk.
Az Access megkérdezi Önt, hogy mely táblákban szeretne kérdéseket feltenni. Először nézzük meg a Könyv asztal. Felvehetjük a Szerző asztal később.
Az Access valódi hatalma az a képesség, hogy egyszerre több táblát kezel, de egyszerre egy lépést.
Kattintson Könyv, majd kattintson a hozzáad gomb. Az ablak nyitva marad, tehát kattintson a Bezárás gomb.
Az Access bemutatja a lekérdezés tervező oldalát.
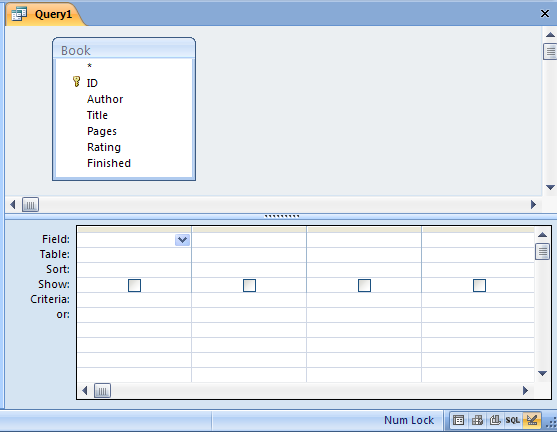
Az elrendezés megjelenésében néhány módosítást végezhet, ha a középső elválasztót felfelé vagy lefelé húzza, és a jobb alsó sarokban, az állapotsorban vannak parancsikonok, amelyek lehetővé teszik a nézet típusának megváltoztatását használatával. Erről bővebben később.
A képernyő felső része az összes mellékelt táblázatot tartalmazza a mezők felsorolásával. Az alsó rész a kérdés feltevése.
Először ki kell választania a táblázat azon mezőit, amelyekkel kapcsolatban kérdéseket szeretne feltenni, vagy a válaszba kívánja venni. Választáshoz kattintson duplán a mezőre, vagy húzza az alábbi rácsra.
Példánkra szeretnénk választani Szerző, cím & Értékelés.
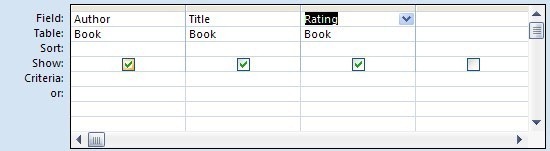
Ha már vannak mezõk a rácsban, akkor sok mindent megtehet. Soronként dolgoznak.
Már kiválasztottuk a mezők, és a asztalok automatikusan hozzáadódnak. A következő dolog az fajta. A könyvek rendezéséhez például besorolás alapján kattintson az oszlop rendezési mezőjére, és változtassa meg a beállítást növekvő vagy Csökkenő.
Több oszlop szerint rendezhet. A prioritás balról jobbra van, tehát ha rendezni akarta Értékelés és akkor Cím, át kell rendeznie az oszlopokat. Csak választhat a tetején lévő szürke sáv segítségével, és húzza őket körül.
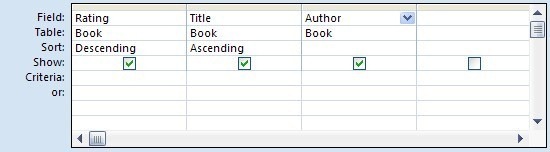
Az Kritériumok sor egy kicsit bonyolultabb, de nagyon könnyű használni, ha megszokja. A kritériumok azok a specifikációk, amelyeknek a táblában szereplő rekordok (sorok) megjelennek. És a műszaki típusok olvasásakor ezek általában az úgynevezett ÉS kritériumok. Vagyis minden kritériumoknak teljesíteni kell. Ha ehelyett használni akarja VAGY critera (ez azt jelenti Bármi (a feltételek teljesülése esetén teljesülhet), majd tegye a kritériumokat különböző sorokba. A felcímkézett sorból annyi sort használhat, amennyit csak akar Kritériumok lefelé.
Esetünkben csak azokat a könyveket akarjuk látni, amelyek címe „˜S” -nel kezdődik, és a besorolás jobb, mint 2. Az „˜S” kritériumok magukban foglalják az úgynevezett helyettesítő kártyákat is. Vagyis a címnek el kell kezdenie az S betût, de ez után bármi megengedett.
A numerikus kritériumokat megengedjük, hogy korlátokként határozzuk meg, és ne konkrét értékekként, tehát abban az esetben használhatjuk a „˜>” operátort.
Egész nap eltölthettük a kritériumokról és a helyettesítő kártyákról beszélgetve, de folytassuk tovább.
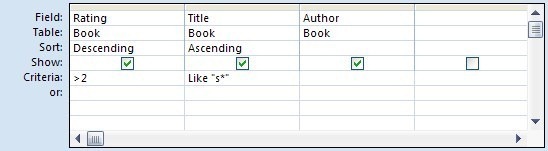
 Most, hogy meghatároztuk azt a kérdést, amelyet fel kívánunk tenni, feltehetjük azt az Access számára, és megnézhetjük a választ. Kattintson a Nézet gombra a szalagon vagy az adatlap nézet gombra az állapotsoron. A lekérdezés további változtatásainak elvégzéséhez előre-hátra csúszhat a terv és az adatlap között.
Most, hogy meghatároztuk azt a kérdést, amelyet fel kívánunk tenni, feltehetjük azt az Access számára, és megnézhetjük a választ. Kattintson a Nézet gombra a szalagon vagy az adatlap nézet gombra az állapotsoron. A lekérdezés további változtatásainak elvégzéséhez előre-hátra csúszhat a terv és az adatlap között.
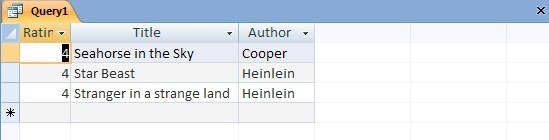
Fontos megjegyezni, hogy általában a lekérdezés adatlap-nézete élő. Vagyis ha módosítja a lekérdezés eredményeit, akkor megváltoztatja a táblázat adatait.
Végül mentheti a lekérdezést későbbi célra. Időnként némi zavar van ezzel. A lekérdezés mentésével a kérdést, nem pedig a választ menti. Ez azt jelenti, hogy a lekérdezés legközelebbi futtatásakor, ha a táblázat adatai megváltoztak, akkor a válasz is megváltozhat. Van még néhány lehetőség az adatok pillanatképének későbbi megragadására, ha szükséges.
Kattints a Megment gombot a gyors eszköztáron, az Access ablak bal felső sarkában. Ne feledje, hogy a lekérdezéseket a merevlemezen található egy Access fájlban található táblázatokkal együtt menti.

Gyakran össze kell kapcsolnia a táblákat lekérdezésekkel. Például ebben az esetben hozzáadhatjuk a Szerző táblázatot, hogy a benne szereplő információkat felhasználhassuk a válogatáshoz vagy további kritériumokhoz.
Amint ez megtörténik, a Szerző táblához beállított keresés azt jelenti, hogy már hozzáférhetünk a A szerző vezetékneve, de tegyünk csak úgy, mintha azt szeretnénk, hogy a kimenetet a szerző vezetékneve alapján rendezzük helyette. Végül is ezek a srácok (vagy legalább azok a néhány, akik még életben vannak) elég barátságosak. Hívjuk őket Isaacnek és Robertnek, ugye? Ó, tartsd. Ez a kettő halott.
A munka elvégzéséhez adja hozzá a Szerző táblázatot a lekérdezéshez.

A Design nézetben kattintson a Táblázat megjelenítése gombot, és adja hozzá a Szerző asztal a rácshoz.

A beállított keresés miatt az Access már tudja, hogy a táblák hogyan kapcsolódnak egymáshoz, tehát nem kell aggódnia. Húzza a Keresztnév mezőt lefelé a kritériumblokkba, majd húzza le balra, hogy prioritásként rendezze.

A különbség megtekintéséhez kattintson az Adatlap nézet gombra.
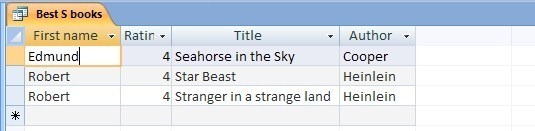
A Microsoft Access bemutatója a lekérdezés típusaihoz
 Az éppen létrehozott lekérdezés, az Access alapértelmezett típusa a neve választ lekérdezés. Lényegében egy kérdésre adott válasz nézete. A többi típus számos konkrét dolgot csinál, amelyek később hasznosak lehetnek. Nem foglalkozom itt túl sok részlettel, de néhány mutató segíthet.
Az éppen létrehozott lekérdezés, az Access alapértelmezett típusa a neve választ lekérdezés. Lényegében egy kérdésre adott válasz nézete. A többi típus számos konkrét dolgot csinál, amelyek később hasznosak lehetnek. Nem foglalkozom itt túl sok részlettel, de néhány mutató segíthet.
Ezen egyéb lekérdezések többsége az úgynevezett Akció lekérdezéseket. Ennek oka az, hogy valóban megváltoztatják az adatokat a táblákban. Addig nem végez változtatást, amíg meg nem kattint a Fuss gombot (az Adatlap nézet csak az eredményeket mutatja be), és figyelmeztetést kap arra, hogy a változtatásokat hamarosan elvégzik.
frissítés
egy frissítés A lekérdezés segítségével a táblázatos adatok egyetlen találaton változtathatók meg, ahelyett, hogy a rekordokat egyenként kezelnék. Például, lehet, hogy egy szerző megváltoztatja nevét, vagy beismeri, hogy egy halom könyvet írt nom-de-plume alatt. A frissítési lekérdezés lehetővé teszi, hogy kiválassza a megfelelő rekordokat, majd egyszerre változtassa meg őket.
Készítsen táblázatot
A Készítsen táblázatot A lekérdezés ugyanúgy működik, mint a frissítés, de az eredményeket egy új táblába helyezi. Ez hasznos lehet, ha valamilyen okból meg kell őriznie mindkét adatkészletet külön.
hozzáfűzése
egy hozzáfűzése A lekérdezés segítségével kiválaszthatja az egyik táblából származó rekordokat, és hozzáadhatja azokat egy másik végéhez. Ennek leggyakoribb felhasználása a rekordok archiválása a főtáblákról egy másodlagosra.
Töröl
A Törlés lekérdezés rendkívül hasznos, de ügyelni kell a használatára. Ez a lekérdezés lehetővé teszi néhány rekord kiválasztását a táblázatból, majd törlését.
Egyéb
A többi típusú lekérdezés (Union, Cross-Tab, Pass-through és Data Definition) speciális használatra szól, és ezeket itt nem fogom lefedni.
Ennyi ez, amíg vissza nem térök egy hozzászólással az Access Forms-hez.
Hadd tudjam meg, hogy megy a lekérdezések, és vannak-e olyan nehézségek, amelyekkel tudok segíteni a megjegyzésekben.
Jim a nap folyamán dolgozik az informatika területén, és mindez körülbelül a DOS 3.0 óta működik, de mindent megtesz annak érdekében, hogy a varázslatos órákat kamerával vagy kettővel töltse. Új-Zélandon él kedves Luddite feleségével és három gyerekével. El tudod képzelni, milyen zavarosak.


