Hirdetés
Ha elég idős vagy, emlékezni fog az 1990-es évek nagyszabású ígéretére egy papírmentes iroda létrehozásáról. Azt is tudni fogja, hogy soha nem történt meg; a vállalatok ma több papírt használnak, mint a történelem bármelyik szakaszában.
A papírra támaszkodva - otthon és a munkahelyen egyaránt - azt jelenti, hogy a nyomtatók továbbra is nélkülözhetetlenek minden hálózatban. A legtöbb A nyomtatók most vezeték nélküliek Készítsen saját vezeték nélküli nyomtatót egy málna Pi-velKevesebb kábel, rugalmasabb a nyomtató elhelyezése - a vezeték nélküli nyomtatás nyereség. Hacsak nem rendelkezik régebbi nyomtatóval. Málna Pi a mentésre! Olvass tovább . Wi-Fi-vel csatlakozhat hozzájuk. De hogyan lehet megosztani egy meglévő nyomtatót egy hálózaton keresztül a Windows rendszeren?
Szerencsére ez ésszerűen egyértelmű. Itt található egy könnyen követhető lépésről lépésre.
Ossza meg a nyomtatót a Windows Tools segítségével
Előreláthatóan a natív eszközökkel történő megosztás módszertana megváltozott a Windows 10 rendszerben
A nyomtató beállítása a Windows 10 rendszerbenA nyomtatók hírneve miatt nehéz telepíteni. A Windows 10-ben azonban valójában szellő. Megmutatjuk, hogyan lehet a Windows 10-et felismerni és csatlakoztatni a nyomtatóhoz. Olvass tovább . Vegyünk egy újat az új folyamatban.Ossza meg a nyomtatót
Először meg kell navigálnia a Nyomtatók és szkennerek menü. Áthelyezték a Kezelőpanel hoz Beállítások app (Start> Beállítások> Eszközök> Nyomtatók és lapolvasók), bár továbbra is megtalálhatja ugyanazt a menüt a Vezérlőpult> Eszközök és nyomtatók.
Az ablak jobb oldalán található listában keresse meg azt a nyomtatót, amelyet meg akarja osztani. Az én esetemben meg akarom osztani a HP Officejet Pro 6830.

Bal egérgombbal kattintson a nyomtató nevére, és három új gombot fog látni. Menj kezel > A nyomtató tulajdonságai és egy régi iskola Windows ablakában találja magát. Ettől a ponttól kezdve a folyamat hasonló az operációs rendszer korábbi verzióinál alkalmazotthoz.

Ezután kattintson a Nyomtató tulajdonságai elemre. Ossza meg fülre, és jelölje be a jelölőnégyzetet a Ossza meg ezt a nyomtatót. Meg kell adnia a megosztott nyomtató nevét. Javaslom, hogy írjon be valami egyszerűt, másoknak a felhasználónak szükség szerint be kell írnia töltse be a nyomtatót saját rendszerére.
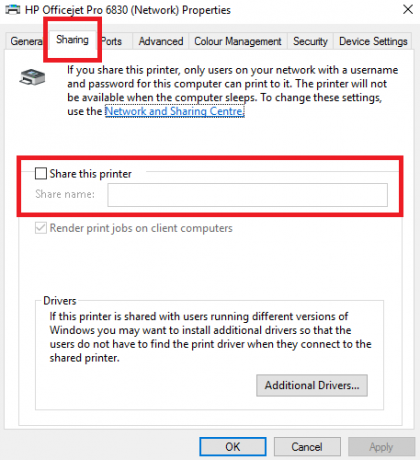
Ha végzett, kattintson a gombra Alkalmaz.
További beállítások
Az alapértelmezett konfiguráció csak akkor teszi lehetővé az emberek számára az újonnan megosztott nyomtató elérését, ha tudják a gazdagép felhasználónevét és jelszavát. Ezenkívül a nyomtató nem érhető el, ha a gazdagép alszik.
Megváltoztathatja ezeket a beállításokat a Hálózat és megosztás menü. Az megosztása fül A nyomtató tulajdonságai Az ablak egy linket tartalmaz. Alternatív megoldásként keresse meg a Vezérlőpult> Hálózati és megosztási központ. Az írás idején ezek a lehetőségek nem állnak rendelkezésre a Windows 10 Beállítások alkalmazásban.

A jelszó követelmény eltávolításához kattintson a gombra Módosítsa a Speciális megosztási beállításokat a bal oldali oszlopban. Görgessen le Minden hálózat és bontsa ki a menüt. Alatt Jelszóval védett megosztás almenüben jelölje be a melletti jelölőnégyzetet Kapcsolja ki a jelszóval védett megosztást.

Fontos, hogy észrevegyük, hogy ez a beállítás minden hálózaton - magán és nyilvános - egyaránt hatással lesz számítógépére. Mint ilyen, körültekintően tilos letiltani, ha nem megbízható hálózatot használ. Ennek elmulasztása veszélyeztetheti a biztonságot.
Csatlakozás a nyomtatóhoz másik számítógépről
Most megosztja a nyomtatót, de még mindig tudnia kell, hogyan kell csatlakoztatni egy másik számítógépről.
Windows 10 rendszeren csatlakozni lehet a Beállítások alkalmazás segítségével. Nyissa meg az alkalmazást (Start> Beállítások) és menjen ide Eszközök> Nyomtatók és szkennerek. A jobb felső sarokban egy feliratú gomb látható Nyomtató hozzáadása. Kattintson rá, és a Windows automatikusan megkeresi a rendelkezésre álló megosztott eszközöket.

Elméletileg a nyomtatónak néhány másodperc múlva meg kell jelennie. Ha igen, akkor rákattinthat a nevére, és kiválaszthatja Eszköz hozzáadása. A Windows néhány percet igénybe vesz telepítse az összes szükséges illesztőprogramot automatikusan. A folyamat befejezése után a nyomtató neve alatt egy „Kész” üzenet jelenik meg. A dokumentum kinyomtatásakor most már ki kell választania a nyomtatót a legördülő menüből.

Ha a Windows nem találta a nyomtatót a hálózatán, akkor kattintson a gombra A kívánt nyomtatót nem szerepeltem a listán. A nyomtató kézi hozzáadásának különféle lehetőségei jelennek meg. Kereshet nyomtatónév, TCP / IP-cím vagy gazdagépnév alapján, manuálisan beillesztheti a részleteket, vagy kérheti a Windows-t, hogy végezzen finomabb keresést a régebbi eszközökkel kapcsolatban.

Egyéb lehetőségek a nyomtató megosztására
Természetesen vannak más módok is a nyomtató megosztására a hálózaton keresztül.
Harmadik fél App
Az egyik legnépszerűbb harmadik féltől származó megosztó alkalmazás PrinterShare. Az eszköz támogatja a Windows, Mac, Android és iOS rendszereket. Az alkalmazás lehetővé teszi, hogy nyomtasson dokumentumokat és fényképeket más emberek nyomtatóira - közeli és távoli - egyaránt, anélkül, hogy elvégeznie kellene a cikkben felsorolt lépéseket.
Az alkalmazás nem ingyenes. Ez 4,99 dollárt fog fizetni az Apple App Store-ban, 9,95 dollárt a Google Play Áruházban, és 9,95 dollár havi díjat fizet Windows-ban vagy Mac-ben. Mint ilyen, nem alkalmas alkalmi otthoni használatra, de kiváló választás, ha otthoni munkahelyi szakember, akinek gyakran nyilvános nyomtatót kell használnia.
Printer Hub
Ha van egy régi nyomtatója, amely nem engedélyezi a Wi-Fi használatát, okos módja annak, hogy a hálózaton bárki számára elérhetővé tegye, egy nyomtató-központ vásárlását. Az Amazonon 8 dollárért akár 1 dollárt is felvehet.
Csatlakoztassa a nyomtató USB-kábelét az elosztóhoz, és csatlakoztassa az elosztót a fő Wi-Fi hálózathoz. A fent említett Nyomtató hozzáadása szolgáltatás használata a Windows 10 rendszerben (Start> Beállítások> Eszközök> Nyomtatók és lapolvasók> Nyomtató hozzáadása) automatikusan megtalálja a nyomtatót. A Windows automatikusan telepíti az illesztőprogramokat.
Bármilyen probléma?
Bár a Microsoft kissé megváltoztatta a nyomtatók megosztási folyamatát Windows 10 operációs rendszeren erős érv szól arra, hogy a folyamat könnyebb, mint valaha. Ez minden bizonnyal jobban működik, mint valaha - a módszert négy otthoni számítógépen teszteltem, és mind a négy probléma nélkül csatlakozik a megosztott nyomtatóhoz.
Azt mondta: ez a technológia - a dolgok rosszra fordulhatnak. Ha nehézségei vannak Vezeték nélküli nyomtató telepítése Windows rendszeren és a lehetséges megoldásokonProblémái vannak a vezeték nélküli nyomtatóhoz való csatlakozáskor, vagy keres egy utat a vezetékes vezeték nélküli hozzáférhetőség eléréséhez? Használja ezeket a tippeket és trükköket a vezeték nélküli nyomtatáshoz. Olvass tovább a nyomtató megosztása a hálózaton keresztül, az alábbi megjegyzésekben ossza meg velünk a hibát.
Mindent megteszünk, hogy segítsünk a probléma megoldásában.
Dan egy brit külföldön élő, Mexikóban élő. Ő a MUO testvérek webhelyének, a Blocks Decoded igazgatója. Különböző időpontokban a MUO társadalmi szerkesztője, kreatív szerkesztője és pénzügyi szerkesztője. Minden évben megtalálhatja őt a Las Vegas-i CES show-padlóján barangolva (PR-emberek, keresse meg!), És rengeteg színfalak mögött készít webhelyet.


