Hirdetés
Ha programozó vagy, akkor maga is kényelmesebb szövegszerkesztő vagy egy teljes körű IDE használatával, és valószínűleg az Ön választása a használt programozási nyelvektől függ. De ha a szövegszerkesztő útvonalon halad, Fenséges szöveg a király.
Vegye figyelembe, hogy a Sublime Text nem csak a programozók számára készült, bár a programozók a lehető legtöbbet hozhatják ki belőle. Hasznos lehet olyan egyszerű feladatokhoz is, mint például a teendők listájának vezetése (a PlainTasks plugin használatával), konfigurációs fájlok szerkesztése, vagy kötegelt szkriptek írása.
Íme néhány tipp, amelyek a Sublime szöveget a versenytársak fölé emelik, ezáltal termelékenyebbé és könnyebben használhatóvá válik.
Jegyzet: Összpontosítom a Sublime Text 3-t, de lehet, hogy átfedések vannak a Sublime Text 2-rel.
1. Gyors ugrás a Fájl, Sor vagy Szimbólum elemre
A szublimált szöveg meglehetősen egyszerűen navigálhat száz vagy akár több ezer fájl között anélkül, hogy soha megérintette az egeret. Három fontos „Gyors-Go” (ezt készítettem) parancsikont kell megismerni.
- Ctrl + P (Windows, Linux)
- Cmd + P (Mac)
Lát egy felugró ablakot, ahol bármit meg lehet gépelni. A Szublimált Szöveg veszi a bemenetedet és megjeleníti a betöltett projekt mappákban létező fájlok valós idejű homályos mérkőzését.
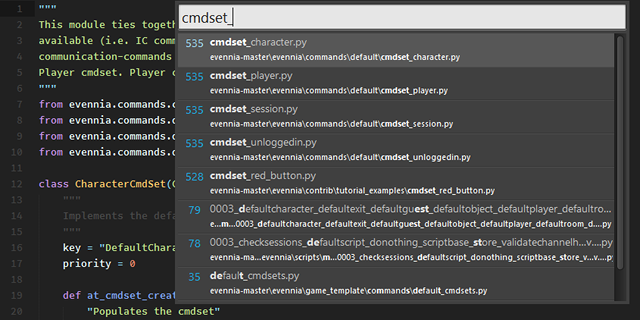
Megadhat közvetlenül egy bizonyos sort is:
- Ctrl + G (Windows, Linux)
- Cmd + G (Mac)
És közvetlenül elérhet egy bizonyos szimbólumot:
- Ctrl + R (Windows, Linux)
- Cmd + R (Mac)
2. Gyors lépés a megfelelő konzolhoz
Egy másik hasznos „Quick-Go” parancsikó a programozók számára az a képesség, hogy közvetlenül teleportáljunk egy hozzá illő merevítőhöz. Ez különösen akkor hasznos, ha a zárójel nehéz, például Java, C #, JavaScript stb. de akkor is hasznosnak bizonyulhat, ha elvesznek a beágyazott zárójelben.
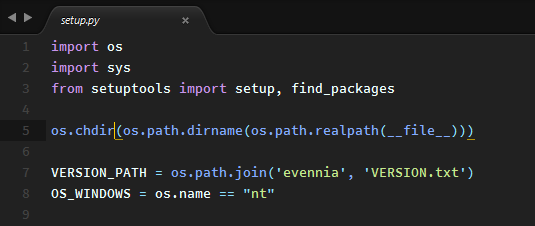
Csak annyit kell tennie, hogy:
- Ctrl + M (Windows, Linux)
- Cmd + M (Mac)
És ennek a szépsége az, hogy előre és hátra teleportálhat. Nagyon hasznos a funkció / módszer aljától annak elejére történő teleportáláshoz.
3. Keresés a teljes projekten belül
Mindannyian tudjuk, hogyan lehet a Keresés funkciót használni az aktuális dokumentumban vagy forrásfájlban található szöveg keresésére, de a Sublime Text egy lépéssel tovább halad, azzal a képességgel, hogy egy teljes projekt mappában is keressen - hasonló nak nek mit lehet tenni grep a parancssorban.
- Ctrl + Shift + F (Windows, Linux)
- Cmd + Shift + F (Mac)
Nemcsak a projektkeresés gyors és hatékony, hanem reguláris kifejezésekkel, kis- és nagybetűk érzékenységével is módosítható, és bizonyos mappákat kiszűrhet a keresőkészletből.
4. Többszörös szövegválasztás
Van valaha kódja (vagy bármilyen más szövegkészlet), ahol át kellett neveznie egy csomó azonos kifejezést? Például egy változó, amelyet több tucat alkalommal használtak az egész szkriptben. Az átnevezéshez használhatja az Összes megkeresése és cseréje lehetőséget.
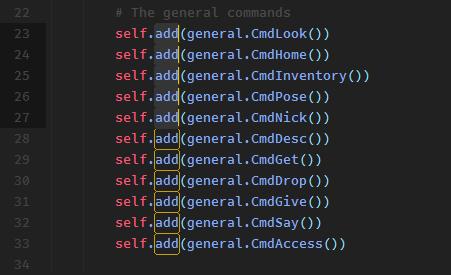
Vagy használhatja a sokkal rugalmasabb és hasznosabb Többszöveges Kiválasztás funkciót a Szublimált szövegben. Csak annyit kell tennie, hogy vigye a kurzort a szerkeszteni kívánt kifejezésre, majd nyomja meg:
- Alt + F3 (Windows, Linux)
- Ctrl + Cmd + G (Mac)
Ez kiválasztja a szó MINDEN példányát a teljes dokumentumban - és mivel a Sublime Text több szöveges gondoskodást támogat, csak annyit kell tennie, hogy írja be, és MINDEN példányt egyszerre szerkeszt.
Vagy ha csak a szó néhány példányát szeretné kiválasztani, akkor használhatja:
- Ctrl + D (Windows, Linux)
- Cmd + D (Mac)
Minden alkalommal, amikor megérinti a parancsikont, a következő példány hozzáadódik a többszöveges kiválasztáshoz.
5. Másolatos aktuális vonal
A sor sokszorosítása hétköznapi funkció a legtöbb modern szövegszerkesztőben, de hasznos megismerni a parancsikont a Szublimált szövegben.
- Ctrl + Shift + D (Windows, Linux)
- Cmd + Shift + D (Mac)
Ezzel lemásolja a teljes aktuális sort (még akkor is, ha még nem jelölt ki semmit), és lemásolja azt, és behelyezi a közvetlenül alatta található sor - és ha már létezik egy sor alatt, akkor a Szublim Szöveg csak beilleszti, és kitolja a többi sort le.
Nagyon hasznos a fent említett többszöveges kiválasztási funkcióval együtt használni, különösen, ha például egy csomó HTML-hiperlinket készít.
6. Váltás a sor fel és le
Írtál már egy sor (vagy sorokat) kódot, amelyet át kellett vinni máshova? Az egyik módja annak, hogy oda érje, ha a copy-and-paste-t használja, amely elég jól működik a nagy szövegrészeknél. Használhatja a drag and drop funkciót is, ha úgy tetszik.
De van egy könnyebb út. Csak válassza ki az áthelyezni kívánt szöveget, és nyomja meg ezt a parancsikont:
- Ctrl + Shift + Fel vagy Le (Windows, Linux)
- Ctrl + Cmd + Fel vagy Le (Mac)
Ezzel a teljes szövegválasztékot egy sorral felfelé vagy lefelé tolhatja. A kódsorok messze a legegyszerűbb módja az átrendezésnek, és ha még nincs kiemelve, akkor automatikusan eltolja az aktuális sort, ahol a kurzor található.
7. Azonnali megjegyzés
Képzelje el, hogy van egy nagy darab kódja, amelyet ki kell kommentálni, akár hibakeresési célokra, akár bármi máshoz - de talán nem akarja használni span-alapú megjegyzéscímkéket (például /* */ (C ++).
Nem tudom megmondani, hányszor gondolkodás nélkül adtam hozzá kézzel a sorok elejéhez // a teljes kódrészek kommentálásához. A Sublime Text esetében azonban mindezt egy lépéssel lehet megtenni:
- Ctrl + / (Windows, Linux)
- Cmd + / (Mac)
Csak jelölje ki az egész darabot, nyomja meg a parancsikont, és minden sor külön-külön meg lesz kommentálva. Ugyanez a parancsikon kommentelni fogja a megjegyzéselt vonalakat.
Ezt igazán könnyű megjegyezni, mert el akarsz ütni a / kulcs a sor megjegyzéséhez, igaz? De a jó hír az, hogy ez olyan nyelvekre is működik, mint a HTML, ahol a megjegyzéseket használják és , például.
8. Válassza ki vagy törölje az aktuális sort
Sokáig dupla billentyűkombinációval használtam a jelenlegi kódsor kiemelését: End, Shift + Home. De amikor átváltottam egy kompakt billentyűzetet, amelyen nem volt End és Home billentyűk, veszteségbe kerültem.
Szerencsére a Sublime Text gyorsabban meg tudja csinálni:
- Ctrl + L (Windows, Linux)
- Cmd + L (Mac)
A Sublime Text rendelkezik együtemű módszerrel az aktuális sor teljes törlésére, még akkor is, ha semmi nincs kiemelve:
- Ctrl + Shift + K (Windows, Linux, Mac)
9. Használjon több panelt
Ha nagy szélesvásznú felbontást (például 1080p) használ, akkor valószínűleg nincs szüksége a képernyő teljes szélességére egyetlen forrásfájl vagy dokumentum számára. Akkor miért nem osztja fel a Sublime szöveget két egymás mellé rendezõ ablakra a nagyobb termelékenység érdekében?
Keresse meg a Nézet> Elrendezés> Oszlopok: 2 (vagy használja az Alt + Shift + 2 parancsikont) és íme!

A Szublimált szöveg nem csak kettőnél több oszlopot tartalmazhat, hanem függőleges monitort használva függőleges ablakokat is létrehozhat az önök számára.
10. Használja a Parancspalettát
Mostantól valószínűleg elárasztott az összes különféle billentyűparancs és menüpont. Ráadásul az egérre való váltás csak a menüopciók kiválasztása érdekében időveszteséget és nagy hatékonyság-csökkentőt jelent.
Tehát, ha elhagyja ezt a cikket, miután csak egy dolgot megtanult, engedje meg, hogy ez legyen: megtanulja használni a Fenséges Szöveg Parancspaletta használatát!
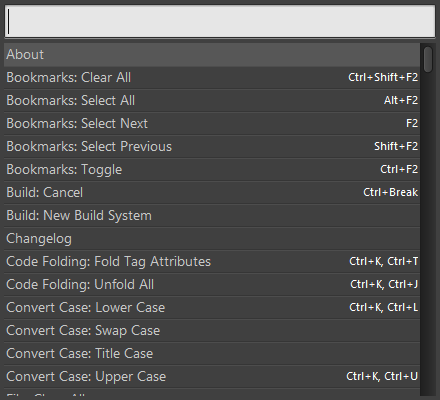
A Parancspaletta előhívása:
- Ctrl + Shift + P (Windows, Linux)
- Cmd + Shift + P (Mac)
És a Parancspaletta segítségével szinte bármilyen parancsot végrehajthat, amely elérhető a Szublim Szöveg számára, csak kiírásával: nézetbeállítások megváltoztatása, könyvjelzők megnyitása, fájlok váltása stb. És ha vannak beépülő moduljai, akkor új paletta-parancsokat is telepíthetnek.
11. Mentés az elveszett ablak fókuszában
Ha olyan vagy, mint én, egymilliárdszor percenként nyomja meg a Ctrl + S (vagy a Mac esetén a Cmd + S) billentyűt, attól tartva, hogy elveszíti a folyamatban lévő értékes munkáit. Igen, érdemes elhasználni a mentési parancsikont, és ez is jó rendszeres adatmentéseket készítsen 5 alapvető biztonsági mentési tény minden Windows felhasználónak tudnia kellSoha nem fáradunk arra, hogy emlékeztessük Önt arra, hogy készítsen biztonsági másolatot és biztonságban tartsa adatait. Ha kíváncsi, hogy mi, milyen gyakran és hol kell biztonsági másolatot készíteni a fájlokról, akkor egyenes válaszokat kapunk. Olvass tovább , de itt van egy nem biztonságos.
Röviden: minden alkalommal, amikor a Sublime Text-ről egy másik ablakra vált, a Sublime Text azonnal elmenti az összes nem mentett fájlt. Engedélyezze a felhasználói beállítások megnyitásával és a következők hozzáadásával:
„Save_on_focus_lost”: igaz
Vagy csak bizonyos nyelveken engedélyezheti ezt a funkciót a /Packages/User/ könyvtár, megnyitva a .sublime-beállítások fájlt a kívánt nyelvre, és ugyanazt a beállítást hozzáadja oda.
Miért használ fölényes szöveget?
A Belsõ Szöveg évek óta választott szövegszerkesztõm, és ezt nem látom hamarosan.
De szeretném tudni: miért használsz Fenséges szöveget? Ismer egyéb jó tanácsokat vagy trükköket? Ha nem használ Sublime szöveget, akkor miért nem, és mit használ? Értesítsen minket az alábbi megjegyzésben!
Természetesen, Fenséges szöveg nem az egyetlen életképes szövegszerkesztő odakint, de számos oka lehet annak egyike a legnépszerűbbeknek, a legnagyobb a gyors teljesítménye és a rendkívül hasznos termelékenységi funkciók, beleértve a billentyűparancsok széles körét, amelyeket összeállítottunk egy listában neked. Használd a mi Fenséges szöveges billentyűparancsok cheat lap A Sublime Text 3 billentyűparancsok-cheat lapGyorsítsa fel a szövegszerkesztést a Sublime Text 3 alkalmazásban a billentyűparancsok cheat lapjának segítségével. Olvass tovább hogy tovább gyorsítsák a munkafolyamatot.
Joel Lee B.S. számítástechnikában és több mint hat éves szakmai írói tapasztalat. A MakeUseOf főszerkesztője.


