Hirdetés
A Halloween Photoshop ebben a kis sorozatában eddig bemutattam hogyan lehet szellemet hozzáadni a Facebook profilképéhez Adjon hozzá egy szellemet a Facebook profilképéhezA Halloween megjelenésével ez a tökéletes alkalom arra, hogy kiszabadítsa barátait egy szellem hozzáadásával a profilképéhez. Olvass tovább , hogyan kell készítsen hátborzongató profilképet egy általam megadott ingyenes sablonnal Készíts egy hátborzongató Facebook profilképet ezzel az ingyenes Photoshop sablonnalJön a Halloween, tehát itt az ideje, hogy a Facebook profilképét kísértetiesre változtassa. Megmutatjuk, hogyan lehet egy önmagáról, egy koponyáról és a Photoshopról. Olvass tovább , és hogyan adj hozzá szellemeket egy kísérteties temető jelenethez Használja ezt a Photoshop oktatóprogramot, hogy kiszabadítsa barátait a szellemekkelMivel az úton van a Halloween, most itt az ideje, hogy megosszák kísérteties fényképeit a Facebookon. Így lehet kiszabadítani barátait! Olvass tovább . Ebben a cikkben ezt a jelenetet egy őrült gyilkos babával készítem.
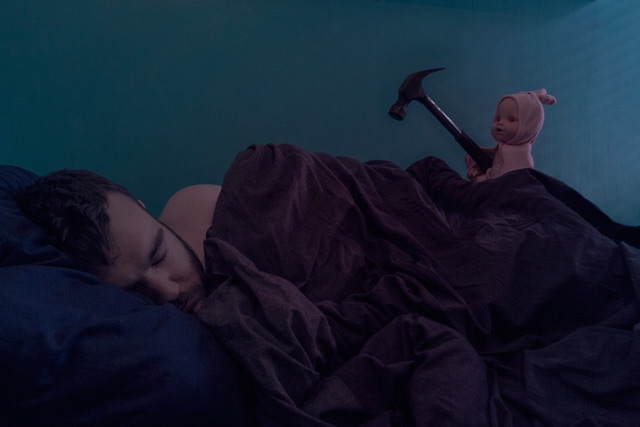
A temetőbe készítetthez hasonlóan ennek a kísérteties jelenetnek a létrehozása a legnehezebb része a felhasználható fényképek rögzítése. Ha ezt megkapod, a Photoshop munkája sokkal könnyebbé válik. Ez a cikk tartalmazza az összes felhasznált fájlt (beleértve a végleges TIFF fájlt), így ha a Photoshop munkáját a saját képeinek fényképezése nélkül szeretné gyakorolni, akkor ezt megteheti. Van egy képernyőképernyő is, amely bemutatja a teljes szerkesztési folyamatomat. Az erőforráscsomagot itt letöltheti [A tovább nem elérhető].
Ez a projekt valamivel fejlettebb, mint a sorozat többi része. Ha még nem ismeri a Photoshop alkalmazást, akkor néhány próbálkozásra kerülhet, hogy a hatás tökéletes legyen. Ha már Photoshop profi vagy, rengeteg dolgot meg lehet tenni a képem javítása érdekében. Ne csak csináld az alaphatást, hanem építs rá.
Előfeltételek
Ehhez a projekthez jó képszerkesztő alkalmazásra van szüksége. A Photoshop-ot használom, de bármilyen más programra módosíthatja a folyamatomat.
PC-felhasználók számára, Festék. A NET a legjobb, ingyenes lehetőség Festék. NET: A rendelkezésre álló legjobb képszerkesztő, amelyet le kell töltenieMindannyian szerkesztjük a képeket bizonyos mértékben. Függetlenül attól, hogy egyszerű vágás vagy átméretezés, vagy esetleg csak szöveget ad hozzá - jó, ha van egy képszerkesztő, amely megbízható, gyors, könnyen navigálható és ... Olvass tovább . A Mac felhasználóknak ellenőrizniük kell Pixelmator. Megnéztük néhány alternatíva a Linux számára Az 5 legjobb Photoshop-alternatíva, amelyet Linux alatt futtathatNem olyan nehéz megtalálni az Adobe Photoshop alternatívát a Linux számára. Íme a legjobb Photoshop-alternatívák a Linux számára. Olvass tovább korábban, bár még soha nem próbáltam egyet.
Ha Photoshop-ot használ, olvassa el a négy részből álló Idiot's Guide to Photoshop-ot, hogy felgyorsítsa a sebességet:
- Egy idióta útmutató a Photoshophoz, 1. rész: Egyszerű Photoshop Tanulja meg a fotószerkesztést a Photoshop alkalmazásban: Töltse le az alapokat egy órán belülA Photoshop egy megfélemlítő program - de egy óra alatt megtanulhatja az összes alapot. Ragadja meg a szerkeszteni kívánt fényképet, és kezdje el! Olvass tovább
- Egy idióta útmutató a Photoshophoz, 2. rész: Hasznos eszközök és tippek Tanulja meg a fotószerkesztést a Photoshop alkalmazásban: Töltse le az alapokat egy órán belülA Photoshop egy megfélemlítő program - de egy óra alatt megtanulhatja az összes alapot. Ragadja meg a szerkeszteni kívánt fényképet, és kezdje el! Olvass tovább
- Egy idióta útmutató a Photoshophoz, 3. rész: Pro tippek Egy idióta útmutató a Photoshophoz, 3. rész: Pro tippekA Photoshopban mindig többféle módon tehetünk valamit; a legfontosabb az alapok megtanulása - a többit csak a képzelet korlátozza. Olvass tovább
- Egy idióta útmutató a Photoshophoz, 4. rész: Speciális szolgáltatások és szórakoztató fotóeffektusok Adobe Photoshop billentyűparancsok 101Kezdő vagy profi vagy, ezek az Adobe Photoshop billentyűparancsok órákat takarítanak meg. Olvass tovább
Ugyanazokat a technikákat is használom, mint a két előző cikkben, tehát előbb ezeket kell átnéznie.
Fotók készítése
A végső fénykép három különálló képből áll: az egyikem az ágyban alszik, a babát tartva, az egyikem az ágyban alszik, a másikban hátulról a babát és kalapácsot tartom.
Legalább két, és ideális esetben mindhárom fotó esetében azt szeretné, hogy a fényképezőgép a lehető legmegállóbb maradjon, így könnyedén keverhetők közöttük. Ehhez le kell zárnia a kamerát az állványra.
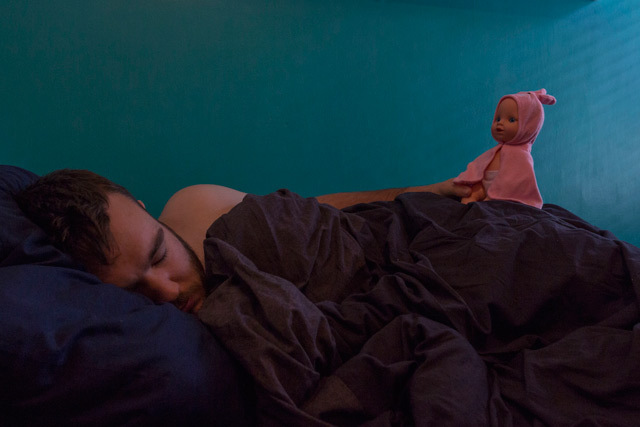
Az expozíciót a felvételek között is azonosnak kell tartania. Használjon olyan kamerát - vagy kameraalkalmazást -, amelykel manuálisan beállíthatja a rekesznyílást, a záridőt és az ISO-t.
Az ilyen felvételhez 8 és 11 közötti rekeszre van szükség. A zársebesség és az ISO attól függ, hogy mi ad jó expozíciót. Rossz ablaktáblával lőtt az enyém, tehát az ISO-értékem 1000 volt, és a záridő sebessége másodperces 1/50-ös része, de más értékek működnek az Ön számára, attól függően, hogy mikor és hol csináljuk. Ha tudod, azt javaslom, hogy ezt tedd egy barátommal. Ez egy kicsit könnyebbé teszi.

A kamera beállítása után készítse el a szükséges fényképeket. Mindig jó, ha néhány extra bevételre kerül. Körülbelül tíz képkockát készítettem, és a három legjobbat használtam.
A Photoshop folyamat
A fenti képernyősorban látni fogja, hogy a Photoshop teljes folyamatán dolgozom. A lépések egyszerűek, csak egy csomó finomítás történik, hogy minden jól nézzen ki. Könnyedén töltöttem egy órát a rétegmaszkok kiigazításával. Frissítőként az alapvető lépések a következők:
- Importálja a képeket egy kötegbe, és automatikusan igazítsa őket. Átrendezze őket úgy, hogy azok abban a sorrendben legyenek, amelyen dolgozni szeretne.
- Használat Rétegmaszkok hogy beleolvasson minden egyes kép részét. Ez a lépés sok munkát igényel. Előre és vissza kell váltania a maszk elrejtése és felfedése között. Használja a kép természetes széleit, hogy mindent összekeverjen, így jól néz ki.
- Adjon hozzá egy Színárnyalat telítettségét beállító réteget és engedje le a Telítettség a Reds.
- Adjon hozzá egy Színes keresés beállító réteg és válassza a lehetőséget Moonlight.3DL az előre beállított értékre. Engedje le a Átlátszatlanság a réteg értékét, amely jól néz ki.
- Adjon hozzá egy Színátmenet beállító réteg, amely a sötétkék és a krém között megy át. Változtassa meg a keverési módját Szín és engedje le Átlátszatlanság is.
- Adjon hozzá egy Curves beállító réteg a kép középső részének világosabbá tételéhez.
- A ragyogó vörös szemhatás létrehozásához adjon hozzá egy a Színárnyalat telítettségét beállító réteget és maszkolja úgy, hogy csak érintse a baba szemét. választ Színezd és növelje a Telítettség, Könnyűség és Színárnyalat. Váltson a keverési módra Szín.
- Töltsön meg egy új Réteg vörösvel változtassa meg a keverési módját Lágy fény, engedje le Átlátszatlanság és maszkolja el úgy, hogy csak a baba szeme által megvilágított területeken jelenjen meg.
- A fekete szem esetén másolja a Színárnyalat telítettségét réteg, kapcsolja ki Színezd, és engedje le a Telítettség és Könnyűség értékeket.
Ezzel elkészültél. Oszd meg a képet a közösségi média fiókjain, és ijesztsd meg barátaid.
Mutassa meg munkáját
Örülnék, ha megnézné, mit készített a cikkben szereplő forrásokkal. Nagyon szórakoztató a Photoshop-nal játszani, és mindig jó, ha mások inspirálnak. Ha követi ezt a cikket, kérjük, ossza meg végső képét az alábbi megjegyzésekben.
Ha segítségre vagy visszajelzésre van szüksége, kérheti az alábbi megjegyzésekben is.


