Hirdetés
Android-eszköz nem indul el? Ennek oka lehet hardver, szoftver vagy firmware hiba. Ezen a héten, Kannon Yamada elmagyarázza, hogyan lehet diagnosztizálni az indítási problémákat módosítatlan Android-eszközök és hogyan javíthatók.
Az olvasó azt kérdezi:
Android okostelefonom nem működik. Hogyan tudom megjavítani?
Először valami baj történt, amikor megpróbáltam okostelefonomat frissíteni az Android legújabb verziójára. Beragadt a rendszerindító hurokba. Online keresés során azt tapasztaltam, hogy új ROM-mal kell felvillannom (röviden a Csak olvasható memória).
A számítógépemen villogó ROM-program azonban nem találta meg a telefonomat, bár felismerhető (Android telefonként) a Windows Eszközkezelőben. Van mód a telefon javítására, vagy újból kell vadásznom?
Kannon válasza:
Ajánlom: Használja a telefont felépülés vagy bootloader először az egyedi ROM telepítésének megkísérlése helyett (mi az egyedi ROM? Mi a gyökérzet? Mik az egyedi ROM-ok? Ismerje meg az Android Lingo alkalmazástVolt valaha kérdése az Android-eszközével kapcsolatban, de a válaszban egy csomó szó volt benne, amit nem értettél? Bontjuk le az ön zavaró Android-beszédját. Olvass tovább ). Az egyedi ROM telepítése véglegesen megtörheti a készüléket (kerülje az Android téglákat 6 legfontosabb tipp, hogy elkerülje a gyökeres Android készülék megtörésétHa egy gyökeres Android telefonja van, amelynek egyéni ROM-ja van, akkor bizonyos óvintézkedéseket kell tennie, vagy kockáztatnia kell a készülék „megtörését” (megsemmisítését). Olvass tovább ). Kíváncsi számára a MakeUseOf egy Android Root útmutató Az Android telefon vagy táblagép gyökérzetének teljes útmutatójaSzóval meg akarja gyökérzni Android készülékét? Itt van minden, amit tudnod kell. Olvass tovább valamint számos Android root oktatóprogram.
Az itt található hibaelhárítási vázlat nem foglalkozik az egyedi ROM-ok telepítésével. Nem tartalmazza a részletes utasításokat azoknak sem, akik úgy döntöttek, hogy egyéni ROM-ot telepítenek az eszközükre. Túl sok olyan változó, amelyek rosszul fordulhatnak elő. Ehelyett a különféle indíthatatlan eszközök által okozott tünetekkel foglalkozik, és ezen problémák kijavításának módjával.

Megjegyzés az olvasónak
A kérdést feltevő olvasó két különálló problémától szenved: Az első az, hogy a Windows nem ismeri fel a telefont az Android Debug Bridge (ADB) illesztőprogramjaival. A második: A telefon egy sikertelen Over-the-Air (OTA) frissítést szenved, amely indító hurkot váltott ki. Ezeket a kérdéseket külön-külön foglalkozom, valójában a „Nem indítható 3. sz. Forgatókönyv és a Minimális gyorsindítás és ADB program, a „Melyek az Android eszközök a helyreállításhoz?“.
Néhány további aggodalom: Valószínűleg nem fér hozzá egyéni helyreállításhoz, mint például a TWRP vagy a ClockWorkMod (mi az egyéni helyreállítás? Mi az egyéni helyreállítás? A CWM, a TWRP és a barátok feltárásaHa valaha is fontolóra vette az Android-eszközével való bűnbánás lehetőségét, valószínűleg olvassa el, hogy mielőtt valami komoly dolgot elvégeznie kellene, akkor rá kell villannia az egyéni helyreállításra. De ez feltesz néhány kérdést. Olvass tovább ), ez csak a szokásos helyreállítási környezet módosított változata. Azt javaslom, hogy mindenki, aki telepít egyéni ROM-ot, telepítse a helyreállítást (miért egyéni helyreállításra van szüksége 6 legfontosabb tipp, hogy elkerülje a gyökeres Android készülék megtörésétHa egy gyökeres Android telefonja van, amelynek egyéni ROM-ja van, akkor bizonyos óvintézkedéseket kell tennie, vagy kockáztatnia kell a készülék „megtörését” (megsemmisítését). Olvass tovább ). De a rendszerbetöltő jól működik, ha csak gyári alaphelyzetbe állítást hajt végre. Sajnos az operációs rendszer teljes biztonsági másolatának készítéséhez szüksége van az egyéni helyreállításra.
Cserélje ki a töltőt és a kábelt: Mindenkinek olyan áramforrást és USB kábelt kell használnia, amelyekről tudják, hogy működik és amely biztosítja a szükséges áramerősséget. Nem megfelelő vagy sérült töltőkészülék használata esetén a felhasználó eszköze nem töltődik fel, és csak úgy tűnik, hogy megsérült. A mélyen lemerült akkumulátor éjszakai töltést igényelhet.

Mi a teendő, ha az Android nem indul el?
Amikor egy Android okostelefon vagy táblagép leállítja a rendszerindítást, két kérdés merül fel: Kapcsolódik-e a hiba hardver vagy szoftver (az egyszerűség kedvéért a szoftvert és a firmware-t ugyanazokba teszem kategória)?
A sikeres diagnózis megfigyelést igényel. Az Android készülék szokásos módon csinál valamit? És mit tett a felhasználó a készülékkel? előzetes indító hiba? A válasz mindkét kérdésre megoldahatja vagy magyarázhatja a rendszerindítási hibát.
A nem indítható eszközök négy általános kategóriája létezik:
- Nem indítható 1. forgatókönyv: Nincs töltési jelzőfény, töltés után nem meleg, az asztali vagy laptop számítógéphez való csatlakoztatást követően nem észlelhető, Android indítóképernyő nincs;
- Nem indítható forgatókönyv # 2: A töltésjelző lámpa kigyullad, az asztali vagy laptop csatlakoztatása után észlelhető, nincs Android indítóképernyő.
- Nem indítható 3. forgatókönyv: A rendszerindító képernyő folyamatosan megjelenik, a rendszer lefagy vagy folyamatosan újraindul;
- Nem indítható 4. forgatókönyv: A rendszer nem indul, és hibaüzenetet jelenít meg a fekete képernyőn;
A probléma javítása előtt meg kell magyaráznunk az Android felhasználó rendelkezésére álló eszközöket és trükköket:
Melyek az Android eszközök a helyreállításhoz?
Van egy metaforikus fegyverraktár eszközök az Android rendszerindítási problémák kijavításához. Itt van a leggyakoribb:
- Rendszerindító (vagy helyreállítási) gyári beállítások visszaállítása;
- Rendszerbetöltő (vagy helyreállítási) gyorsítótár törlés;
- Szoftver-helyreállítási eszközkészlet;
- Android biztonságos mód;
- Akkumulátor húzás;
- Puha és kemény újraindítás;
Hogyan kell használni az Android rendszerindítót?
A rendszerbetöltő lehetővé teszi a felhasználók számára az operációs rendszer különböző indító részeinek (vagy partícióinak) betöltését. Ez lehetővé teszi a felhasználók számára, hogy választhassanak a helyreállítási partíció indítása vagy az operációs rendszer között. Ha az operációs rendszer nem indul, a rendszerbetöltő vissza tudja állítani az eredeti gyári állapotú operációs rendszert.
A gyártók az eszköz gyorsítótárának törlése érdekében a helyreállítási vagy a betöltési feltöltőben lehetőségeket is tartalmaznak. A sérült gyorsítótár törlése hasonlóképpen javíthatja a rendszerindítási problémákat. Azonban az egyes készülékek gyártói különböznek az indítás előtti (vagy rendszerbetöltő) környezetben elérhető eszközök és szolgáltatások típusától. Különböznek abban is, hogy a felhasználók hogyan lépnek be ebbe a környezetbe.
Íme egy példa arra, hogyan néz ki a rendszerbetöltőm egy Moto X 2014-en:

Mint láthatja, többféle lehetőség áll rendelkezésre. A legszembetűnőbb (nem módosított eszközön): a Gyárvagy Gyári beállítások visszaállítása választási lehetőség.
Nem indítható Android készülék gyári alaphelyzetbe állítása
A leggyakoribb módszer kapcsolja ki a készüléket. Következő, nyomja le és tartsa lenyomva az energiát és a hangerőt. Ezután tartsa lenyomva az energiát és a hangerőt, várjon, amíg az eszköz lágyan rezeg, és belép az Android rendszerbetöltőbe (vagy helyreállításba). Megjegyzés: Egyes gyártók a hangerő fel gomb helyett lehalkít.
Ezek a környezetek ismét gyártónként különböznek, de a legtöbb tartalmaz ugyanazokat az alapvető szolgáltatásokat.
Válassza a Gyári visszaállítás lehetőséget a saját hangerőgombok a görgetéshez és bekapcsológomb egy opció kiválasztásához. A készülék ezután megkezdi az eredeti gyári új állapot visszaállítását. Indítsa újra és indítsa el egy hosszú újraindítási folyamatot. azonban, ha egyéni ROM-ot telepített, akkor a legnagyobb figyelmet kell fordítania arra, hogy a helyreállítást vagy a rendszerbetöltőt használja-e a gyári alaphelyzetbe állítási folyamat kezdeményezésére. Általánosságban elmondható, hogy ha módosította a rendszerét, hajtsa végre a gyári alaphelyzetbe állítást a egyéni helyreállítás (mi az egyéni helyreállítás? Mi az egyéni helyreállítás? A CWM, a TWRP és a barátok feltárásaHa valaha is fontolóra vette az Android-eszközével való bűnbánás lehetőségét, valószínűleg olvassa el, hogy mielőtt valami komoly dolgot elvégeznie kellene, akkor rá kell villannia az egyéni helyreállításra. De ez feltesz néhány kérdést. Olvass tovább ).
Ne felejtse el azt is, hogy a hangerő-szabályozó gombok nem mindig irányító billentyűkként működnek. A Motorola telefonokon a hangerő-növelő gomb választ egy lehetőséget, és a hangerő-csökkentő gomb átgörgeti az opciókat.
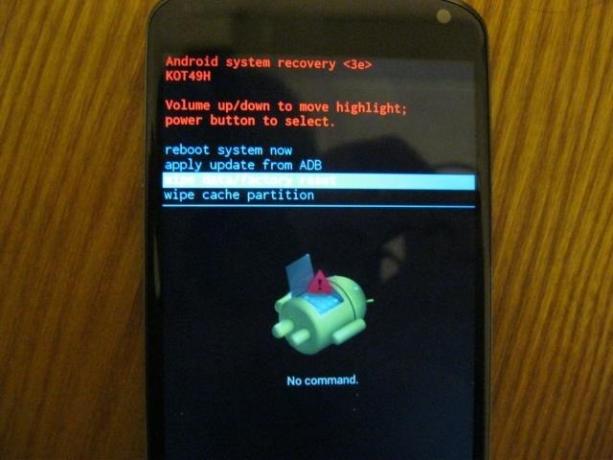
Rendszerbetöltő hozzáférési variációk
Tudomásom szerint négy különféle billentyűkombináció létezik, amelyek lehetővé teszik a felhasználók számára a betöltő betöltőjük betöltését. A felhasználóknak ezeket a billentyűkombinációkat kikapcsolt állapotból kell végrehajtaniuk:
- Teljesítmény + hangerő növelése
- Teljesítmény + hangerő csökkentés
- Teljesítmény + hangerő növelése + hangerő csökkentése
- A Samsung módszere (lásd alább)
Ha nehezen találja meg a rendszerbetöltőt, ne feledje, hogy nem minden gyártó név szerint utal a rendszerbetöltőre. Egyesek (különösen a Samsung) kereskedelmi névvel hivatkoznak rá (bár az Android tartalmazza a letöltési mód saját verzióját). Gondoskodjon arról, hogy megtalálja a gyári alaphelyzetbe állítási lehetőséget. Ha kétségei vannak, használjon keresőt.
Ez egy nagyszerű videó, amely leírja néhány bizánci variációt abban, hogy a felhasználók hogyan állítják vissza gyárilag az eszközüket. Egyes eszközök lehetővé teszik a gyári alaphelyzetbe állítást azáltal, hogy indítás közben egyszerűen megérinti a gombokat. Mások megkövetelik a rendszerbetöltő indítását:
Samsung letöltési mód
Sajnos sok fő eszközgyártó eltérő módszereket használ a betöltő betöltő elérésére (vagy más módokra). A Samsung a rendszerindítás előtti helyreállítási környezetére letöltési módként hivatkozik. Mivel a Samsung készülékek tartalmazhatnak egy fizikai otthoni gombot, ezeket néha eszközként használják a rendszerindítás előtti környezet elérésére. Itt található egy rövid útmutató a Samsung letöltési módba való beindításáról:
A Samsung készülékeinek óriási eltérései miatt internetes keresést kell végeznie arról, hogy miként érheti el az okostelefon-modell Letöltési módját.
Hogyan használhatunk Android rendszerindítót vagy helyreállítást egy gyorsítótár törléséhez?
Egy másik javítási lehetőség az Android indítás előtti környezetében található. A legtöbb gyártónak lehetősége van arra is, hogy törölje a gyorsítótár partíciót a felépülés, de hallottam a rendszerbetöltőről, amely magában foglalja ezt a funkciót is. Kétféle gyorsítótár létezik: a Dalvik gyorsítótár vagy a rendszer gyorsítótár. Az Android 5.0 és újabb verziók csak a rendszer gyorsítótárát tartalmazzák, mert az ART fordítást használja (Az ART növeli az Android sebességét Az ART-re váltás felgyorsítja az Android KitKat-eszközt?A ART-t a legjobb egyedül hagyni, amíg a Google úgy dönt, hogy a Dalvik működő helyettesítőjévé teszi? Olvass tovább ), amely megkönnyíti a gyorsítótár törlését.
A gyorsítótár törléséhez indítsa el az Android rendszerbetöltőbe és válassza a helyreállítási lehetőséget.
Néhány gyártónak ezen a ponton további gombnyomásokra van szüksége a gyorsítótár-partíció törléséhez. Például a Moto X-hez szüksége van a bekapcsoló gomb és a hangerő lenyomására.
Akkor válassza ki a gyorsítótár törlésétfeloszt a lehetőségek közül. Amikor befejezi a gyorsítótár törlését, újraindítás.
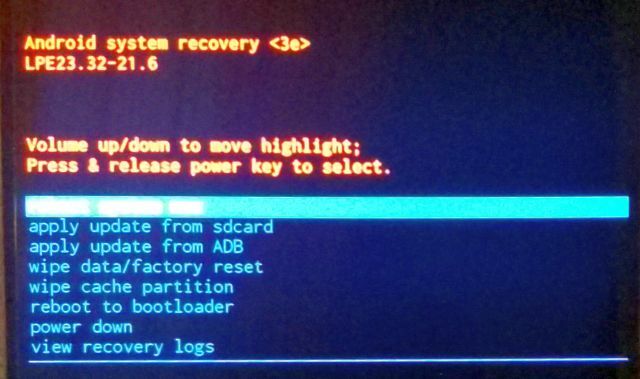
Hogyan használhatunk szoftver-helyreállítási eszközkészletet és egyéb lehetőségeket?
A helyreállítási eszközkészletek gyártótól gyártóig terjednek. A Nexus eszközök számos különböző változathoz férnek hozzá, például WugFresh. Akkor ott van A Samsung Kies eszközkészlet opció. Más szoftveres eszközök közé tartozik a Minimal Fastboot és a Koush Universal ADB illesztőprogramjai.
Minimális ADB és Fastboot Toolkit
Az ADB elérésének legegyszerűbb módja: Minimális ADB és Fastboot telepíthető eszköz. A minimális ADB és a Fastboot lehetővé teszi a felhasználók számára az ADB parancsok és a Fastboot használatát az Android szoftverfejlesztő készlet (SDK) letöltése nélkül, amely sok olyan eszközt tartalmaz, amelyre nincs szüksége. Könnyebb és kevésbé hajlamos a hibára, mint a teljes SDK használata, ami elég nagy letöltést jelent. Meg kell jegyeznem, hogy a Fastboot működéséhez speciális rendszerbetöltő szükséges, amelyre néhány módosítatlan Android készülék nem fér hozzá.
A Minimal ADB legnagyobb előnye: Kap egy ADB illesztőprogram-csomagot, valamint az eszköznek a Windows-számítógéphez történő csatlakoztatásához szükséges eszközöket.
Egyszerűen töltse le és telepítse a Minimal Fastboot alkalmazást.
Itt van egy videó az ADB használatáról (ha a Minimal ADB és a Fastboot telepítve van, akkor nem kell az Android SDK-ra):
Koush Universal ADB illesztőprogramjai
Ha az ADB protokoll használatával nem lehet eszközt csatlakoztatni a Windows számítógéphez, akkor azt javasolom, hogy telepítse a Koush Universal ADB illesztőprogramjait [már nem érhető el]. Itt található egy rövid útmutató a csatlakozáshoz Android a Windows rendszerbe az ADB-n keresztül Android nem fog csatlakozni a Windowshoz az ADB felett? Javítsa meg 3 egyszerű lépésbenAz ADB nem érzékeli a készüléket? Ha az Android nem tud csatlakozni az ADB-hez, akkor itt megtudhatja, hogyan javíthatja, és hogyan lehet újra csatlakozni. Olvass tovább . Az illesztőprogramok lehetővé teszik a Windows számára az Android eszközök felismerését.
Az Android készülékek két különféle protokollt - és illesztőprogramokat - használnak az asztali számítógéphez történő csatlakozáshoz. Az ADB lehetővé teszi a felhasználók számára az Android operációs rendszer fájlszerkezetének elérését, amely viszont lehetővé teszi a felhasználók számára az eredeti firmware visszaállítását, és még sok más. Indíthatatlan eszközök esetén ez lehetővé teszi a felhasználók számára a megfelelő illesztőprogramok telepítését, amely megnyitja a kaput a telefon operációs rendszerével való együttműködéshez.
A Koush Universal ADB illesztőprogramjai alternatívát kínálnak a teljes Android SDK letöltéséhez, telepítéséhez és konfigurálásához az eszközéhez. Lefedi az Android okostelefonok és táblagépek túlnyomó részét, de nem mindegyiket. Először megpróbálhatja telepíteni a hivatalos illesztőprogramokat - és ha ez nem sikerül - telepítse a Koush illesztőprogramjait. Ne feledje, hogy ez a lépés csak megnyitja az ajtót a rendszerindítási problémák kezelésében. Az ADB-kapcsolathoz először engedélyeznie kell az ADB-hozzáférést egy már működő rendszerben. Ha a telefon nem indul el, és nem engedélyezte az ADB-t, akkor ezt a lépést nem használhatja.
Hogyan kell használni az Android biztonságos módot?
Az Android biztonságos módja hasonlóan működik Windows biztonságos mód Hogyan indulhat csökkentett módban a Windows 10 rendszerenA Windows indítási problémái? A Biztonságos mód egy beépített Windows 10 hibaelhárítási szolgáltatás, amelyet először meg kell próbálnia. Olvass tovább , azaz az operációs rendszert bármilyen harmadik fél szoftverének nélkül betölti. Ez megakadályozza, hogy a rosszindulatú programok vagy a hibás szoftverek megszakítsák a rendszerindítási folyamatot. A biztonságos módba való belépésnek különféle változata van - a nem indítható eszközök számára a legfontosabb a kikapcsolt állapotból. Csak tartsa lenyomva az áramellátást, a hangerőt és a hangerőt, amíg az Android indítóképernyője meg nem jelenik. Miután a rendszerindító szimbólum megjelenik, engedje el a bekapcsológombot, de addig tartsa lenyomva a hangerő-szabályozó gombokat, amíg az operációs rendszer teljesen meg nem töltődik. A képernyő bal alsó részén szürkén megjelenő ikonokat és a „Biztonsági mód” szavakat kell észrevennie.
A felhasználók ezután eltávolíthatják a rosszindulatú programokat vagy a működésképtelen alkalmazásokat, mint általában.
Az Android Mézeskalács (2.3) és újabb verzióiban kikapcsolt állapotból tartsa lenyomva a bekapcsoló gombot, amíg a biztonságos mód el nem indul.
Hogyan lehet húzni egy akkumulátort Androidon?
Az akkumulátor húzásához az intelligens eszköz akkumulátorának ideiglenes leválasztására van szükség. Ez a módszer közel golyóálló eszközt kínál egy Android készülék alaphelyzetbe állításához - különösen, ha az az úgynevezett halálos alvásba van zárva, ahol az eszköz nem hajlandó bekapcsolni. Sajnos a legtöbb modern zászlóshajós telefon már nem tartalmazza leszerelhető hátsó fedelet. Néhányan még az akkumulátort beforrasztják a készülékbe, hogy megakadályozzák az akkumulátor cseréjét.
Az akkumulátor meghúzásakor egyszerűen le kell venni a hátsó fedelet és le kell húzni az akkumulátort. Egyes készülékek eltávolítják a hátsó fedelet (például a Nexus 4 akkumulátor cseréje A Nexus 4 akkumulátor cseréje (kész lehet) [Android]Van elhalt vagy elhasználódott Nexus 4 akkumulátor? A hibás akkumulátor cseréje egyszerű - egyszerűen szakítsa meg a telefont, nyújtsa ki a régi akkumulátort, és dobjon be egy új akkumulátort. Hacsak nem akarja ... Olvass tovább ) nem túl nehéz. Még a Nexus 5 és 5X hátsó burkolatait sem nehéz eltávolítani.
A hátsó tok eltávolítása után az akkumulátor csatlakozójának az akkumulátorról való leszerelése megszakítja az eszköz tápellátását, és hatékonyan végrehajtja a kemény alaphelyzetbe állítást. Ne vegye le az akkumulátort az eszközről. Ezután csatlakoztassa újra, és indítsa el biztonsági másolatát.
Hogyan végezzünk kemény vagy lágy alaphelyzetbe állítást Androidon?
Az Android felhasználók számára a készülékek alaphelyzetbe állításához szükséges két leggyorsabb lehetőség: A kemény és a puha alaphelyzetbe állítás.
Újraindítás
Kemény alaphelyzetbe állítás helyreállítja az operációs rendszer vissza az eredeti, gyári állapotba. A kemény alaphelyzetbe állítás végrehajtásához meg kell adnia az Android rendszerbetöltőt (vagy a helyreállítást).
Első, kapcsolja ki a készüléket. Akkor tartsa lenyomva az energiát és a hangerőt gombokat, amíg a betöltő megjelenik. Ezután válasszon olyan opciót, amely a hangnak tűnik Gyári beállítások visszaállítása. Például, a Motorola rendszerbetöltőm csak a “Gyári” -t jeleníti meg, ami megegyezik a Gyári alapbeállításokkal. Ha ezt az opciót választja, a telefon visszaáll a gyári állapotba.
Ha ez a beállítás nem sikerül, ez azt jelenti, hogy a helyreállítási partíció sérült. Az egyedi ROM telepítése gyakran törli a helyreállítási partíciót, amely az eredeti operációs rendszer teljes példányát tartalmazza. A partíció elvesztése jelentősen akadályozhatja a javítási erőfeszítéseket.
Itt van egy videó a kemény alaphelyzetbe állítás végrehajtásáról:
Lágy visszaállítás
A puha alaphelyzetbe állítás elvégzése egyszerű az Android készülékek túlnyomó részén: Csak tartsa lenyomva a bekapcsoló gombot 10 másodpercig. 10 másodpercen belül a készüléknek újra kell indulnia.
Ez a módszer nem mindig működik, de megbízhatósága és egyszerűsége miatt ez az első lehetőség a telefonokon, ahol indulási problémák vannak.
Itt van egy videó a puha alaphelyzetbe állítás végrehajtásáról:
Gondjai vannak az eszköz visszaállításához szükséges gombokkal? Itt vannak kijavíthatja, amelyet kipróbálhat, ha az Android telefon gombjai nem működnek 5 javítás, amelyet akkor kell kipróbálni, ha az Android telefon gombjai nem működnekVan egy gombja az Android telefonján, amely nem működik? Próbálja ki ezeket a javításokat a hibás okostelefon gomb javításához vagy megkerüléséhez. Olvass tovább .
Indíthatatlan Android forgatókönyvek
Többféle is van figyelembe kell venni azokat a kérdéseket, ha Android telefonja egyáltalán nem indul.
Nem indítható 1. forgatókönyv: Nincs fény, nincs élet jele
Android-eszközén a következő tünetek jelennek meg:
- A töltés jelzőfénye nem világít, ha áramforráshoz van csatlakoztatva;
- A kemény újraindítás nem indítja újra az eszközt;
- Az eszköz nem jelenik meg csatlakoztatottként, amikor csatlakoztatva van a számítógéphez;
- Az áramellátáshoz a telefon és az adapter nem érzi meleget;
- Nincs Android rendszerindító képernyő;
Sérült hálózati adapter vagy microUSB kábel sérülhet. Változtassa meg ezeket, és ellenőrizze, hogy a hálózati adapter biztosítja-e a szükséges áramerősséget (általában legalább 1,5 mA). Akkor csatlakoztassa a készüléket a számítógéphez és (Windows esetén) ellenőrizze a Windows Eszközkezelőben, hogy megtudja, a számítógép észlelte-e az Android-eszköz csatlakozását.
Az Android készülékek alatt láthatja, hogy az eszköz csatlakoztatva van. Ez azt jelenti, hogy a számítógép felismeri. Ez azt jelenti, hogy nem halt meg.
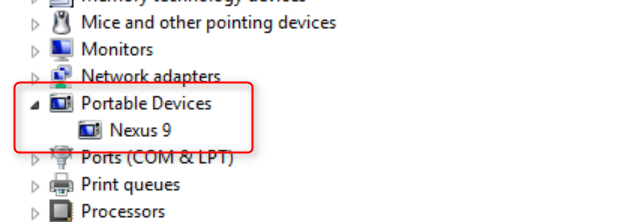
Első, hagyja tölteni több órán keresztül. Ezután próbáljon meg egy lágy alaphelyzetbe állítást. Ha ez nem sikerül, akkor végezzen kemény alaphelyzetbe állítást. Ha ez nem sikerül, próbáljon meg egy akkumulátort húzni. Ha az akkumulátor meghúzása meghiúsul (vagy ha van egy nem eltávolítható akkumulátora), dugja be a számítógépbe, és ellenőrizze, hogy felismeri-e. Ha ez nem sikerül, akkor az eszköz rossz akkumulátort vagy sérült alaplapot szenvedhet. A készüléket javítás céljából vissza kell adnia a gyártónak.
Ha a számítógéphez való csatlakoztatás sikeres, és hozzáférhet a Fastboothoz vagy az ADB-hez, akkor telepítheti az eredeti operációs rendszer, feltéve, hogy a gyártó lehetővé teszi a felhasználók számára, hogy letöltik gyári képeiket működésükről rendszer.
Nem indítható forgatókönyv # 2: Az élet néhány jele
Android-eszközén a következő tünetek jelennek meg:
- A töltő lámpa kigyullad, amikor áramforráshoz van csatlakoztatva;
- Asztali vagy laptop csatlakoztatása után észlelhető;
- Nincs Android rendszerindító képernyő;
Ebben a forgatókönyvben az eszköz bizonyos életjeleket mutat, de nem működik teljesen. Sérült hálózati adapter vagy microUSB kábel sérülhet. Cserélje ki ezeket, és ellenőrizze, hogy a hálózati adapter biztosítja-e a szükséges amper értéket (általában legalább 1,5 amper).
Első, hagyja tölteni néhány órán keresztül, hogy megbizonyosodjon arról, hogy teljesen fel van-e töltve. Következő, végezzen puha reset-t. Ha ez nem sikerül, próbálja meg indul a rendszerbetöltőbe. Ha ez sikerrel jár, végezzen gyári alaphelyzetbe állítást. Ha ez nem sikerül, akkor az eszköz engedélyhez kötött szakembert igényelhet.
Nem indítható 3. forgatókönyv: Bootloop
Ha egyéni ROM-ot telepített, akkor a rendszerindítás sokkal súlyosabb lehet, mint egy készlet nélküli, módosítatlan eszközön. A rendszerbetöltések gyakran sérült operációs rendszer vagy rosszindulatú alkalmazás miatt fordulnak elő.
- A rendszerindító képernyő folyamatosan jelenik meg, a rendszer nem indul;
- Időnként sikertelen OTA frissítés után fordul elő;
Első, próbáljon meg egy puha alaphelyzetbe állítást. Ha ez nem sikerül, próbálkozzon az eszköz indítása csökkentett módban. Ha ez nem sikerül (vagy ha nincs hozzáférése biztonságos módhoz), próbáljon meg indítani az eszközt az egész eszközön bootloader (vagy gyógyulás) és a gyorsítótár törlése (ha Android 4.4 vagy újabb verziót használ, törölje le a Dalvik gyorsítótárát is) és indítsa újra. Ha ez nem sikerül, drasztikusabb módszereket kell alkalmaznia: Indítsa újra a rendszerbetöltőbe és végezzen gyári alaphelyzetbe állítást. Ha ez nem sikerül, akkor az eszköz javításra szorulhat egy engedéllyel rendelkező szakembertől.
Ha megérti, hogyan kell használni a Fastbootot, érdemes megnéznie ezt a videót:
Indíthatatlan 4. szcenárió: Rendszerindítás, de megjelenik a hibaüzenet (ek)
Az ilyen típusú hibaüzenetek a következőhöz jelennek meg mindkét hardver és szoftver hibák. Különféle hibaüzenetek jelennek meg, ha a központi operációs rendszer fájljainak sérülései vannak. A hibás eMMC meghajtó (a merevlemez) megrongálhatja az adatokat.
- Ha bármilyen módon módosította az operációs rendszert, például root hozzáférés megszerzése vagy egyéni ROM telepítése révén.
- Ha egy OTA szoftver frissítése sikertelen;
- Ha az eszköz egy halott Android-ot jelenít meg;
Első, próbáljon meg egy puha alaphelyzetbe állítást. Ha ez nem sikerül, indul a rendszerbetöltőbe és próbálja meg a gyári alaphelyzetbe állítást (AKA hard reset). Ha ez nem sikerül, próbálja meg törölje le a gyorsítótárat. Ha ez nem sikerül, lehetőségei korlátozottak lesznek. Megpróbálhatja újból feltölteni a rendszerképeket eszközkészlettel vagy manuálisan az ADB segítségével. Ellenkező esetben az eszköz operációs rendszer megfelelő visszaállításához engedélyhez kötött szakemberre van szüksége.
Android rendszerindító problémák?
A nem indítható Android-eszközök kezelésének legegyszerűbb módszere a bootloader környezet. A Windows operációs rendszer legtöbb telepítésétől eltérően az Android egyértelmű és egyszerű módszert kínál a felhasználók számára eszközük visszaállításához a gyári állapotba. Amikor a helyreállítás sikertelen (vagy egyszerűen nem működik), a felhasználók továbbra is javíthatják eszközüket más eszközökkel, például ADB-vel.
Ha valamilyen előre nem látható forgatókönyv esetén a készüléket tönkre teszi, próbálkozzon ezekkel helyreállítási módszerek az Android készülék eltávolításához.
Szeretne többet megtudni az Androidról? Nézze meg ezeket informatív Android webhelyek 6 informatív Android webhely, amelyet ma könyvjelzővel kell felvenniNehéz tudni az Androidról mindent. Ezek az informatív Android webhelyek könyvjelzőt érdemelnek minden Android szerető számára. Olvass tovább .
Kannon egy technikai újságíró (BA), nemzetközi háttérrel (MA), a gazdasági fejlődésre és a nemzetközi kereskedelemre összpontosítva. Szenvedélyei Kínából származó eszközök, információs technológiák (például RSS), valamint termelékenységi tippek és trükkök.