Hirdetés
 Ha Linux vagy UNIX felhasználó, akkor valószínűleg SSH (Secure Shell) használatával távolról hozzáfér a parancssorhoz a gépeken. Amellett, hogy biztonságos hozzáférést biztosít a shell-fiókokhoz, az SSH biztonságosan szállíthat másfajta webes forgalmat is. Bizonyos értelemben gyors és egyszerű VPN-t (virtuális magánhálózatot) nyújthat a távoli hálózathoz, ahol az SSH-szerver található.
Ha Linux vagy UNIX felhasználó, akkor valószínűleg SSH (Secure Shell) használatával távolról hozzáfér a parancssorhoz a gépeken. Amellett, hogy biztonságos hozzáférést biztosít a shell-fiókokhoz, az SSH biztonságosan szállíthat másfajta webes forgalmat is. Bizonyos értelemben gyors és egyszerű VPN-t (virtuális magánhálózatot) nyújthat a távoli hálózathoz, ahol az SSH-szerver található.
Mindenekelőtt természetesen szüksége lesz egy SSH szerverre, amely valahol fut. A Linux és az OS X SSH-kiszolgálókkal érkeznek, de vannak SSH-kiszolgálók a Windows számára is. freeSSHd egy szép ingyenes SSH szerver a Windows számára. Ez gyors és egyszerű telepítés, és viszonylag könnyen konfigurálható. Természetesen rendszergazdai jogosultságokra lesz szüksége a gépen, amelyre telepíti.
Mivel távolról hozzáfér az SSH szerverhez, ha tűzfal vagy útválasztó mögött van, akkor ellenőriznie kell, hogy a 22. portot (az alapértelmezett SSH portot) megfelelően továbbította-e rá. A legtöbb útválasztó képes portokat továbbítani a helyi hálózat egyes gépeire. Ennek végrehajtásához olvassa el az útválasztó / tűzfal útmutatásait.
Miután beállította az SSH-kiszolgálót úgy, hogy bármilyen internetes kapcsolatból csatlakozhasson hozzá, természetesen kliensre van szüksége ahhoz, hogy csatlakozzon hozzá. Mind a Linux, mind az OS X beépített SSH-kliensekkel rendelkezik. Ha Windows rendszeren van, akkor a választott ügyfél az Gitt. Útmutatást fogok adni a PuTTY-vel történő alagút kialakításához, de minden bizonnyal használhat más ügyfeleket is.
Először adja meg az SSH szerver címét a Ülés szakasz. választ SSH a Kapcsolat típus és lépj be 22 a Kikötő (vagy bármilyen külső internetes porton keresztül csatlakozik az SSH szerverhez).
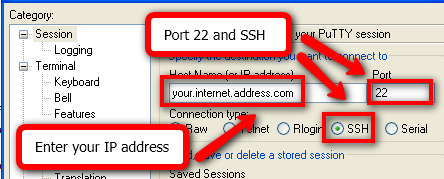
Ezután menj ide Kapcsolat > SSH > alagutak. Háromféle alagút létezik:
- Dinamikus - Ez SOCKS proxyként működik, amely felhasználható a forgalom alagútjára azon hálózaton keresztül, ahol az SSH szerver található. Ezután konfigurálhatja azokat az alkalmazásokat, amelyek támogatják a SOCKS proxykat (például egy webböngészőt), hogy kihasználják azt. Bemutatom, hogyan állíthatom be a Firefoxot egy dinamikus alagúton történő működésre.
- Helyi - A helyi alagút lehetővé teszi, hogy csatlakozzon a megadott porthoz egy gépen, amely ugyanazon a hálózaton található, mint az SSH szerver. Egy hasznos példa, amelyet megmutatok, hogyan lehet csatlakozni egy távoli asztali számítógépet futtató Windows számítógéphez.
- Távoli - Amint a neve kissé utal arra, hogy ez egy helyi alagút fordítottja. Valószínűleg kevésbé valószínű, hogy ezt használja, de ez lehetővé tenné az SSH szerverhálózaton lévő gépek számára, hogy hozzáférjenek egy gépen és porton a hálózaton, ahol az SSH kliens található. Ebben a cikkben nem veszek át példákat a távoli port beállításáról.
Tehát a példában, amelyet el fogok nyújtani, azt mondjuk, hogy az otthoni hálózatnak két számítógépe van. Az egyik egy SSH szervert futtató Linux doboz, a másik egy Windows doboz, amelyen a Távoli asztal engedélyezve van. Két alagutat szeretnénk felállítani: egy dinamikus alagútot és egy helyi alagutat, hogy a távoli asztalon keresztül csatlakozzunk a Windows géphez.
Először állítsunk be egy dinamikus alagutat az 1080-as porthoz. A dinamikus alagúthoz használt port valójában önkényes, de mivel az 1080-as portot gyakran használják a SOCKS proxykhez, ezt használjuk. Írja be az 1080-at Forrás port mezőben válassza ki Dinamikus porttípusként, majd kattintson a hozzáad gomb.
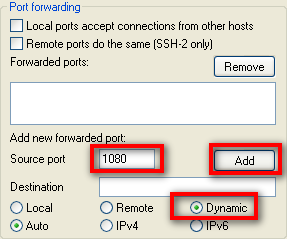
Ezután állítsuk be a helyi alagutat a Windows Remote Desktopot futtató hálózat számítógépe számára. Tegyük fel, hogy a helyi IP-címek azon a LAN-n, ahol az SSH szerver található, 192.168.1.xxx címek. A Windows gép helyi IP-je 192.168.1.100. Írja be a 3390 értéket a Forrás port, 192.168.1.100:3389 a Cél, válassza ki Helyi adja meg a port típusát, majd kattintson a gombra hozzáad gomb. Később megláthatja, miért konfiguráltam a forrás portját a rendeltetési helytől eltérőnek.
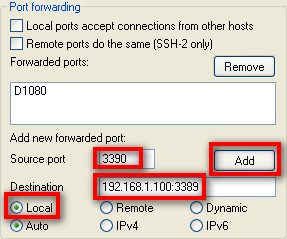
Miután mindent beállított a kapcsolathoz, térjen vissza a Ülés szakaszban, és mentse el a kapcsolatot. Ezután kattintson a gombra Nyisd ki és jelentkezzen be a Linux mezőbe a hitelesítő adataival, mint általában.
Most konfigurálnia kell az alkalmazásokat a beállított alagutak használatához. Tegyük fel, hogy böngészni akarja az általunk létrehozott dinamikus alagútban. Ez valójában rendkívül hasznos módszer az SSH előnyeinek kihasználására.
Lehet, hogy a hálózaton van valamilyen tűzfal vagy tartalomszűrés, amelyet meg akar venni. Ha képes kijutni a 22. porton (vagy bármely más porton), akkor csak be kell állítania az SSH szervert ennek megfelelően), akkor bármikor probléma nélkül szörfözhet a dinamikus alagúton keresztül.
Az is hasznos, ha olyan hálózaton szörföl, ahol aggódhat mások miatt, akik megfigyelik a forgalmat. Lehet, hogy szállodából, ügyféloldalról vagy munkahelyről csatlakozik (ezt nem tőlem tanultad), és nem akarja, hogy mások figyeljék a forgalmat.
A legjobb választás a Firefox használata, mivel a Firefox lehetővé teszi, hogy a böngészőt úgy konfigurálja, hogy DNS-kéréseket is küldjön a proxy segítségével. Ha Internet Explorert használ, akkor a DNS-kéréseit továbbra is a helyi hálózaton keresztül küldi, ahonnan csatlakozik, és így továbbra is megfigyelhetők. Tehát a Firefox lenne az előnyben részesített böngésző, ha meg szeretné őrizni az adatvédelmet azon hálózaton, amelyből csatlakozik.
A Firefox beállításához a dinamikus alagút SOCKS proxyként való használatához lépjen a Firefox oldalra Opciók > Fejlett > Hálózat majd kattintson a Beállítások”| gomb. A beállítások oldalon kattintson a gombra Proxy kézi konfigurálása, írja be a localhost felhasználót a SOCKS Hostés 1080 a Kikötő.

Még nem vagyunk készen. Még be kell állítanunk a Firefox-ot, hogy a DNS-kéréseket a SOCKS proxy-hoz is elküldjük. Ehhez írja be a about: config elemet a Firefox navigációs sávjába. Előfordulhat, hogy azonnal kérdezi tőled, hogy tudja-e, mit csinál. Biztosítsa a Firefoxot, hogy tudja, mit csinál, és folytassa.
Írja be a socks_remote_dns fájlt a Szűrő és nyomja meg az enter billentyűt. Egyetlen opciót kell látnia, amely a network.proxy.socks_remote_dns szót tartalmazza. Ha hamisnak mondja a Érték, kattintson duplán rá, hogy igaz legyen. Most már minden készen áll. Önnek képesnek kell lennie arra, hogy új biztonságos, dinamikus alagútján keresztül szörfözhet az interneten!
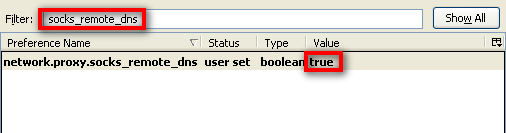
Szerencsére sokkal könnyebb csatlakozni a Windows Remote Desktop számítógéphez. Csak indítsa el a Remote Desktop Client programot, és írja be a localhost: 3390-et a gép címéhez. Ez minden, amire szükség van!
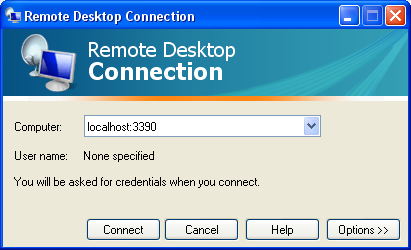
A forrásportot 3390-re állítottuk azért, mert a Remote Desktop Client nem engedi, hogy csatlakozzon a távoli asztal alapértelmezett portjához (3389) a helyi számítógépen. Ezért használtuk ehelyett a 3390-et (bármilyen portot is használhattunk, csak a 3390-et használtam, mert nekem könnyű megjegyezni).
Az alagutak beállításához használt forrásport tetszőleges. Ha akartunk, akkor 1234-et is használhattunk volna 3390 helyett, mindaddig, amíg semmi sem fut a 1234-es porton lévő helyi gépen. Nem önkényes, hogy mit használ a cél IP-n és porton. Ehhez a megfelelő IP-címet és portot kell használnia a szolgáltatáshoz, amelyhez csatlakozni kíván.
Az alagút bármilyen szolgáltatáshoz bármilyen IP-n bárhonnan beállítható. Csak el kell állítania a programot, hogy csatlakozzon a localhost-hoz az alagúthoz beállított forrásporton. Ez egy elég okos módszer a dolgokhoz való csatlakozásra, amelyekre egyébként nem lesz képes, a tűzfallal kapcsolatos problémák miatt. Csak egy portra van szüksége az SSH szerver eléréséhez, és természetesen ezen a porton kell futnia.
Használ SSH alagutakat? Milyen hűvös dolgokat használ?
Fotó jóváírás: kreg.steppe
Meglehetősen tipikus geek vagyok, aki órákat tölt számítógépes monitor előtt munkahelyen és otthon is. Nagyon örülök, hogy ötven eszköz és eszköz áll össze.


