Hirdetés
A Linux melletti Windows futtatása az évek során egyre inkább hasznosnak bizonyult. A kettős indítást azonban nehéz lehet kezelni, míg a virtuális gép beállítása néhány stabilitási problémát vet fel.
Az egyik megoldás a Windows alrendszer használata Linuxhoz, de ez asztali környezet nélkül érhető el. Szóval, miért nem telepíti a saját Linux disztribúcióját?
A következőképpen futtathat egy Linux asztalon a Windows rendszert a Windows alrendszere Linux alatt.
Mi az a Windows alrendszer Linuxhoz?
Abban az esetben, ha nem tudott róla, a 2018 őszi alkotók frissítésével a Windows 10-et a Windows alrendszerrel szállították a Linuxhoz. Ez egy opcionálisan könnyen telepíthető szolgáltatás, amely támogatja a Windows áruházban elérhető Linux operációs rendszerek telepítését.
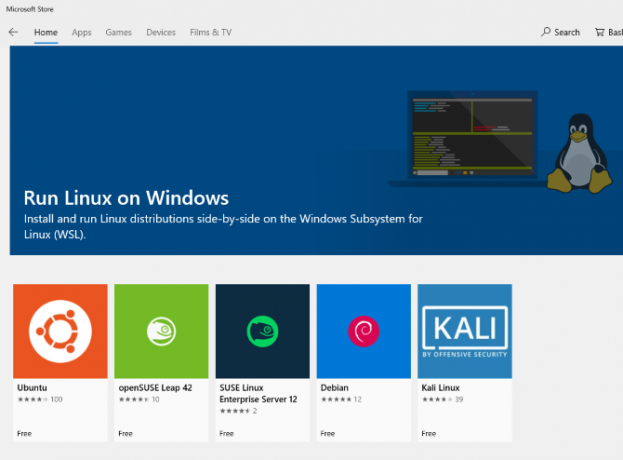
Alapvetően azt jelenti, hogy megnyithat egy Linux terminált a Windows rendszerben, és telepítheti és futtathatja a Linux szoftvert.
Nincs szükség virtuális gépre, és nincs kettős indítás.
A Linux alrendszerrel kapcsolatos probléma azonban az, hogy tisztán parancssori tapasztalat. Nincs asztal. Az energiafelhasználók számára ez valószínűleg nem jelent problémát, de mivel a Linux számos asztali környezetet kínál, kissé megfigyelhetőnek tűnik.
Szerencsére most telepíthet egy Linux asztalot a Windows rendszerbe, mindaddig, amíg először beállította a Windows alrendszert Linuxhoz.
Győződjön meg arról, hogy a Windows 10 kompatibilis
Mielőtt folytatná, itt van a fontos rész: futtatnia kell a Windows 64 bites verzióját.
Ezt ellenőrizheti Beállítások> Rendszer> Névjegy, ahol megtalálja a Rendszer típusa belépés. A folytatáshoz ezt a “64 bites operációs rendszer” -re kell olvasni. Ha nem, és 64 bites hardvert használ, akkor ezt meg kell tennie frissítse a Windows 10-et 32 bitesről 64 bitesre.
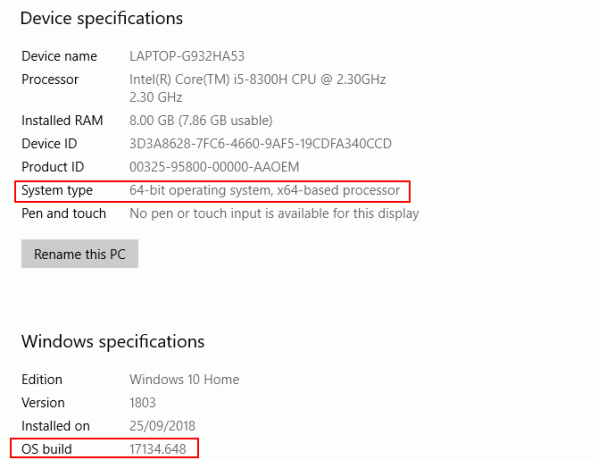
További előfeltétel, hogy futni kell Windows 10 épít 14393 vagy későbbi. Ellenőrizheti ugyanazon a Névjegy képernyőn, amely a következő alatt található Windows specifikációk. Keresse meg a Az operációs rendszer felépítése—Ha magasabb, mint 14393, akkor használhatja a Windows alrendszert Linuxhoz. Ha nem, indítson el egy Windows Update-t.
Amint a Windows 10 kompatibilis, itt az ideje, hogy kövesse útmutatónkat a Windows alrendszer telepítése Linuxra Hogyan lehet beszerezni a Linux Bash Shell szoftvert a Windows 10 rendszerenNem kell Linux-ot használnia egy másik számítógépre váltáshoz vagy virtuális gép futtatásához? Futtassa a Linux rendszert a Windows 10 rendszerben egy Bash shell terminállal! Olvass tovább .
Ezzel a beállítással ideje hozzáadni egy asztalot.
Telepítse a Linux Asztalot a Windows rendszerbe
Ha már beállította a Windows alrendszert Linuxra, kattintson a gombra Rajt és lépj be bash. Kattintson az első opcióra (a bash run parancsra) a Linux használatának megkezdéséhez. A következő lépések feltételezik, hogy az Ubuntu telepítette a preferált Linux operációs rendszert.
Kezdje egy frissítés futtatásával és az Ubuntu frissítésével:
sudo apt frissítés. sudo apt upgradeAmíg ez a frissítés fut, forduljon a Sourceforge oldalához, hogy töltse le és telepítse a VcXsrv Windows X Server segédprogram. (Más X kiszolgálók Windowshoz is elérhetőek, beleértve a Xming-nek és MobaXterm. Az útmutató hátralévő részében a VcXsrv-t fogjuk használni.)
Az X szerver lehetővé teszi egy Linux alkalmazás vagy asztali környezet grafikus felhasználói felületének (GUI) elérését. A Linux rendszerek az X-re támaszkodnak az asztal megjelenítésére, de hálózaton keresztül is használható.
Mielőtt folytatná, győződjön meg arról, hogy az X ablakos kiszolgáló telepítve van. A következő lépés a Linux asztal telepítése.
Sok Linux asztali környezetek (LDE) rendelkezésre állnak. A dolgokat egyszerűen fogjuk tartani, és telepítünk egy könnyű LXDE nevű környezetet. A telepítéshez írja be:
sudo apt install lxdeAz LXDE telepítése után írja be ezt a parancsot
export KIJELZÉS =: 0. export LIBGL_ALWAYS_INDIRECT = 1Ez utasítja a Linuxot az asztal megjelenítésére az X kiszolgálón keresztül. Tehát, ha futtatja a fent letöltött X Server programot, látni fogja a Linux asztali környezetet.
VcXsrv-et használtunk, amely az XLaunch eszközt tartalmazza. Kattintson erre a megtekintéséhez X Kijelző beállításai ablak és válassza a lehetőséget Egy nagy ablak vagy Egy nagy ablak címsor nélkül. Keresse meg a Kijelző száma amíg ott vagy, és állítsa be 0.

kettyenés Következő, majd válassza a lehetőséget Ne indítson ügyfelet annak biztosítása érdekében, hogy az XLaunch csak a szervert indítsa el, lehetővé téve a Linux asztal későbbi indítását. kettyenés Következő ismét, majd a Befejezés. Először szeretne kattintani Konfiguráció mentése hogy megmentse.
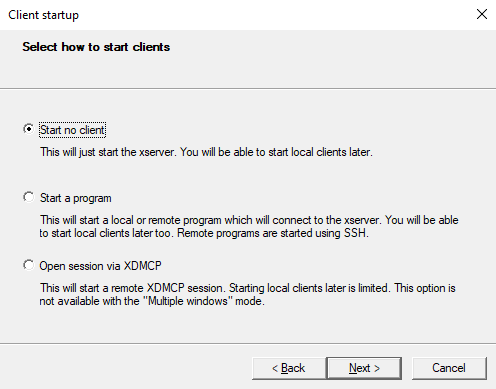
Készen áll a Linux asztal elindítására? A parancssorba írja be a parancsot a kívánt LDE elindításához. Például LXDE esetén használja:
startlxdeEzután meg kell jelennie a Linux asztali környezetnek!
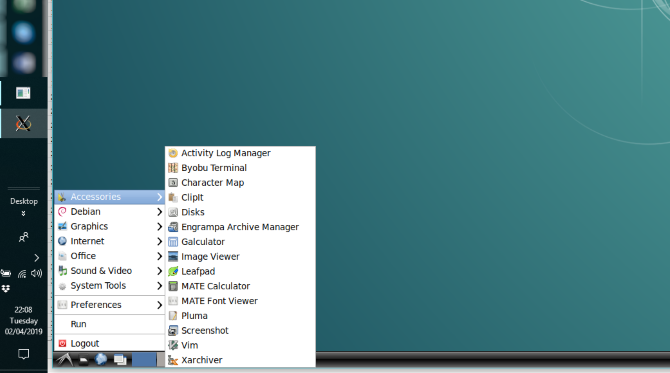
Most futtathatja az előre telepített Linux szoftvereket, és új alkalmazásokat és segédprogramokat is telepíthet.
Nem akarsz Linux asztali számítógépet? Csak telepítsen egy alkalmazást
A Linux asztal telepítésén kívül egyszerűen telepíthet egy Linux asztali alkalmazást is a Windows 10 rendszerből. Ez akkor hasznos, ha úgy gondolja, hogy egy teljes asztal telepítése az egyik számára túlterhelő.
Például a Rhythmbox médialejátszó telepítéséhez és Linux alatt történő futtatásához használja a következőket:
sudo apt install ritmboxGyőződjön meg arról, hogy beállította az export parancsot:
export KIJELZÉS =: 0Ezután egyszerűen futtassa az alkalmazást a Bash promptból:
rhythmboxElindul a médialejátszó, készen áll a könyvtár böngészésére.
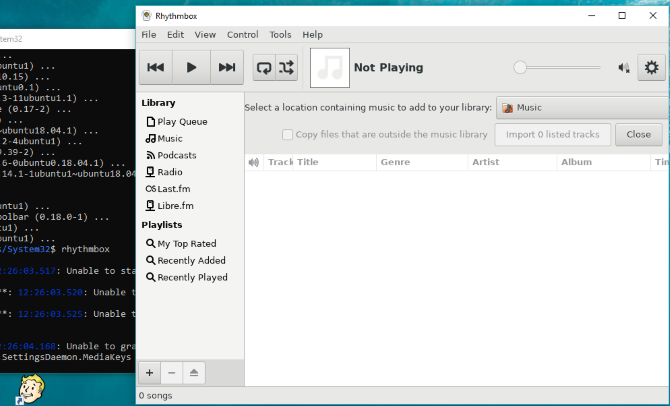
Most ebben az esetben nyilvánvalóan hozzá kell adnia néhány médiafájlt a számítógép Linux környezetéhez. Ezt megteheti böngésző telepítésével és fájlok letöltésével, vagy egyszerűen csatlakoztathatja a médiafájlokat tartalmazó USB-meghajtót.
Az USB-meghajtó csatlakoztatása után ne felejtse el felszerelni (ez a példa D: betűjelként használja):
sudo mount -t drvfs D: / mnt / dHa elkészült, eltávolítás előtt le kell szerelnie a meghajtót. Ez biztosítja a meghajtón lévő adatok integritását.
sudo umount / mnt / dNoha a Windows mappák között a Linux alkalmazások között böngészhet, tényleges fájlokat nem lehet megnyitni. Ez a Windows alrendszer hiányossága, bár védi a Windows és a Linux környezetet is a károsodásoktól.
Linux a Windows rendszerben: A tökéletes konvergencia!
A Linux alrendszere megkönnyíti a Linux szoftver futtatását Windows PC-n. Nem kell aggódnia a virtuális gépek vagy a kettős indítás fájdalma miatt.
Telepített Linux asztal mellett a konvergencia majdnem teljes. Ez egy nagyszerű módja annak, hogy megismerkedjen a Linux operációs rendszerrel a Windows asztal kényelme alapján.
Szeretne többet megtudni? Íme hogyan kezdje el a Linuxot. És érdemes lehet megnéznie, hogy miért A Linux kernelt szállító Windows mindent megváltoztat Miért változtat meg mindent a Windows Kernel Windows szállítása?Linuxot szeretne futtatni Windows alatt? A Linux alrendszernek köszönhetően még könnyebb. Ezért van ez fontos. Olvass tovább .
Christian Cawley a biztonság, a Linux, a barkácsolás, a programozás és a műszaki magyarázatú szerkesztőhelyettes. Előállítja a The Really Useful Podcast-ot is, és nagy tapasztalattal rendelkezik az asztali és szoftver támogatással kapcsolatban. Christian, a Linux Format magazin közreműködője, egy Raspberry Pi gyártója, Lego szeretője és retro játék rajongója.


