Hirdetés
Tehát a Trello-nál tartózkodsz, és elkészítheted a kártyákat, listákat és táblákat. Itt az ideje, hogy összegyűjtsünk néhány hasznosat Trello hivatkozások és tippek amelyek lebegnek körül.
Nem tudja, melyiket tanulja meg először? Van néhány megválaszolatlan kérdés a Trello használatáról? Itt található egy nagyszerű lista azokról a tanácsokról, amelyek jó indulási helyként működnek.
1. Hogyan lehet gyorsan szerkeszteni egy kártyát a Trello-n
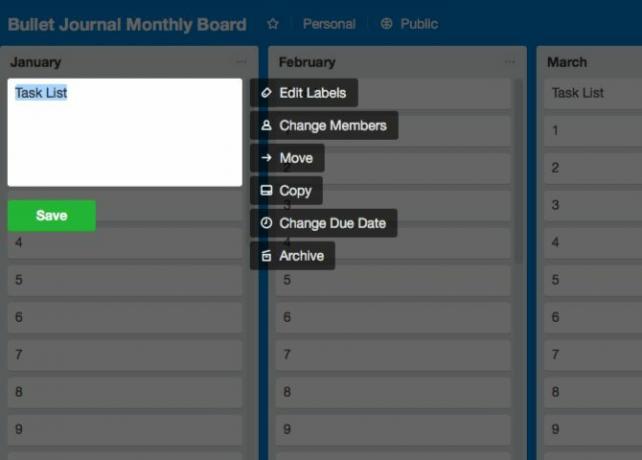
A kártya szerkesztéséhez nem kell rákattintania. A Trello parancsikont kínál ehhez a feladathoz!
Üsd a E gombot a billentyűzeten a Trello indításához gyorsszerkesztési mód a kártyákhoz. Ezzel kiválasztja a kártya nevét, arra az esetre, ha szerkeszteni szeretné. Lát egy apró oldalsávot is, amelyen lehetősége van címkék szerkesztésére, a kártya mozgatására / másolására / archiválására stb.
Ha inkább az egeret használja a billentyűzet fölé, vigye a kurzort a kártyára, majd kattintson a gombra ceruza ikon, amely megjelenik rajta. Ez egy másik mód a gyorsszerkesztési funkció beindítására.
Természetesen, rá kell kattintania a kártyára, és meg kell nyitnia azt, amit Trello hív a kártya hátuljáról további lehetőségek eléréséhez. Itt megjegyzéseket fűzhet hozzá, feliratkozhat értesítésekre, megoszthatja a kártyát és így tovább.
2. Kártya létrehozása e-mailben
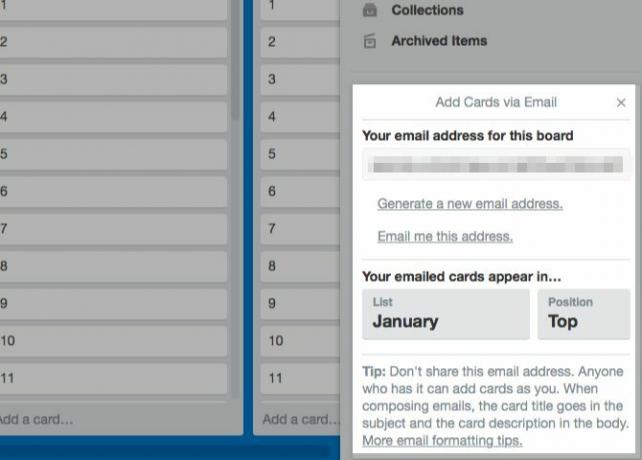
Ahhoz, hogy egy kártyát elküldhessen bármely Trello fórumhoz, először meg kell adnia annak a fórumnak az e-mailbe a fórumba címet. Igen, minden táblának van egy egyedi. A rejtett oldalsáv menüjében rejtettként találja meg, amely a gombra kattintva jelenik meg Show Menu gomb. Ezt a gombot a tábla jobb felső részén, közvetlenül a profilképe alatt találja meg.
Kattintson az oldalsáv menüjére Egyebek> E-mailbe fórumon beállítások hogy megkeresse az aktuális fórum e-mail címét. Ebből a szakaszból meghatározhatja az alapértelmezett listát és azt a helyet is, ahol meg szeretné jeleníteni az e-mailezett kártyákat.
Mentette a fórum e-mail címét a címjegyzékbe? Most küldjön egy e-mailt a fórumon a következővel:
- A kártya neve a tárgysorban
- A kártya leírása a testben
Az e-mailhez hozzáadott mellékletek kártya-mellékletként jelennek meg.
Tudta, hogy a Trello-ban minden kártya rendelkezik külön címmel? Megtalálja, ha rákattint a Megosztás és még sok más link a kártya hátulján. Ezzel a címen kommentárokat küldhet a kártyára.
3. Hogyan kell felvenni a kártya borítóját
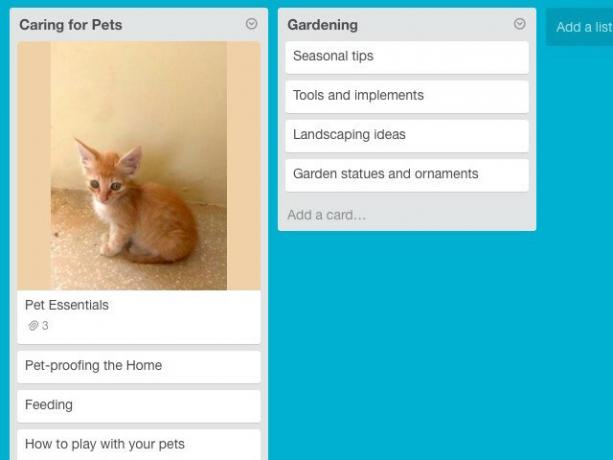
Ha kártyabetéteket (azaz képeket ad hozzá a kártyákhoz), sokkal könnyebb azonosítani a megfelelő kártyákat egy pillanat alatt. És ha minden listának tetejére kártyás fedőlapokat ad hozzá a kártyához, akkor rendkívül egyszerű különbséget tenni a listák között.
Ahhoz, hogy egy képet az asztalról kártyás borítóvá alakítson, húzza át és dobja rá egy listán belüli Trello kártyára.
Ha ki akarja cserélni a kártya borítóját egy új képpel, húzza le és dobja a kártyára. A régi kép továbbra is csatolva van a kártyahez, de már nem jelenik meg a kártya borítójaként.
A meglévő képmellékletet a kártya borítójába is fordíthatja. Ennek megvalósításához nyissa meg a kártya hátulját, és válassza a lehetőséget Készítsen fedelet opciót a kép mellett.
A kártya borítójának teljes megszabadításához válassza a Távolítsa el a fedelet opció a kártya hátlapján a kártya borítóképe mellett.
4. Címke törlése a Trello kártyáról
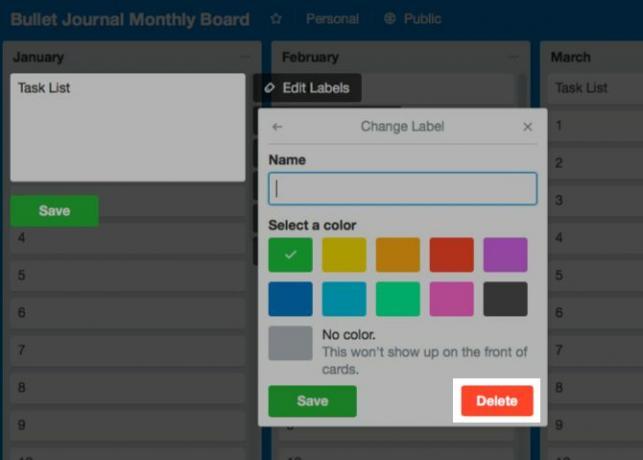
Ne feledje, hogy nem kell törölnie egy címkét, ha nem akarja használni. Egyszerűen leválaszthatja azt egy vagy több kártyáról.
A címke törléséhez (és a kapcsolat megszüntetéséhez) először meg kell látogatnia a Címkék szerkesztése szakasz. Kétféle módon érheti el:
- Vigye az egérmutatót bármelyik kártyára, kattintson rá ceruza ikonra, majd a Címkék szerkesztése választási lehetőség.
- Kattintson Mutassa a Menü> Egyebek> Címkék menüpontot vagyis nyissa meg az összes tábla oldalsávját, majd kattintson a gombra Több> Címkék.
Egyszer a Címkék szerkesztése szakasz jelenik meg, kattintson a ceruza ikon bármelyik címke mellett, és válassza a bármely színű címkét a Válasszon színt szakasz. Aztán nyomja meg a Töröl gombot a szakasz alatt.
Ezen a ponton a Trello figyelmezteti Önt, hogy elveszíti a kiválasztott címkét és annak előzményeit. Ha jól vagy, akkor megüt a Töröl gombot újra.
5. Hogyan lehet törölni egy kártyát a Trello-n
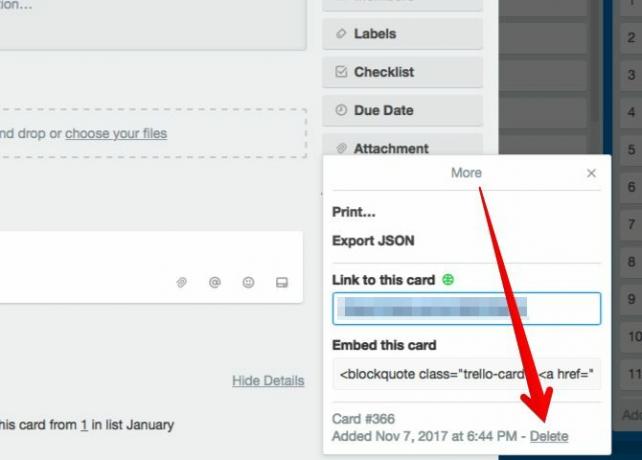
A Trello homályos helyre helyezte a „kártya törlése” funkciót. A hozzáféréshez először nyissa ki a kártyát, és kattintson rá. Ezután kattintson a Megosztás és még sok más link az oldalsáv alján.
Most megtalálja a Töröl lehetőséget a megjelenő felbukkanó mezőben. A linket nem könnyű észrevenni. Nézze meg a kártya létrehozásának dátumát az utolsó sorban.
6. Kártya, lista vagy tábla másolata
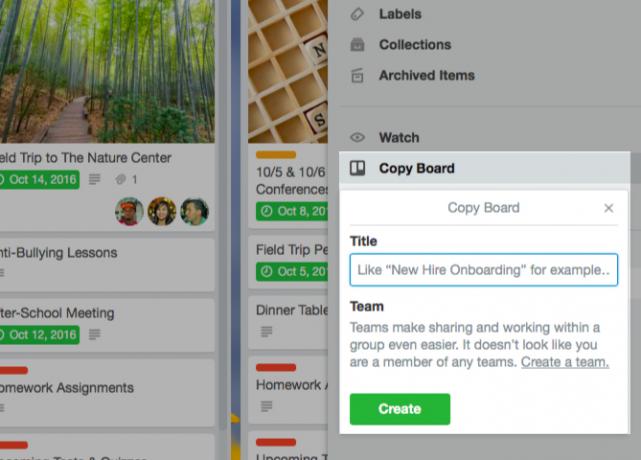
Időt takaríthat meg a kártyák táblákon belül és oldalt is. Lehetőség van duplikált listák készítésére is, de nem az egész táblára. A táblákról másolatot készíthet a saját és a nyilvános táblákról. Lássuk, hogyan lehet másolatot készíteni ezekről a Trello alapvető elemekről.
Hogyan lehet másolni a kártyákat a Trello-ban
Megtalálja a Másolat opció kártyához:
- Gyors szerkesztési módban, amelyről megtudhat ennek a körnek az 1. szakaszából
- Alatt Hozzászólások menü a kártya hátoldalán található oldalsávon
Miután rákattintott Másolat, megadhatja a táblát, a listát és a pozíciót, ahol az új, duplikált kártya jelenjen meg.
Hogyan lehet másolni a listákat a Trello-ban?
Az Másolási lista opció megjelenik a Műveletek felsorolása menüt, amelyhez a szókihagyás ikon a táblán a lista neve mellett.
Ha egy listát egy tábláról a másikra szeretne másolni, akkor először a saját tábláján kell másolnia. Ezután használhatja a Lista áthelyezése opció a Műveletek felsorolása menü segítségével másolhatja a listát egy másik fórumra.
Hogyan lehet másolni a Trello táblákat?
Mindegyik táblához tartozik egy Másolótábla opció az oldalsávon rejtett. (Kattintson A Menü megjelenítése> További lehetőségek ehhez a lehetőséghez.) Ha rákattint rá, a meglévő táblát új névvel másolhatja.
Nézd meg A Trello saját táblája inspirációt, és megragad néhányat magadnak.
7. Hogyan válogathatunk kártyákat a Trello-ban
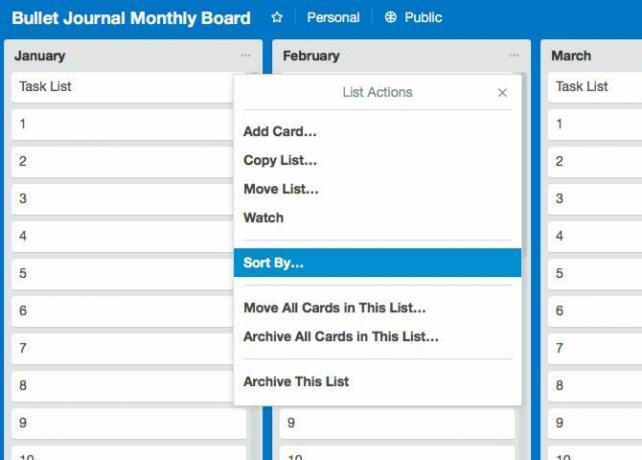
A Trello csak néhány kártyás rendezési lehetőséget kínál: a kártyákat „legújabbként elsőként” vagy „a legrégebbi elsőként” rendezheti. Ezek a lehetőségek az alábbiakban találhatók Műveletek listázása> Rendezés. A hozzáférés a Műveletek felsorolása menü megjelenítéséhez kattintson a szókihagyás ikon a neve mellett.
Miután megszokta a Trello munkafolyamatát, érdemes lehet szereznie egy olyan eszközt, mint a Ultimello vagy Komornyik az extra válogatási lehetőségekhez. És amíg Ön itt van, mi lenne, ha néhányat megnézne böngésző kiterjesztések és harmadik fél integrációi hogy jobbá tegye Trello-t?
8. Az elemek listájának elkészítése a kártyákon
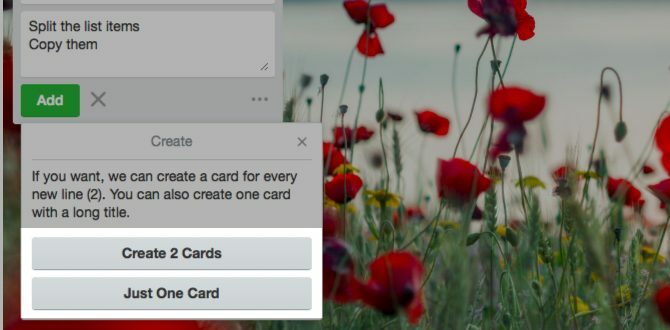
Tegyük fel, hogy kártyákat kíván létrehozni egy táblázatból álló névlistából. Nem lesz olyan unalmas, mint gondolnád.
Nem kell egyszerre elkészítenie a kártyákat. Másolja a teljes listát a táblázatból, és illessze be egy új kártyára a Trello-ban. Ez bármilyen sortól elválasztott szöveg esetén működik.
Amikor eltaláltad a hozzáad gombot a kártya létrehozásához, a Trello megkérdezi tőled, hogy szeretne-e:
- Osztja a lista elemeit külön kártyákra (Készítsen [X] kártyákat) vagy
- Másolja őket úgy, ahogy van, egyetlen kártyára (Csak egy kártya).
Válassza ki az első lehetőséget, és a munkája kész!
9. Hogyan változtassunk meg a Trello tábla hátterét
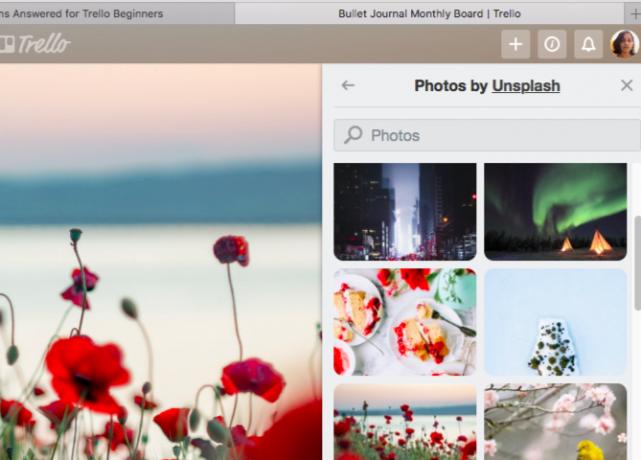
Trello ad neked Háttér módosítása opció az egyes táblákhoz az oldalsáv menüjében. Kattintson erre, hogy a jelenlegi fórumon új festékréteget kapjon. Választhat az egyszínű és a háttérképek között.
Noha csak néhány szín közül lehet választani, végtelen mennyiségű lenyűgöző fényképet kap Unsplash. Figyelmeztetés: az egyes táblák „legtökéletesebb” hátterének kiválasztása a legújabb figyelmét figyelmen kívül hagyhatja.
10. Hogyan lehet gyorsabban megtalálni a Trello kártyákat
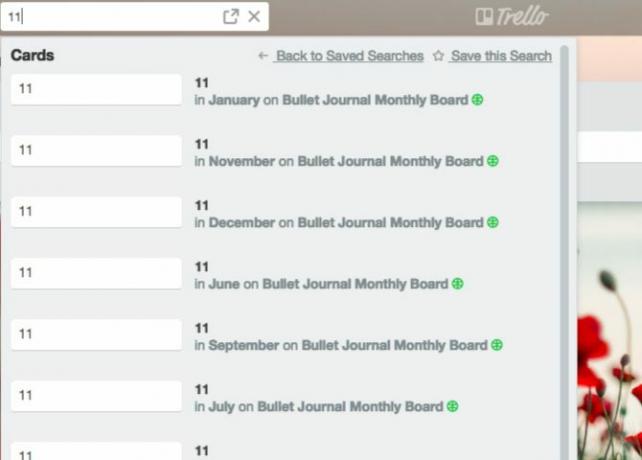
A Trello legújabb frissítésével, olyan fontos elemeket talál, mint a @mentions, csillaggal ellátott táblák és esedékes kártyák egyetlen nézetben itthon.
A kívánt adatok megtalálása sem olyan nehéz. Ha tudja, hogy melyik táblához tartozik egy adott kártya, akkor a legegyszerűbben rákereshet arra a táblára.
Nyissa meg a tábla oldalsávját és kattintson a gombra Szűrő kártyák ezen belül. Amikor elkezdi gépelni a keresett kártya nevét, a Trello elrejti azokat a kártyákat, amelyek nem felelnek meg a lekérdezésnek. Praktikus, igaz?
Ha kártyát akar keresni több tábláról vagy maga a tábláról, akkor a Trello keresőmező segít. Megtalálja a alaplapok gombot a bal felső sarokban.
Írja be a kártya nevét vagy a tábla nevét a keresőmezőbe, és a Trello megadja a találatok listáját. Minden egyes kártya eredménynél megjelenik annak listája és a tábla neve. A Trello keresési lehetőségei itt nem állnak meg. Használhat keresési operátorokat, mentett kereséseket, kulcsszavakat és egyebek segítségével az eredmények finomításához. Tudja meg, hogyan kell Trello keresési és rendezési tippeink.
A kezdőtől a Trello-val túl
A digitális Kanban megvalósításoknál a Trello az egyik legjobb. Gratulálunk a jó választáshoz! A Trello képes formájában megőrizni projektjeit, ésszerűsíteni pénzügyeit, sőt meg is szervezheti munkakeresését.
Most már készen állsz néhányra kreatív módon kezelheti életét a Trello segítségével 10 kreatív módszer az élet kezelésére a Trello naptár segítségévelA teendők listájának elemei könnyebben dolgozhatók fel, és ki lehet jelölni a listát, ha ütemezte őket a naptárba. A Trello naptárkijelzője fantasztikus funkció az élet kezeléséhez. Olvass tovább ?
Akshata a kézi tesztelés, az animáció és az UX tervezés területén tanult, mielőtt a technológiára és az írásra összpontosított volna. Ez összehozta két kedvenc tevékenységét - a rendszerek értelmezését és a zsargon egyszerűsítését. A MakeUseOf oldalán Akshata ír arról, hogy a lehető legjobban ki tudja használni az Ön Apple készülékeit.


