Hirdetés
Windows 7 Otthoni csoport Microsoft Windows 7: A 7 leginkább észrevehető új szolgáltatás Olvass tovább Ez a szolgáltatás megkönnyíti a nyomtató megosztását a helyi hálózaton, de mi van, ha meg szeretné osztani a nyomtatót az interneten keresztül? Ez hagyományosan nagyon bonyolult, beleértve a nyomtatóillesztőket, a tűzfalszabályokat és az IP-címeket. A Google Chrome beépített Google Cloud Print egyszerűsíti az online nyomtatómegosztást.
A használatról írtunk PrinterShare Hogyan lehet megosztani a nyomtatót az interneten Olvass tovább nyomtatók megosztására a múltban, de a Google Cloud Print sokkal könnyebb alternatíva. Miután megosztotta a nyomtatót valakivel, nyomtathat rá a webböngészőből - akár böngészőből is nyomtathat saját nyomtatójára, ha távol van a számítógéptől.
A felhőnyomtatás beállítása
Szüksége lesz a Google Chrome telepített webböngésző a Cloud Print beállításához. A telepítés után indítsa el és nyissa meg Opciók oldalt.
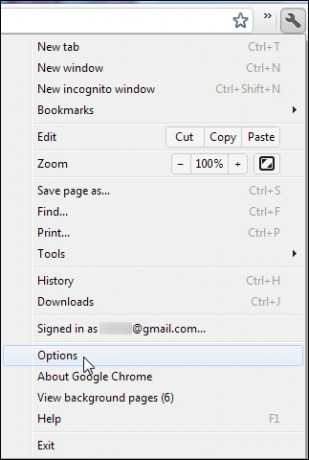
Kattintson az elemre A motorháztető alatt fülre, és görgessen lefelé; meg fogod találni a
Google Cloud Print az opció az alsó közelében rejtett.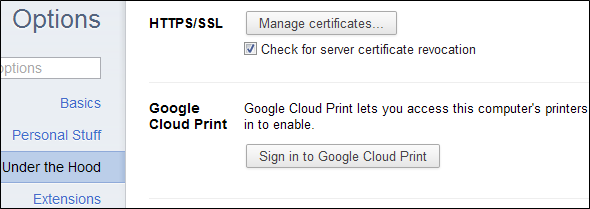
Kattints a "Jelentkezzen be a Google Cloud Print szolgáltatásba”Gombot, és a rendszer felkéri a számítógépe nyomtatóinak regisztrálására a Google-fiókjában.
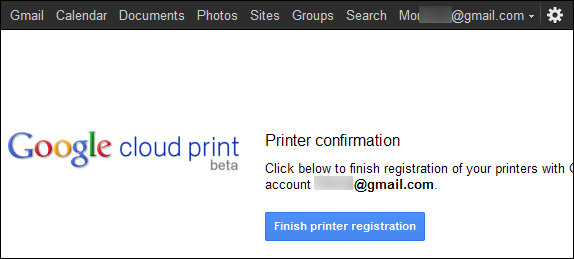
A nyomtató megosztása
Kattints a Kezelje nyomtatóit a nyomtatók regisztrálása után vegye igénybe a Cloud Print webhelyet. Ezen az oldalon is elérheti a Kezelje a nyomtatási beállításokat gombra a Google Cloud Print mellett A motorháztető alatt oldalt.
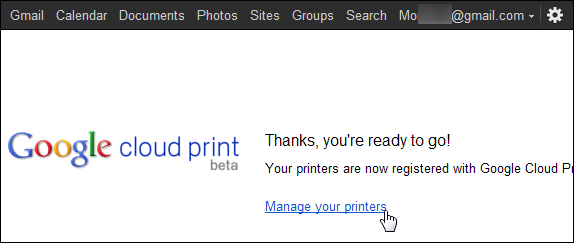
A főablak itt a nyomtatási feladatok listáját mutatja, de itt még nem lesz semmi. kettyenés nyomtatók az oldalsávban, és megjelenik a jelenlegi számítógépén lévő nyomtatók listája.
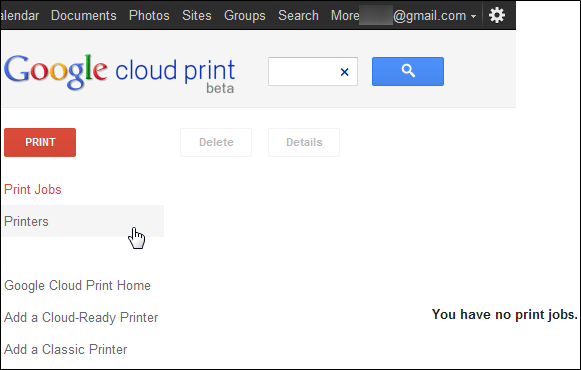
Válasszon egy nyomtatót, majd kattintson a gombra Ossza meg gombot a megosztási beállítások kezeléséhez.
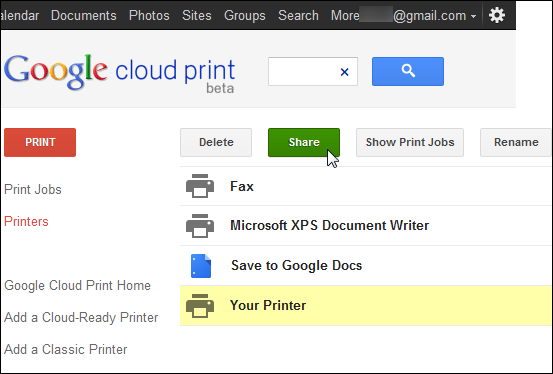
Írja be az e-mail címet a mezőbe, és kattintson az OK gombra Ossza meg. Ez a mező automatikusan kitölti a címéből beírt címeket Gmail 5 Gmail-szűrő a beérkező levelek fontossági sorrendjéhez és rendezéséhezMilyen szűrőknek kell lennie minden egyes embernek az arzenáljában, hogy beérkező levelei ugyanolyan rendben vannak, mint az enyém? Azért vagyok itt, hogy segítsen az első öt szűrő beállításában, vagy ... Olvass tovább névjegyeket, így el is kezdheti begépelni egy név nevét, hogy megtalálják az ő e-mail címét.
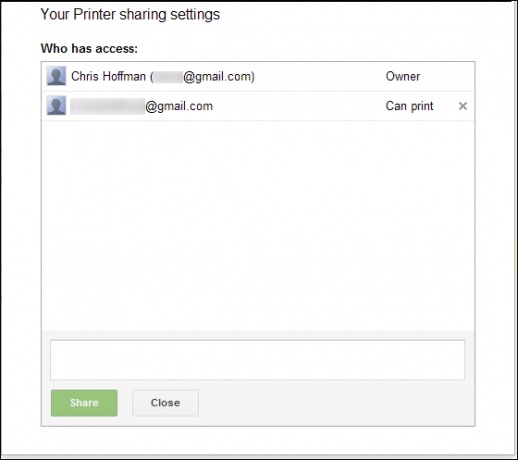
A Google Chrome-nak nyitva kell lennie a számítógépen, hogy továbbítsa a bejövő nyomtatási feladatokat a nyomtatóra. De ne aggódjon - ha a Google Chrome bezáródik, vagy a számítógépe ki van kapcsolva, a nyomtatási feladatok a Cloud Print online sorába kerülnek. A Google Chrome legközelebbi indításakor automatikusan elkezdenek nyomtatni.
A megosztott nyomtató elfogadása
Az a személy, akivel megosztja a nyomtatót, bejelentkezhet Google-fiókjába, és hozzáférhet a Google Cloud Print webhely. Azt jelzik, hogy új nyomtatójuk van.
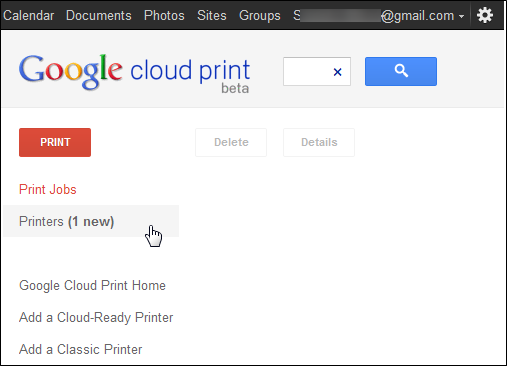
Először el kell fogadniuk a megosztott nyomtatót.
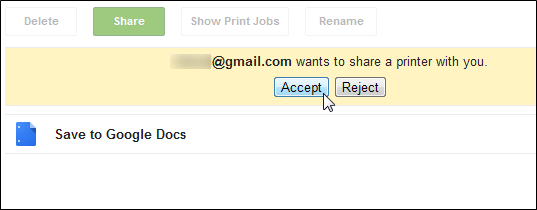
A nyomtató megjelenik a listájukban - a nyomtató ikonjára helyezett arc ikon azt jelzi, hogy megosztott nyomtató.

Dokumentum nyomtatása
Az a személy, akivel megosztja a nyomtatót, kattinthat a Nyomtatás gombot, és válassza a „Töltse fel a fájlt a nyomtatáshoz”Fájlt tölthet fel a számítógépükről, és kinyomtathatja a nyomtatóra.
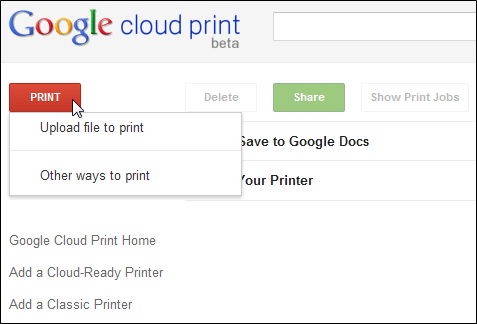
Bármelyik fájlt feltölteni kell PDF A legegyszerűbb PDF-alkalmazások valaha: PDF-fájlok egyesítése, PDF-fájl DOC-ba, konvertálás PDF-be Olvass tovább vagy DOC fájl - remélhetőleg a Google a jövőben további fájltípusokat támogat.
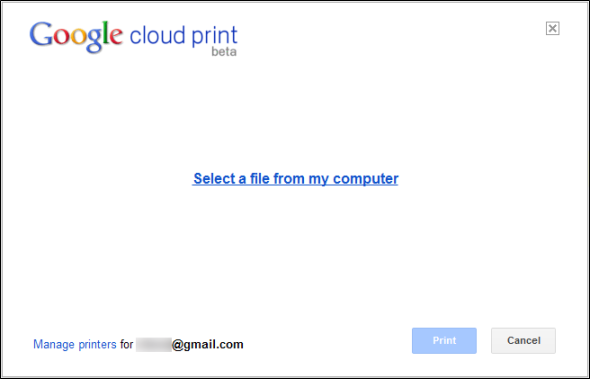
Az "Egyéb nyomtatási lehetőségek”Opcióval eljuthat egy oldal amely felsorolja, hogy miként érheti el a megosztott nyomtatót más eszközökről. A Google Cloud Print be van építve a Gmailbe, és az okostelefonokhoz a Google Docs mobil weboldalai és iOS számára elérhetőek a Cloud Print alkalmazások, Android A legjobb Android-alkalmazások a 2019-es Google Play ÁruházbanKeresi a legjobb Android-alkalmazásokat telefonjára vagy táblagépére? Itt található az Androidra vonatkozó legjobb alkalmazások átfogó listája. Olvass tovább és Mac.
A Cloud Print nem csak a nyomtató megosztására szolgál másokkal; más eszközökkel is hozzáférést biztosíthat a nyomtatóhoz. Az alkalmazásokat használhat okostelefonról vagy táblagépről történő nyomtatáshoz, vagy a webhely segítségével nyomtathat, ha távol van a nyomtatótól.
Jövőbeli szolgáltatások
A Google Cloud Print jelenleg bétaverzióban van, és gyorsan fejlődik. Jelenleg mind a Windows, mind a Mac rendszert támogatja. A Linux felhasználók még nem oszthatják meg nyomtatóikat, de a Cloud Print weboldalon továbbra is nyomtathatnak. Néhány nyomtató még a Cloud Print támogatást is tartalmazza a dobozból, így a Google Chrome beállítása nélkül csatlakoztathatja őket a hálózatához, és felhasználhatja őket. A jövőben további nyomtatókra számíthat az integrált Cloud Print támogatással.
Megpróbálta már a Google Cloud Print megosztását? A megjegyzésekben tudassa velünk, mennyire jól működik az Ön számára.
Kép jóváírás: Shutterstock
Chris Hoffman tech blogger és mindenre kiterjedő technológiai rabja, az oregoni Eugene-ben él.


