Hirdetés
Van Windows CD vagy DVD, de nem tudja az optikai meghajtót telepíteni a Windows operációs rendszerre az új számítógépre? Lehet, hogy aggódik a CD / DVD rothadása miatt, és biztonsági másolatot szeretne készíteni?
Lemez helyett USB flash meghajtót használhat a Windows telepítéséhez. A flash meghajtók kisebbek, több tárhelyet tartalmaznak, és ha a megfelelő eszközt használja, akkor több operációs rendszert indíthat ugyanabból a meghajtóból.
Így hozhat létre indító USB flash meghajtót a Windows telepítő CD-jéről.
Az USB Flash Drive telepítő adathordozóinak előnyei
Számos olyan helyzet van, amikor az USB flash meghajtó telepítési adathordozója jobb, mint a DVD vagy CD:
- Könnyen létrehozhat biztonsági mentési telepítő adathordozót.
- Jelentősen gyorsabb a telepítési sebesség a szokásos telepítő adathordozókkal szemben.
- Tartsa az eredeti telepítőanyagot tiszta állapotban.
- Könnyen hordozható több operációs rendszer egyetlen USB meghajtón.
A Windows CD-kkel és DVD-kkel való kapcsolatunk is eltérő. Például DVD vagy CD helyett megvásárolhat egy hivatalos Windows 10 USB flash meghajtót. A lemezek továbbra is elérhetők, de messze nem az egyetlen telepítési módszertől. Ezenkívül, ha új hardvert vásárol előre telepített Windows rendszerrel, akkor esélye van arra, hogy soha nem lesz telepítő adathordozója, hacsak nem saját maga készíti el. (Olvassa tovább, hogy megtudja, hogyan!)
Másolja a Windows telepítőlemezét a WinToFlash használatával
Ha van egy Windows telepítőlemez, amelyet frissíteni szeretne egy USB flash meghajtóra, a WinToFlash megkönnyíti a CD-lemez létrehozását az USB bootolható meghajtóra. Az WinToFlash Lite kiadás létrehoz egy indító USB flash meghajtót közvetlenül a meglévő Windows telepítő CD-ről. Így teheti meg.
- Először lépjen a WinToFlash webhelyre, majd töltse le és telepítse a WinToFlash Lite kiadást. A telepítés után a WinToFlash automatikusan megnyílik.
- Fogadja el az EULA-t, és a folytatás előtt tekintse meg a nem behatoló hirdetést.
- Győződjön meg arról, hogy a Windows telepítőlemez-e az optikai meghajtó, valamint az USB-meghajtó, amellyel a telepítést másolni szeretné.
- Most válassza ki A Windows telepítőindító USB varázslója, akkor Behelyeztem CD-t a számítógépbe ..., majd Következő.
- A következő oldalon az első mezőben adja meg a Windows telepítőlemezének helyét, a másodikban pedig a cél-USB flash meghajtót. A beállítások megerősítéséhez, a licencszerződés feltételeinek elfogadásához és a Folytatás lehetőséghez válassza a Tovább lehetőséget.

Felhívjuk figyelmét, hogy ez a folyamat formázza az USB flash meghajtót, és véglegesen elveszíti az összes meglévő adatot.
A Windows CD elindításához az USB flash meghajtó másolási folyamata eltarthat egy ideig, ezért indítsa el és indítsa be a kannát.
WinToFlash Multiboot
A WinToFlash multiboot támogatással is rendelkezik. Építhet egy testreszabott indítható USB meghajtót, amely tele van Linux disztribúciók, helyreállító lemezek és egyéb praktikus eszközök. Az egyetlen korlátozás az USB-meghajtó mérete.
Jegyzet: A WinToFlash Lite meg fogja tenni csak két ISO-t használjon a multibooton. Kurátok a a többindító USB eszközök átfogó listájaami sokkal jobban elvégzi a munkát, és korlátozás nélkül.
- Menj vissza a Varázsló mód fülre, és válassza a lehetőséget Mutiboot USB meghajtó létrehozása menü.
- A következő képernyőn válassza a lehetőséget hozzáad. Ez megnyitja a Új elem hozzáadása panel. Más multiboot USB meghajtó eszközökhöz hasonlóan, a WinToFlash is tartalmaz hosszú listát a lehetséges eszközökről. Görgessen lefelé a listán, és válassza ki az eszközt.
- Az a lehetőség, hogy Töltse le a kiválasztott ISO-t most meg fog jelenni. Válassza ezt a lehetőséget a kiválasztott eszköz vagy operációs rendszer legújabb verziójának letöltéséhez. Másik lehetőségként kiválaszthatja és hozzáadhatja a számítógépen már tárolt ISO-kat.
- Töltse ki a választást, és válassza ki Fuss.

Hozzon létre Windows ISO-t az eredeti telepítő adathordozóból az ImgBurn segítségével
Ha inkább egy manuálisabb megközelítést szeretne, ha a Windows telepítő adathordozóját bemásolja, használhatja az ImgBurn alkalmazást. Az ImgBurn egy nagyszerű ingyenes eszköz, amellyel képeket írhat lemezre, vagy képeket hozhat létre meglévő lemezről.
- Haladj a ImgBurn weboldal. Töltse le és telepítse az ImgBurn alkalmazást.
- A telepítés után nyissa meg az ImgBurn alkalmazást. Ellenőrizze, hogy az eredeti Windows telepítő adathordozó az optikai meghajtóban van-e.
- választ Készítsen képfájlt a lemezről.
- Válassza ki a Windows telepítési adathordozó-meghajtó forrását, majd állítsa be a Cél
- Üsd a Olvas gombot a folyamat megkezdéséhez.

A lemezkép létrehozásának folyamata az optikai meghajtó írási sebességétől függ, tehát ez eltarthat egy ideig.
Miután a Windows telepítő adathordozó-képfájl (ISO) befejezte a másolást, léphet a következő szakaszra, ahol a Rufus használatával indítható USB flash meghajtót hozhat létre.
A Rufus használatával írja be a Windows Installation ISO-t az USB flash meghajtóra
Most az eredeti telepítőlemezről bemásolva a Windows telepítő ISO-t elindíthatja, mint indító USB flash meghajtót. A Rufus praktikus eszköz mindenféle alkalmazáshoz indítható USB-írási feladatok. Ez egyszerű és elvégzi a munkát - remek kombináció! Itt van a tennivaló:
- Haladj a Rufus webhelyen, majd töltse le és telepítse az eszköz legújabb verzióját.
- Nyisd meg a Rufust. Alatt Eszköz, válassza ki a használni kívánt USB flash meghajtót.
- A Boot Selection alatt nyomja meg a választ, majd keresse meg az utolsó szakaszban létrehozott Windows telepítési ISO helyét.
- Állítson be új kötetcímkét, így tudhatja, mi lesz a jövőben az USB flash meghajtón.
- választ Rajt.
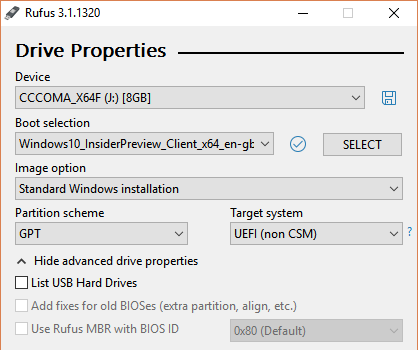
Várja meg, amíg a Rufus befejezi az írás folyamatát. A befejezés után a Windows telepítőlemezt manuálisan sikeresen áthelyezte egy indítható USB flash meghajtóra. Még jobb, ha a Windows telepítő adathordozóról készített biztonsági másolatot készített a folyamat során (az utolsó szakasz ISO-je).
Használja a Windows 10 médiakészítő eszközt
A WinToFlash kiválóan alkalmas a lemez USB flash meghajtóra történő automatizálására. Az ImgBurn és a Rufus nagyszerű, ha magukat akarod csinálni. De ezeknek a módszereknek egyikét sem kell használnia. Legalábbis nem, ha nem akarja és a Windows 10 rendszert használja.
A Microsoft Media Creation Tool egyszerűvé teszi a Windows ISO letöltését. Ennek megfelelően a Médiakészítő eszköz automatikusan letölti az ISO-értéket az Ön specifikációjához, megszüntetve a fizikai adathordozó másolásának szükségességét a számítógépre, majd az USB flash meghajtóra.
Így teheti meg:
- Töltse le és futtassa a Windows 10 médiakészítő eszköz. A licencszerződés elfogadása.
- választ Hozzon létre telepítési adathordozót egy másik számítógéphez.
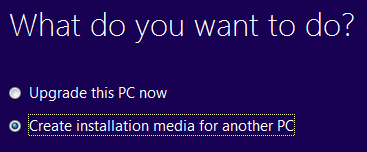
- Válassza ki az operációs rendszer nyelvét, kiadását és architektúráját. A Media Creation Tool az ajánlott beállításokat kínálja. Ha azonban egy másik rendszert tölt le, akkor ezeket meg kell változtatnia.
- Ezután válassza az egyiket pendrive vagy ISO fájl. Ez utóbbi létrehoz egy ISO fájlt az előző oldalon megadott adatokkal, amelyeket az USB-író eszköz, például a Rufus segítségével telepíthet.
- Ebben az esetben válassza a lehetőséget pendrive és folytasd.
- Válassza ki az USB flash meghajtót, majd hozza létre a telepítő adathordozót. A Médiakészítő eszköz letölti a Windows 10 legújabb verzióját, így egy pillanatra eltart.

Indíthatok USB-ről?
Ez egy nagyon gyakori kérdés. Ez nagyrészt rendszerspecifikus, de megváltoztatható a felhasználó által a BIOS-on. Ezt a rendszerindítási sorrend vezérli.

A rendszer rendszerint arra törekszik, hogy induljon bárhonnan az operációs rendszer telepítve van. A fő operációs rendszert tartalmazó meghajtó lesz az első lehetőség a rendszerindítási sorrendben. Ez manuálisan felülírható, az új telepítő adathordozót tartalmazó USB-meghajtóról való indítás helyett.
A BIOS-konfigurációk eltérőek minden gyártónál. Azt javaslom, keressen az interneten a „[hardvergyártó] BIOS bemutatója / indító sorrendje” kifejezésre.
Hozzon létre egy bootolható USB-t egy CD-ről vagy DVD-ről
Most már készen áll egy indítható USB flash meghajtó létrehozására a Windows telepítő CD-jéről vagy DVD-jéről. Ennek a telepítési folyamatnak fel kell gyorsítania a következő tiszta telepítést, miközben lehetőséget ad arra, hogy megszabaduljon ezekről a bosszantó régi lemezektől. Csak emlékezzen arra, hogy írja le az engedélykódokat, és tartsa biztonságos helyen!
Nem találja a régi licenc kódjait? Itt vannak az olcsó és legális Windows licenc lehetőségei Szüksége van legális és olcsó Windows licencre? Itt vannak a lehetőségekA Windows drága. Így vásárolhat meg olcsón Windows 7, 8 vagy 10 termékkulcsot, vagy legálisan kaphat licencet. Olvass tovább .
Gavin a MUO vezető írója. Ezenkívül a MakeUseOf kripto-központú testvére webhelyének, a Blocks Decoded szerkesztője és SEO igazgatója. Van egy BA (Hons) kortárs írása digitális művészeti gyakorlatokkal, amelyeket Devon dombjaiból ölelnek fel, valamint több mint egy évtizedes szakmai tapasztalattal rendelkezik. Nagyon sok teát fogyaszt.