Hirdetés
Gondolod, hogy a parancssori munka összetett, régi iskola és elavult? Gondolj újra.
Linuxban a parancssor egy páratlan eszköz, amely nagyon kevés erőfeszítéssel bonyolult feladatokat hajt végre. Próbáljon meg például egy grafikus felhasználói felületet (Grafikus felhasználói felület), hogy töröljön minden olyan fájlt, amelynek neve befejeződik .tmp és az elmúlt 3 hónapban hozták létre. Ezután megtanulhatja, hogyan kell ugyanazt a feladatot végrehajtani a parancssoron keresztül. Meglepni fogja, hogy a parancssoron keresztül könnyedén és gyorsan el tudja végezni ezt a feladatot, különösen, ha rendszeresen meg kell tennie.
Sok csodálatos dolgot megtehetsz parancsokkal a Linux alatt, és ez tényleg nem nehéz megtanulni. Ha teljesen új vagy a Linux parancssorban, először meg kell ismerkednie a CLI (Command Line Interface) navigációval, néhány alapvető fájl- / könyvtári művelettel együtt. És pontosan ezt fogjuk megvitatni ebben a cikkben.
Ha teljesen új vagy a Linux alatt, próbáld ki olvasni a
Linux útmutató Az első lépések a Linux és az Ubuntu használatávalÉrdekli a váltás a Linuxra... de hol kezdted? A számítógép kompatibilis? Kedvenc alkalmazásai működni fognak? Itt van minden, amit tudnod kell a Linux elindításához. Olvass tovább . Ismerje meg, hogyan tud cserélje ki a Windows rendszert Linuxra A Linux valódi Windows helyettesítéseMivel a Windows 8 hosszú árnyékot vet a PC-ipar felett, és a Valve elkötelezi magát Linux-alapú játék PC-k létrehozása mellett, még soha nem volt jobb idő a Linux használatának megkezdése. Sok felhasználó számára a Linux asztali ... Olvass tovább és hogyan futtassa a Windows alkalmazásokat Linux rendszeren Futtassa a Windows alkalmazásokat Linux (vagy Mac) alatt a WINE segítségével Olvass tovább .Tanulja meg, hogyan lehet hatékonyan navigálni a Linux parancssorában
Amikor megnyit egy Linux parancssori héjat, egy könyvtárból indul (általában a saját könyvtárból). Ez a munkakönyvtár, amíg másik könyvtárra nem vált. A Windowsból migráló felhasználók számára a Linux könyvtára megegyezik a Windows mappájával. Ezenkívül a Linux otthoni könyvtára fogalmilag megegyezik egy felhasználói specifikus mappával - amely a Linuxban található C: / Dokumentumok és beállítások vagy C: / Users - Windows rendszerben. A működő könyvtár teljes elérési útjának megtekintéséhez mindig használja a pwd parancs.
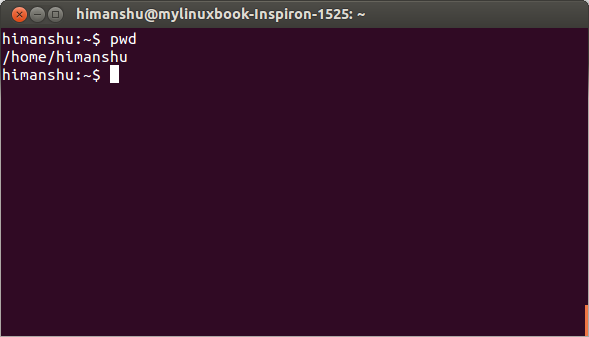
JEGYZET - A dollárhoz vezető vagy azt tartalmazó szöveg ($) (vagy # egyes esetekben) parancssornak hívják.
Az pwd parancs kiadva /home/himanshu,ami azt jelenti, hogy a jelenlegi működő könyvtár Himanshu. Lehetővé teszi a pwd parancs kimenetének megértését lépésről lépésre:
- / - A kezdő előrejelzés jelzi a legfelső szintű könyvtárat
- /home - Az itthon A könyvtár egy alkönyvtár a felső szintű könyvtár alatt
- /home/himanshu - Az Himanshu A könyvtár egy alkönyvtár a itthon Könyvtár.
Bármely más könyvtárra váltáshoz módosítsa az aktuális működő könyvtárat. Ezt meg lehet tenni a CD parancs - írja be egyszerűen a „CD-t”, majd a könyvtárat, amelybe át szeretne váltani.
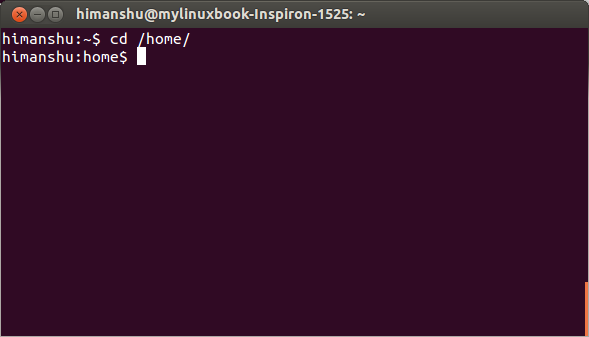
Az aktuális könyvtárszerkezetben történő lefelé történő mozgatáshoz (azaz az aktuális munkakönyvtár alatt lévő alkönyvtárra való váltáshoz) használjon egy pontot (.) A jelenlegi munkakönyvtár teljes elérési útja helyett. Ez kicsit drága időt takarít meg. Például: ha az aktuális működő könyvtár /home/himanshu és át akarja váltani /home/himanshu/Desktop/images nem kell beírnia a teljes elérési utat /home/himanshu/Desktop/images.Egyszerűen adja meg a relatív utat ./Desktop/images érvként CD parancs.
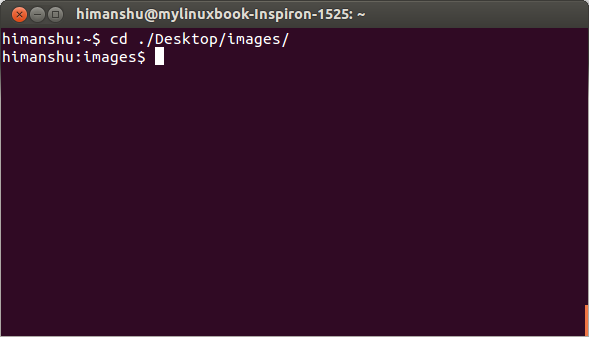
Feljebb léphet az aktuális könyvtárszerkezetben, Az egyik módszer a CD parancs az új munkakönyvtár teljes elérési útjával.
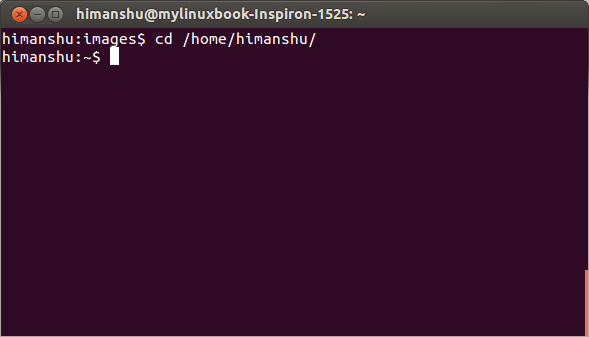
A gyorsabb módszer a visszafelé történő mozgatás a ..
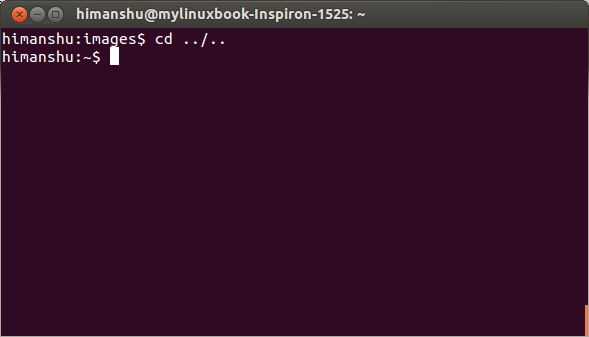
Csak úgy, ahogyan az egyetlen pont (.) Képviseli az aktuális könyvtárat, a dupla pont (..) az előző könyvtárat képviseli. Így, cd ../ ..visszakapcsol két könyvtárat.
TIPP: Ha ismételten ugrálnia kell két könyvtár között - például a között /home/himanshu és / home / himanshu / Asztal / képek - ne használja a CD parancs és a teljes út követi - idő pazarlás. Ehelyett egyszerűen használhatja cd -,amely szinte olyan, mint a böngésző „Vissza” gombja:

TIPP: A könyvtárnevek automatikus kitöltéséhez használja a [TAB] gombot. Ez nagyon hasznos hosszú könyvtárnevek írásakor. Írás helyett például /home/himanshu, akkor csak írhatsz /home/h. majd nyomja meg a [TAB] gombot, hogy kérje meg a héjat a fájlnév automatikus kitöltéséhez. Vegye figyelembe, hogy néha több mappa is megjelenik „h” betűvel, és ezekben az esetekben megjelenik az ilyen mappák listája.
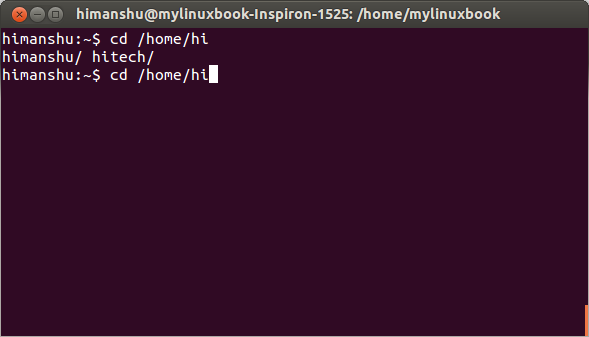
Adjon meg többet, és próbálja újra a TAB-t.
Tanuld meg a fájlokkal és könyvtárakkal való munkát
Amint a CLI navigáció egyértelmű, a következő fontos dolog az alapvető fájl- / könyvtári műveletek megtanulása.
Lista könyvtár tartalma
A könyvtár minden fájljának felsorolásához használja a ls parancs. Például:
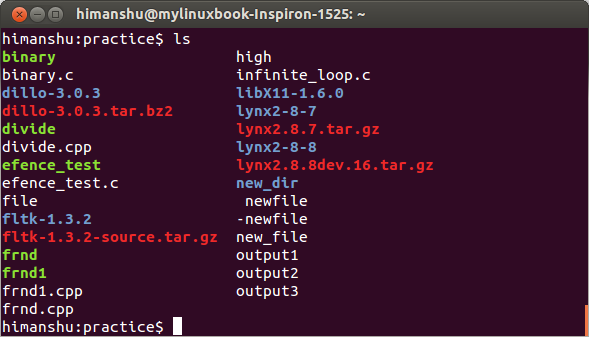
A különböző színek (lásd a fenti kimenetet) különféle fájltípusokat reprezentálnak a Linuxban. Néhány alapvető szín, amelyet tudnia kell, a következő:
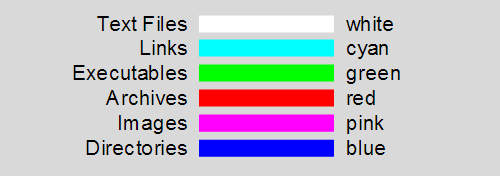 Az aktuális működő könyvtáratól eltérő könyvtár tartalmának felsorolásához adja meg a könyvtár teljes elérési útját argumentumként a ls parancs. Például - ls / home / himanshu / Desktop
Az aktuális működő könyvtáratól eltérő könyvtár tartalmának felsorolásához adja meg a könyvtár teljes elérési útját argumentumként a ls parancs. Például - ls / home / himanshu / Desktop
A színeken kívül (fent kifejtve) a fájltípus azonosítható a fájl parancs. Például a pillanatképben (lent látható) a fájl a parancs ezt egyértelműen elmondja OUTPUT1 egy szöveges fájl.
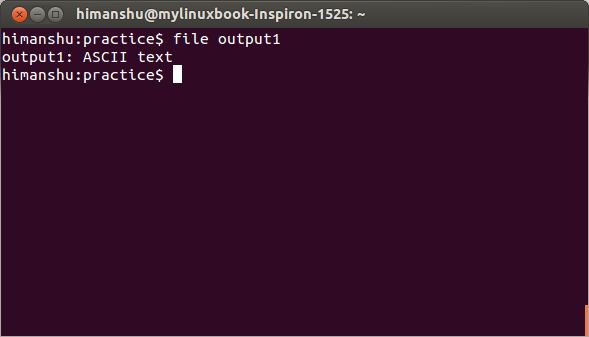
A fájl tartalmának megjelenítése
A fájl tartalmának a parancssorban történő megtekintéséhez használja a macska parancs.
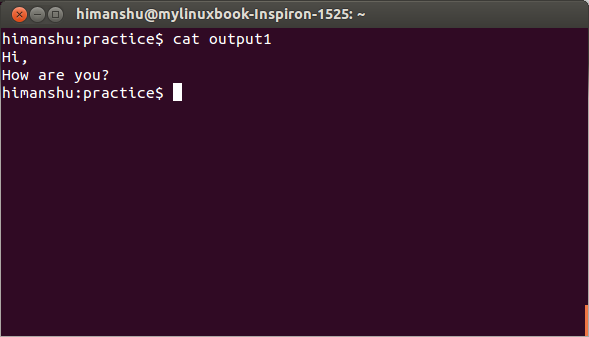
Időnként nem lehetséges a teljes fájl megtekintése a parancssor héjában. Ez akkor fordul elő, amikor a fájl sorainak száma jóval meghaladja azt, amit a héj képes megjeleníteni. Ilyen hatalmas fájlok esetén használja macska [fájlnév]
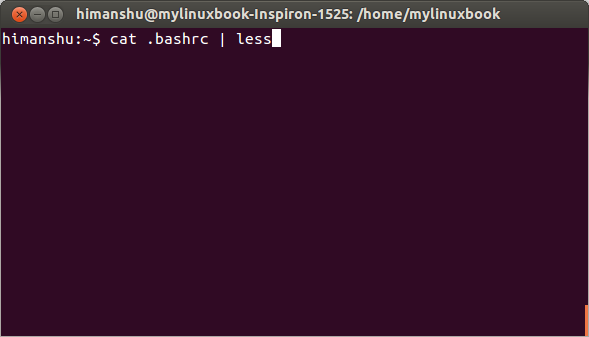
A szimbólum | csőként ismert, és arra használják, hogy az egyik parancs kimenetet (bemenetként) egy másik parancsra irányítsák. Itt irányítja a macska .bashrc parancs (bemenetként) a Kevésbé parancs - amely lehetővé teszi a felhasználó számára a nagy fájlok zökkenőmentes megtekintését.
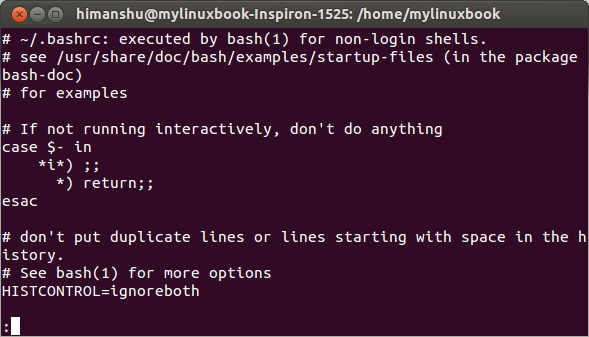
nyomja meg Enter a tartalom felfelé görgetéséhez és q leszokni.
A fájl megjelenítési mérete
A fájl méretének megkereséséhez használja a -l opció a ls parancs.
JEGYZET - Szinte minden Linux parancs támogat bizonyos parancssori lehetőségeket. Ezek az opciók felhasználhatók az azoknak megfelelő output előállítására. Például a ls parancs, amikor végrehajtják -l opció, átfogóbb outputot hoz létre, összehasonlítva azzal, amikor opció nélkül hajtják végre.

A kimenet ötödik mezője (ebben a példában 328) a fájl méretét jelzi bájtban.
Hozzon létre egy új fájlt vagy könyvtárat
Új fájl létrehozásához használja a érintés parancs.
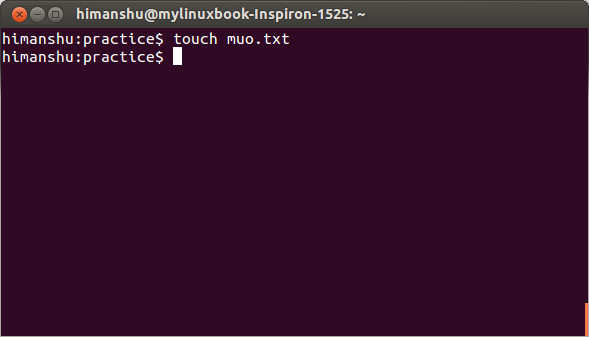
Az érintés parancs frissíti a fájl időbélyegzőit (Hozzáférés, Módosítás és Módosítás), ha az már létezik. A hozzáférési időbélyegző azt a dátumot / időt jelöli, amikor a fájl utoljára elérhető volt, a módosított időbélyeg pedig a dátumot / időt amikor a fájlt utoljára módosították, és a változás időbélyegző azt a dátumot / időt jelzi, amikor a fájl metaadatai utoljára voltak módosított.
Az statisztika parancs használható a fájl időbélyegeinek ellenőrzésére.
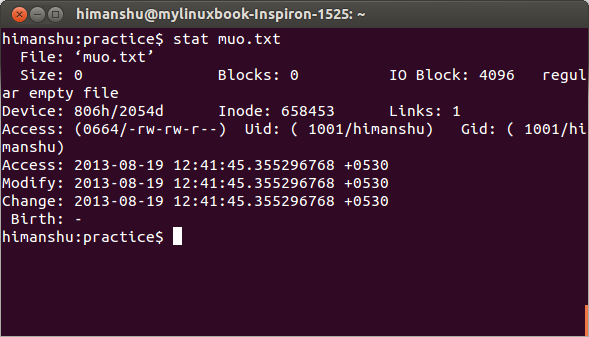
Új könyvtár létrehozásához használja a mkdir parancs.
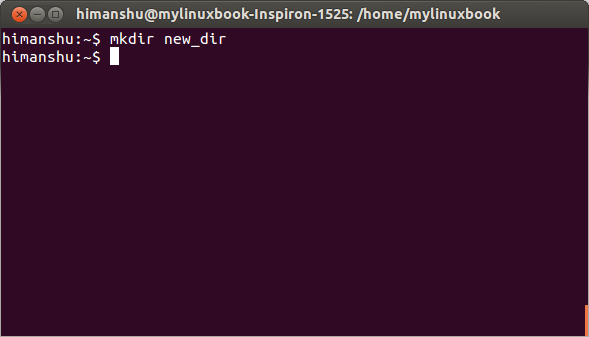
JEGYZET - Mindig adja meg a teljes elérési utat (érvként a mkdir parancs), miközben új könyvtárat hoz létre a jelenlegi működő könyvtáratól eltérő helyre.
Fájlok kivágása, másolása és átnevezése
Fájl másolásához használja a cp parancs.
cp [forrás] [rendeltetési hely]
Íme egy példa, amely másolja a fájlt Kimenet az aktuális könyvtárból a Desktop :

A saját könyvtár elérési útja helyettesíthető a ~ parancssorban. Szóval, az előző cp a parancs így is írható:
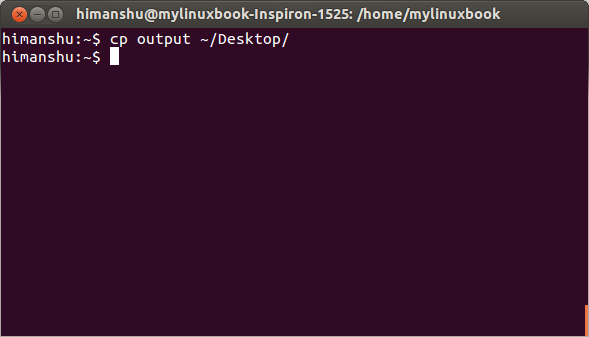
Mint /home/himanshu a felhasználó otthoni könyvtára, ezért helyébe a ~.
TIPP - Használd cd ~ vagy csak CD hogy visszatérjen a saját könyvtárba a parancssor bármely pontjáról.
Ha kíváncsi vagy, itt van miért választották a ~ az otthoni könyvtárat?.
A fájlok áthelyezéséhez az egyik könyvtárból a másikba (a Windows megfelelője a kivágás és beillesztés), használja a mv parancs. Szintaxisa hasonló a cp parancs.
mv [forrás] [rendeltetési hely]
Az mv parancs fájlok átnevezésére is használható.
mv [létező-fájlnév] [új-fájlnév]
Keressen fájlt vagy szöveget egy fájlban
A könyvtárban (és annak alkönyvtáraiban) található fájl kereséséhez használja a megtalálja parancs.

Az megtalálja parancs - a pillanatképben látható (lásd fent) - megkeresi a könyvtárat /home/himanshu az összes fájl számára, amelynek .kuka kiterjesztés.Vegye figyelembe, hogy a * a helyettesítő karakter.
A fájlban a szöveg kereséséhez használja a grep parancs.
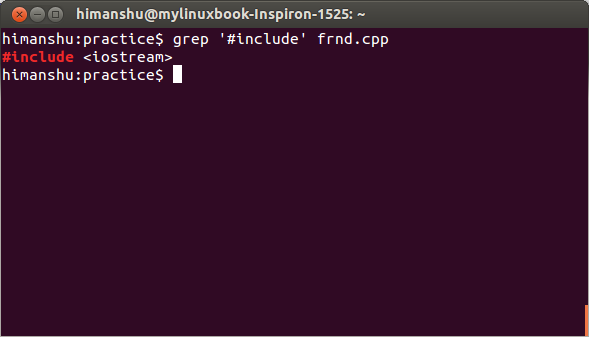
Az grep parancs megkeresi a fájlt frnd.cpp a húrot tartalmazó sorok esetében #includeés megjeleníti az eredményt a kimeneten. Vegye figyelembe, hogy a kulcsszó pirossal jelenik meg.
választási lehetőség -n használható a grep parancs a sorszámok megjelenítéséhez a kimeneten.
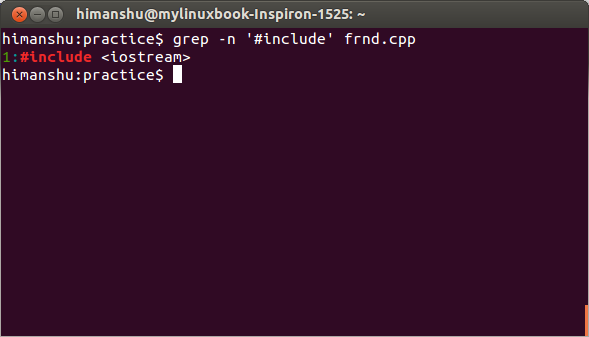
Karakterlánc kereséséhez az aktuális könyvtárban található összes fájlban használja a csillagot (*) fájlnévként.
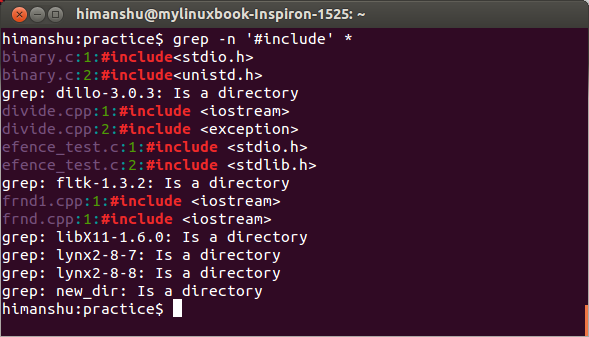
* mindent képvisel, és így a grep parancs - a pillanatképben látható (lásd fent) - a karakterláncot keresi #include az aktuális könyvtárban lévő összes fájlban.
JEGYZET - Használd -R opció a grep parancs az alkönyvtárakban történő kereséshez.
Fájlok vagy könyvtárak törlése
Fájl vagy könyvtár törléséhez használja a rm parancs.
rm [fájlnév]
Íme egy példa:
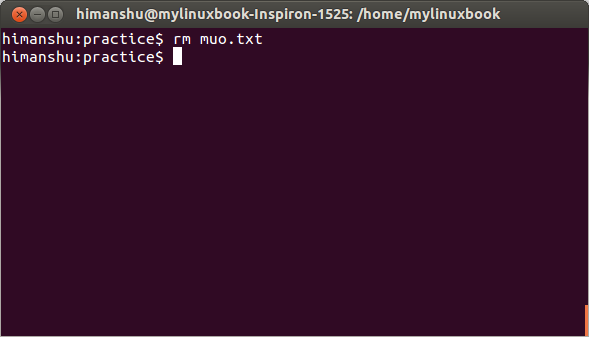
Ha a fájlnév kezdődik - (például -új fájl), használja - a rm parancs a törléséhez.
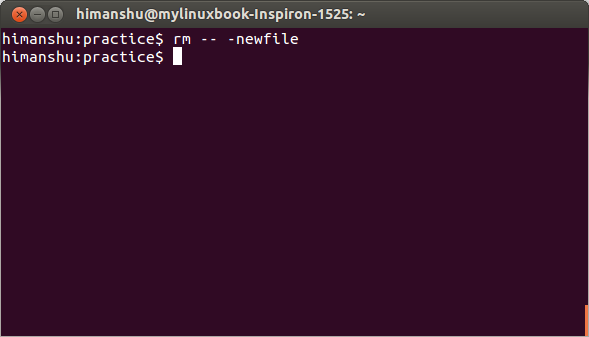
A könyvtár törléséhez használja a rm -r [könyvtárnév].
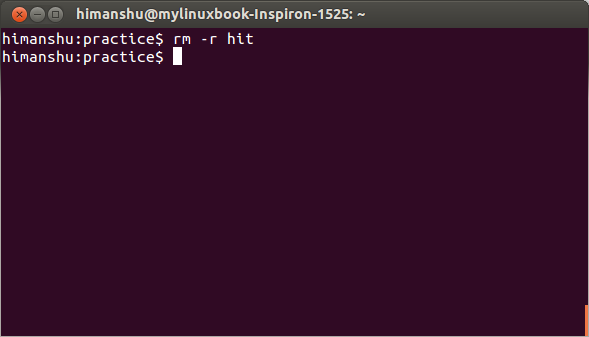
Ember oldalak
Nem kell letölt egy súgó-útmutatót vagy nem kell könyvet vásárolnia, hogy többet megtudjon a Linux parancsairól. Az összes szokásos parancs kézikönyve előre telepítve van a Linux rendszerrel. Csak hajtsa végre a parancsot ember [parancsnév]
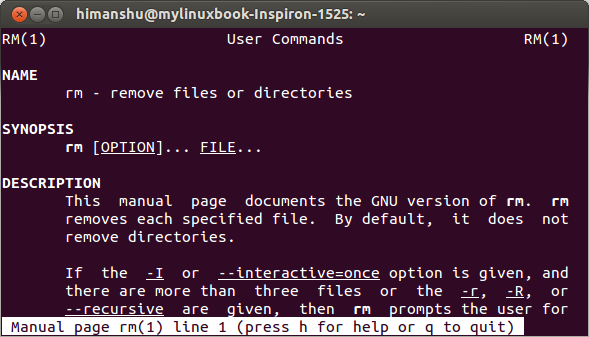
Ha kulcsszóra szeretne keresni egy felhasználói oldalon, írja be /[keyword]
Például kulcsszó kereséséhez fájl, típus /file
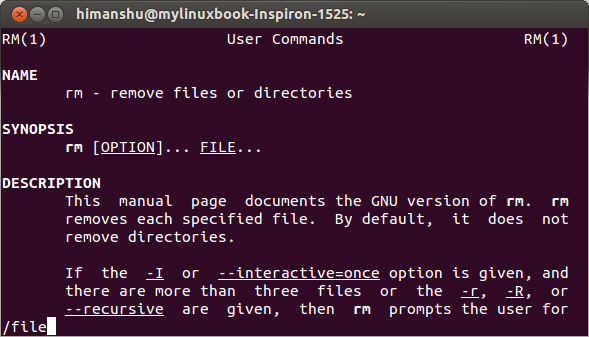
és nyomja meg a gombot Belép
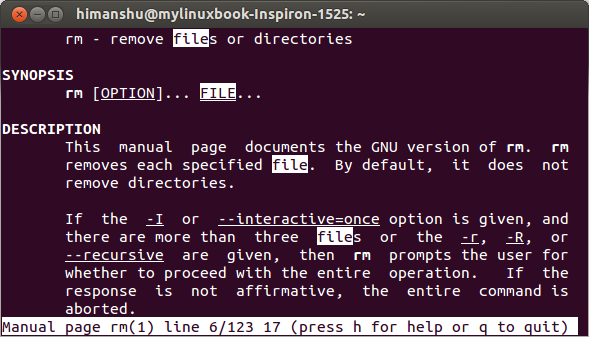
Használat n előre keresni, Shift + N keresni hátra és q leszokni.
Következtetés
Az ebben a cikkben tárgyalt parancsok sokkal többet tudnak megtenni. Gyakorold ezeket a példákat, és keresse meg az egyes parancsok man oldalát, hogy többet tudjon meg róla. Ha eleget tesz ezeknek a parancsoknak a gyakorlására, próbálja meg megválaszolni a következő két kérdést megjegyzésben.
Q1. Az mkdir A parancs nem hozza létre a könyvtárstruktúrát /home/himanshu/makeuseof/article1. Miért?
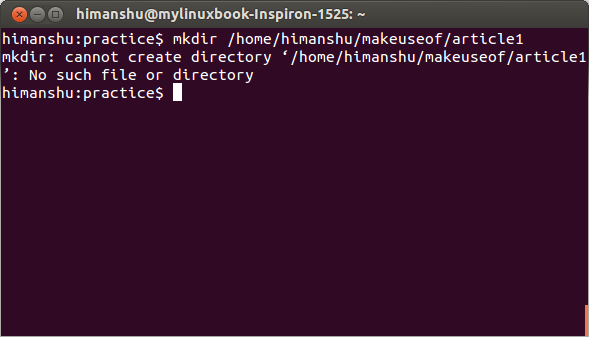
Itt található a /home/himanshu könyvtár referenciaként:
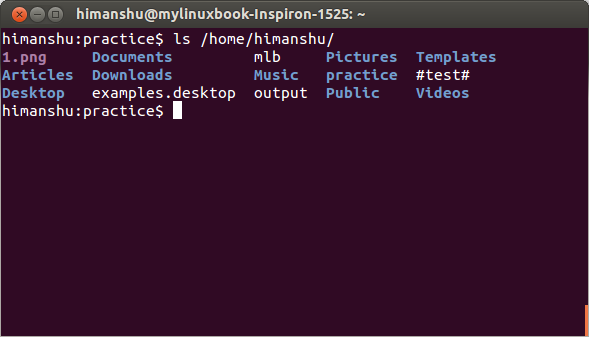
Q2. A fájl neve új fájljelen van a jelenlegi munkakönyvtárban, de miért? rm nem törli?

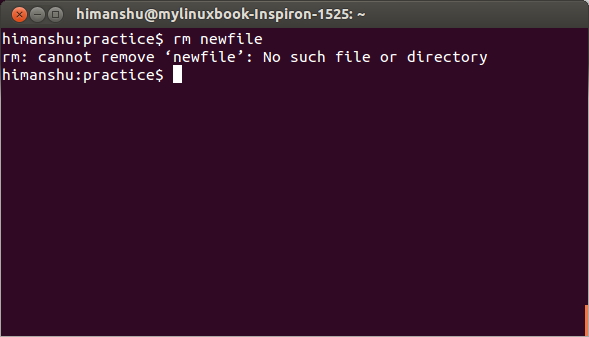
Kép kreditek: rsync + bash Flickr-en keresztül
A Himanshu Arora szoftver programozó, nyílt forráskódú rajongó és Linux kutató. Technikai cikkeket ír különféle weboldalakhoz és blogokhoz. Néhány cikke az IBM fejlesztõi munkáiban, a ComputerWorldban és a Linux Journalban szerepelt.
