Hirdetés
Nem számít, mennyire jó a webalkalmazás, néha azt kívánja, hogy szerepeljen a Mac asztalán. Különösen igaz ez a gyakran használt alkalmazásokra (és webhelyekre).
Persze, ha az alkalmazásnak MacOS verziója van, akkor telepítheti azt. De ha nem, vagy ha az asztali klienst rosszul készítették, akkor mi a lehetősége?
Öt alkalmazást sorolunk fel, amelyek a webhelyeket Mac alkalmazássá alakíthatják.
1. Folyadék
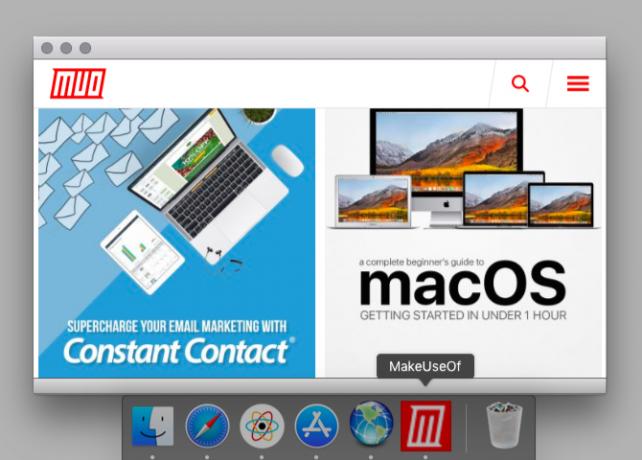
Sokáig a Fluid valóban volt az egyetlen olyan alkalmazás, amely lehetővé tette a webes alkalmazások valódi Mac-alkalmazásokká történő átalakítását. Most van némi verseny, de a Fluid továbbra is jól teljesíti a munkáját. Még egy helyet kapott a kötelező alkalmazások listája azoknak a felhasználóknak, akik egész nap töltik a Mac rendszert.
A Fluid telepítése után az új asztali alkalmazás létrehozása egyszerű. Először ragadja meg annak a webhelynek a URL-jét, amelyet Mac alkalmazásgé kíván alakítani, és illessze be a Fluid elembe. Ezután írja be az új asztali alkalmazás nevét.
Ha egy egyedi ikont szeretne dobni az alkalmazáshoz, akkor azt hozzá is adhatja. (Alapértelmezés szerint a Fluid a forrás webhelyének faviconját használja). Most nyomja meg a
teremt gombot az alkalmazás beállításához. Ezután megtalálja a Alkalmazások mappa, hacsak nem változtatta meg annak helyét a telepítés során.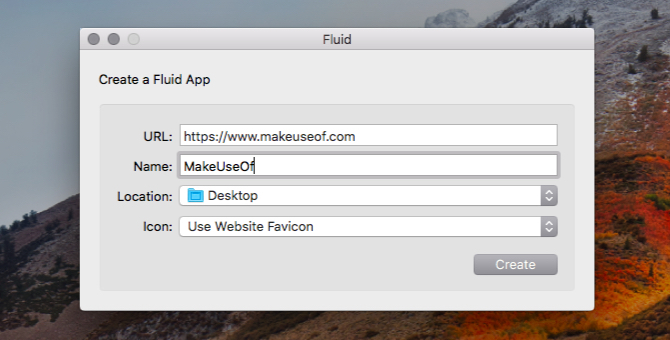
A Fluid számos testreszabási lehetőséget kínál Önnek, miután létrehozta az asztali alkalmazást. Ezek megjelennek az alkalmazás beállításain vagy preferenciák szakasz, mint minden szokásos Mac alkalmazás esetén.
Nem kell aggódnia a Fluid segítségével létrehozható asztali alkalmazások számának korlátozása miatt - az alkalmazás ingyenes. Csak akkor kell a Fluid licencre (5 USD), ha a Fluid alkalmazásokat a menüsorba szeretné rögzíteni, vagy a Userstyles és a Usercripts segítségével testreszabhatja. A teljes képernyős mód használata a Fluid segítségével létrehozott alkalmazásokhoz szintén prémium szolgáltatás.
Letöltés:Folyadék (Ingyenes, prémium verzió elérhető)
2. Applicationize
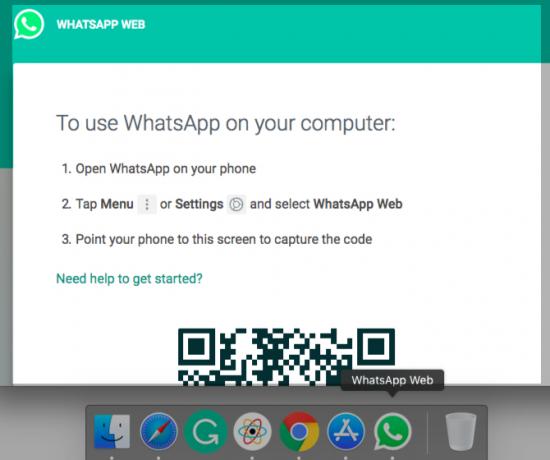
Az Applicationize segítségével az internetes alkalmazásokat Chrome alkalmazásokká alakíthatja. A Chrome-alkalmazást a következő címen hozhatja létre: applicationize.me/now. Írja be annak a webhelynek vagy webes alkalmazásnak az URL-jét, amelyet hozzá szeretne adni az asztalához, és nyomja meg a Generáljon és töltsön le Chrome-kiterjesztést gomb. A letöltött alkalmazás CRX kiterjesztésű fájlként jelenik meg.
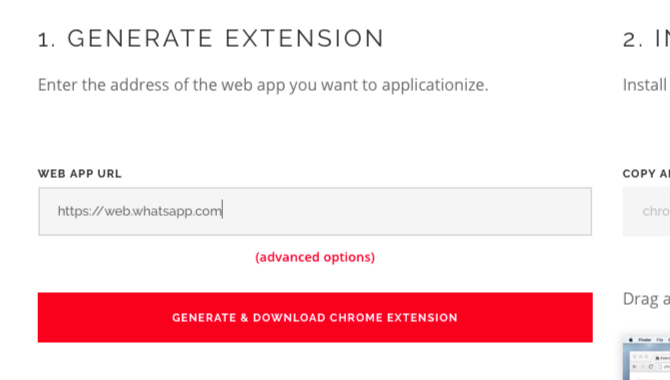
Az alkalmazás létrehozása előtt néhány beállítást is konfigurálhat a Haladó beállítások link. Például testreszabhatja az alkalmazást az értesítések fogadására és a felbukkanó hivatkozások megnyitásához.
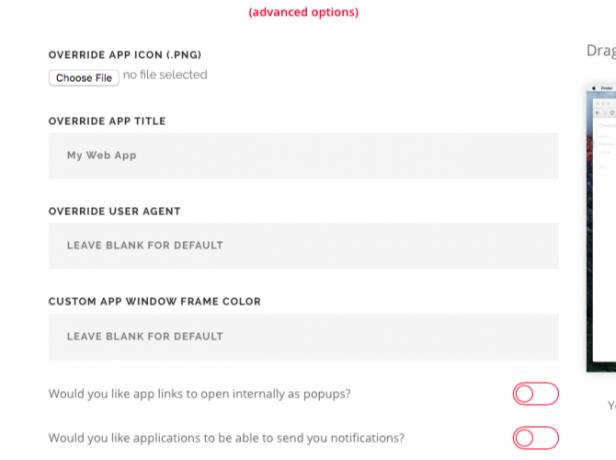
Most lássuk, hogyan telepítheti az új alkalmazásbővítményt a Chrome-ba.
Először írja be chrome: // extensions a címsorba, és nyomja meg Belép. A Extensions oldal, amely megnyílik, kapcsolja be a fejlesztői mód kapcsoló a jobb felső sarokban.
A Chrome újraindítása után húzza át a CRX fájlt a Extensions oldalt. Ezután kattintson a Add alkalmazás gombra, amikor a Chrome megkérdezi, szeretné telepíteni a kiterjesztést.
Miután megtette, az alkalmazás megjelenik az alkalmazásindítón, a chrome: // apps. Most készen áll arra, hogy önálló alkalmazásként induljon. Ha ki akarja húzni az alkalmazást a dokkba, akkor ezt megteheti a Parancsikon létrehozása opciót az alkalmazás helyi menüjében.
Letöltés:Applicationize (Ingyenes)
3. Web2Desk
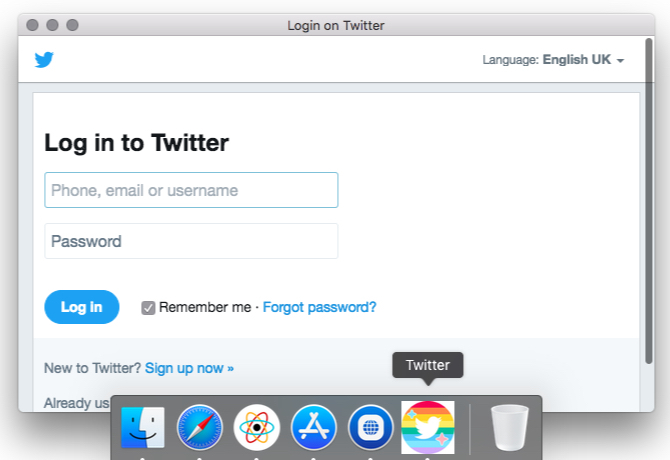
Ez a weboldal kész felületet biztosít az asztali alkalmazások létrehozásához, telepítés nélkül.
Kezdje azzal, hogy megragadja annak a webhelynek a URL-jét, amelyet Mac alkalmazásgé kíván alakítani, és illessze be a megadott mezőbe. Adjon nevet az új asztali alkalmazáshoz, és egyéni alkalmazás ikonra ha akar. Miután beírta az e-mail címet, ahová a letöltési linket meg szeretné kapni, nyomja meg a Létrehozás most gomb.
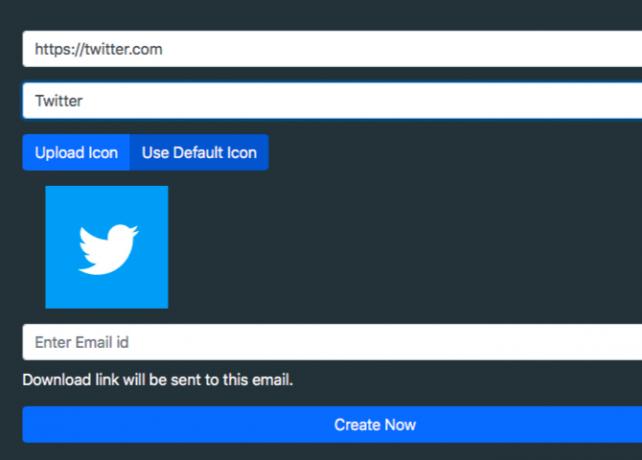
Miután letöltötte az alkalmazást, áthelyezheti a Alkalmazások mappát, vagy adjon hozzá egy külön mappához.
Ha szeretné megtekinteni a Web2Desk eredményeit, mielőtt egy webalkalmazást asztali alkalmazássá konvertál, próbálja ki a webhelyen bemutatott egyik mintaalkalmazást.
Az itt felsorolt alkalmazások közül a Web2Desk az egyetlen, amely nehéz alkalmazást generál (néhány száz megabájt helyet foglal el). A többi alkalmazásokat hoz létre, amelyek az 1-10 MB-os tartományon mozognak. Helytakarékosság érdekében a legjobb ezt használni, ha csak maroknyi alkalmazást akar létrehozni.
Letöltés:Web2Desk (Ingyenes)
4. Egyesül
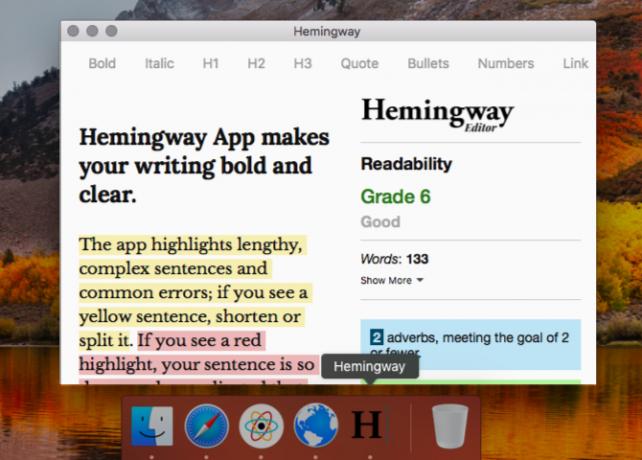
A Fluidhoz hasonlóan az Unite lehetővé teszi natív Mac alkalmazások létrehozását. Ez azt jelenti, hogy minden alkalmazás megkapja a saját böngészőjét, külön sütikkel és beállításokkal.
Amint az az alábbi képernyőképen látható, egy új alkalmazás létrehozása ugyanolyan egyszerű, mint a Fluid és a Web2Desk, amelyet fentebb tárgyaltunk. A weboldal címe, az új alkalmazás neve és egy favicon minden, amire szüksége van az induláshoz.
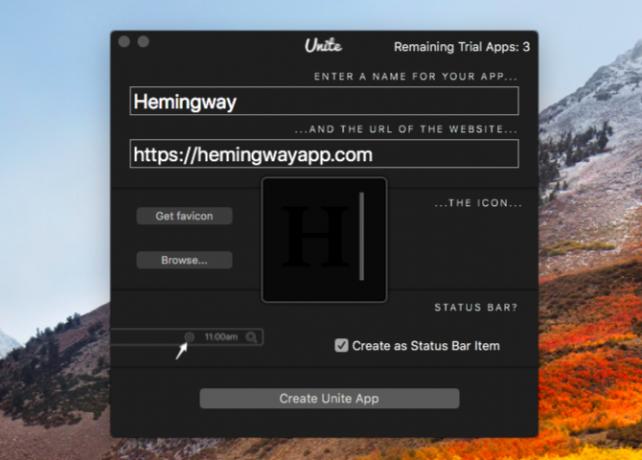
Az Unite számos testreszabási lehetőséget rejt magában az új asztali alkalmazás beállításaiban. Látni fogja, hogy a Unite lehetővé teszi az alkalmazások rögzítését a menüsávba, és hozzáigazíthatja az alkalmazásablakok megjelenését. Azt is lehetővé teszi, hogy konfigurálják a lapok, a sütik és az értesítések működését az aktív alkalmazás számára.
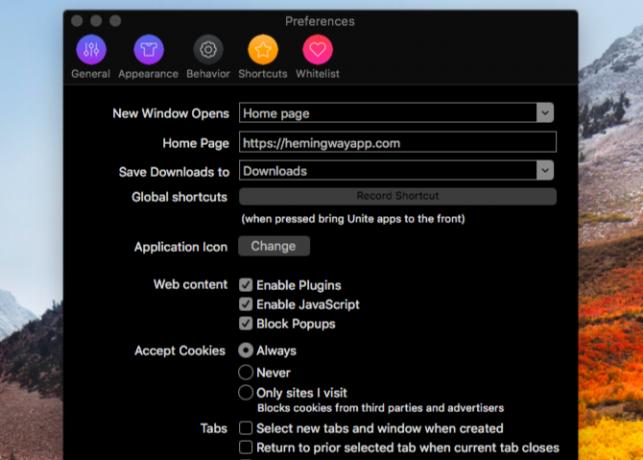
Ha sokoldalú megoldást szeretne, számos lehetőséggel, hogy megváltoztassa az új asztali alkalmazások viselkedését, akkor az Unite jó fogadás.
Letöltés:Egyesül (Ingyenes próba, 5 USD licenc szükséges)
5. Automator
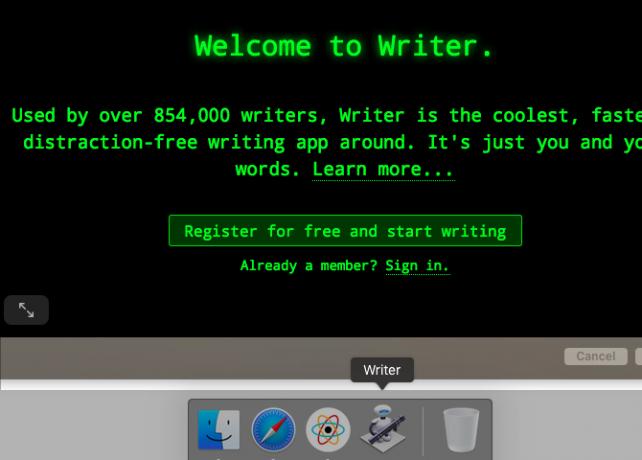
Valójában nem kell külön szolgáltatásra, hogy a webhelyeket önálló Mac alkalmazássá alakítsa. A Mac Automator alkalmazásával tökéletesen sikerül. Lássuk, hogyan hozhat létre asztali alkalmazást vele. (Ez csak egy módja annak használja az Automatorot a böngészőjével.)
Először nyissa meg az Automator elemet, válassza a lehetőséget Alkalmazás dokumentumtípusként, és kattintson a Választ gomb. Most keresse meg a művelet elemet Kérjen megadott URL-eket és húzza a jobb oldali panelre. (Használhatja a keresőmezőt a művelet gyorsabb megtalálásához.)
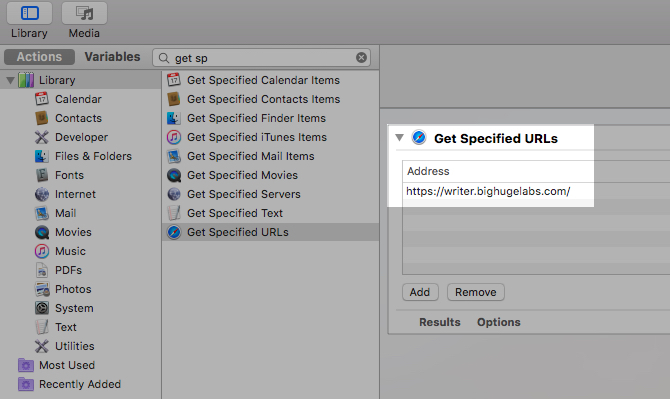
Látni fogja, hogy a panelen az alapértelmezett cím az Apple honlapja. Kattintson duplán arra a címre, és cserélje le annak a webhelynek a címére, amelyet átalakítani kíván asztali alkalmazásgé.
Ezután ragadja meg a Webhely felbukkanó tegye a műveletet, és dobja el a jobb oldali panelen az első művelet alatt. Itt lehetőségeket találhat az asztali alkalmazás megjelenésének és megjelenésének testreszabására.
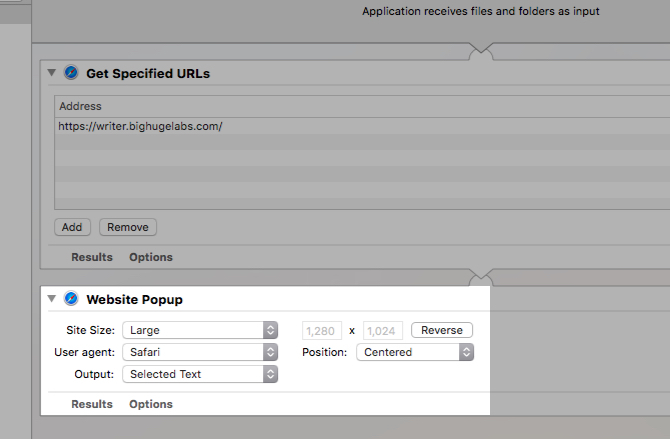
Miután elmentette ezt az új Automator alkalmazást, az asztali alkalmazás készen áll az indításra.
Néhány fontos mutató
Itt van még néhány hasonló alkalmazás, amelyet érdemes megnézni:
- Bulldock böngésző ($5)
- WebCatalog (Ingyenes, 10 USD prémium verzió elérhető)
Noha ezek az alkalmazások szépnek tűnnek, viselkedésük megbízhatatlannak tűnik. Mégis, érdemes megnéznie őket; az eredmények változhatnak.
Mielőtt elkezdené az alkalmazáskeresést, kérdezze meg magát:
- Nem bánja egy weboldal-csomagolóval, vagy szüksége van egy "igazi" alkalmazásra?
- Az értesítések hiánya üzletkötő?
- Több asztali alkalmazást tervez generálni, és ebben az esetben van szüksége a legkönnyebb alkalmazásokra?
- Van szüksége többszörös bejelentkezés a Gmailbe vagy bármilyen más fiók?
Annak tisztázása, hogy mit gondol a must-have, segít megtalálni a tökéletes megoldást.
Web Apps vs. Asztali alkalmazások: melyiket részesíti előnyben?
Időnként jobb, ha a webes alkalmazásokat választja a natív Mac alkalmazások helyett, de nem mindig. És amikor szüksége van ezekre az asztali alkalmazásokra, néha a fent említett alkalmazások használatával időnként alkalmazkodnia kell.
De ne aggódj. Progresszív internetes alkalmazások Mik a progresszív webes alkalmazások és hogyan telepíthetek egyet?Mik a progresszív internetes alkalmazások, és hogyan változtatják meg az internethasználatot? Tudjon meg többet a PWA előnyeiről és azok használatáról. Olvass tovább (PWA), amelyek ígéretet tesznek a hézag áthidalására a webes alkalmazások és a natív alkalmazások 10 halott-egyszerű Mac alkalmazás, amely mindenki számára használhatóEgyes macOS alkalmazások annyira jók egy feladat elvégzésében, hogy csak körül kell tartaniuk őket. Itt van néhány kedvenc egyszerű Mac alkalmazásunk. Olvass tovább egyre nagyobb tapadást nyernek. Várjuk ezt.
Akshata a kézi tesztelés, az animáció és az UX tervezés területén tanult, mielőtt a technológiára és az írásra összpontosított volna. Ez összehozta két kedvenc tevékenységét - a rendszerek értelmezését és a zsargon egyszerűsítését. A MakeUseOf oldalán Akshata ír arról, hogy a lehető legjobban ki tudja használni az Ön Apple készülékeit.