Hirdetés
Dolgozott már valaha a laptopján, és rájött, hogy hozzáférnie kell az asztali számítógépen tárolt fájlokhoz? Anélkül, hogy fizikailag az asztalon lennél, akkor szerencsétlen lesz, hacsak még nem állított be távoli hozzáférést.
Itt jön a Dropbox. Mágikus zsebként működik, ahol fájlokat tárolhat, hogy az eszközökön keresztül elérhesse őket. Olvassa el a továbbiakban, amikor elmagyarázza, mi a Dropbox, hogyan szinkronizálhatja a fájlokat ezzel, és mindent, amit a Dropbox tehet.
Mi a Dropbox?
A magában a Dropbox egy felhőalapú tároló szolgáltatója. Ez lehetővé teszi a fájlok tárolását a Dropbox szerverein, amely hozzáférést biztosít minden eszközén. Gondolj rá, mint egy flash meghajtóra a felhőben.
Abban az esetben, ha nem ismeri mit jelent a felhő valójában Mi az a számítási felhő? Hogyan működik a felhő technológia?Mit jelent valójában a "számítási felhő"? Így működik a felhőalapú számítástechnika a kedvenc webhelyeinek és szolgáltatásainak táplálására. Olvass tovább , ez a kifejezés azon számítási szolgáltatásokra utal, amelyek az interneten, nem pedig a helyi gépen futnak. A Dropbox esetében a „felhő” a Dropbox szerverek, amelyek tárolják a fájlokat. Amíg be tud jelentkezni a fiókjába, bármilyen eszközről elérheti ezeket a fájlokat.
Mire használják a Dropboxot?
A legtöbb ember a Dropboxot használja helyként a legfontosabb fájlok tárolására. Ez nem csak lehetővé teszi számukra, hogy bármilyen eszközről elérjék ezeket a fájlokat, de ez egyfajta biztonsági másolatként is szolgál. Ennek oka az, hogy a Dropbox-ban lévő adatok akkor is elérhetők, ha a számítógép vagy a telefon meghal.
A Dropboxnak azonban más felhasználása is van. Például megkönnyíti a fájlok megosztását másokkal, és egyszerű mobil biztonsági mentést kínál a fényképekhez. Röviden megvizsgáljuk mindkettőt.
Az első lépések a Dropbox használatával
Gondoljuk át, hogyan kezdjük el a Dropbox használatával, hogy kipróbálhassa saját funkcióit. Először keresse fel a Dropbox Basic honlap és regisztráljon egy ingyenes fiókot.
A Dropbox árazási tervei
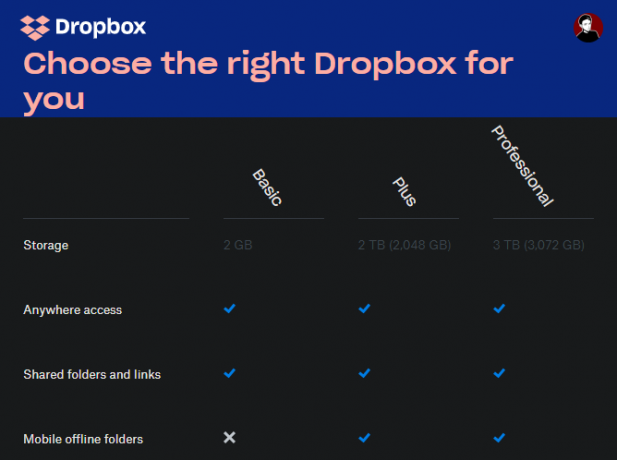
A kezdéshez a Dropbox alaptervet kínál, amely ingyenesen 2 GB helyet foglal el. Ha több helyre van szüksége, akkor át kell néznie A Dropbox Tervek oldala. Az egyének választhatnak a Plus és a Professional között.
A Plusz havonta 10 dollárba kerül, és évente fizeti, és 2TB helyet foglal magában, néhány extra funkció mellett, például a Smart Sync és a távoli eszközök törlése. A Professional havi 16,58 USD-t tartalmaz, és 3TB helyet foglal magában, plusz még több olyan funkciót, mint a megosztott link vezérlése és a vízjel.
A Dropbox üzleti terveket is kínál, de ebben az útmutatóban az egyénekre összpontosítunk.
A Dropbox telepítése az összes eszközre
A regisztrációt követően folytatnia kell a Dropbox telepítését az összes rendszeresen használt eszközre. Lehet, hogy például az asztal, a laptop és a telefon. Vegye figyelembe azonban, hogy a Dropbox Basic három eszközre korlátozza Önt. Ha többre van szüksége, akkor fizetős csomagra kell frissítenie.
A Dropbox letöltéséhez használja az alábbi linkeket. Bejelentkezhet a Dropbox webhelyére is, hogy bárhonnan hozzáférjen fiókjához.
Letöltés: Dropbox a Windows vagy Mac | Linux
Letöltés: Dropbox a Android | iOS
Látogatás:Dropbox.com
A Dropbox használata: Alapok
Most, hogy készen állsz a továbblépésre, nézzük meg az alapvető utasításokat a Dropbox használatához.
A Dropbox mappa
Miután telepítette a Dropboxot asztali vagy laptopra, és bejelentkezett a fiókjába, új jelentést fog látni Dropbox mappát a felhasználói könyvtár alatt. Ez a „varázslatos mappa”, amely a Dropbox élményének középpontjában áll. Bármi, amit ebbe a mappába helyez, szinkronizálja a Dropbox-fiókjával, és elérhetővé válik mindenhol, ahol be van jelentkezve.
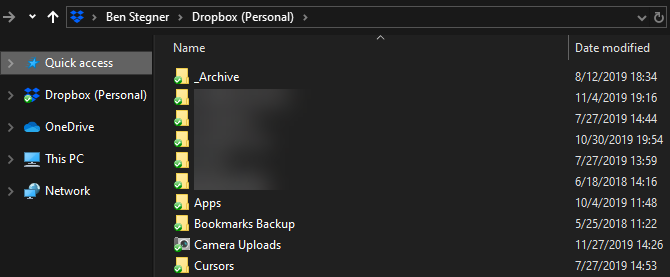
Ezt a mappát bármikor használhatja. Lehet, hogy nagy papíron dolgozik, és az összes vázlatot és anyagot át akarja helyezni benne. Vagy talán elkezdi tárolni a legértékesebb fényképeit - rajtad múlik.
Figyelje az ikonokat, amelyek a Dropbox mappa tartalma mellett jelennek meg:
- A zöld pipa azt jelzi, hogy a fájl sikeresen szinkronizálta a legújabb módosításokat.
- A nyilakkal jelölt kék kör azt jelenti, hogy a fájl jelenleg szinkronizálódik.
- Ha egy piros kört lát egy X-mel, valami nincs rendben, és a Dropbox nem tudja szinkronizálni a fájlt / mappát. Ennek oka általában érvénytelen fájlnév, engedélyhiba, vagy az, hogy elfogyott a Dropbox hely.
A Dropbox menü és a Beállítások használata
Kattintson a Dropbox ikonra a Rendszertálcán (Windows) vagy a menüsoron (Mac) a Dropboxhoz kapcsolódó információs csomópont eléréséhez. Itt ellenőrizheti a szinkronizálás állapotát, szüneteltetheti a szinkronizálást, megnézheti a legutóbbi fájlváltozásokat és még sok minden mást. Kattintson a profilikonjára, és válassza a lehetőséget preferenciák hogy megnyissa a Dropbox beállításainak paneljét.
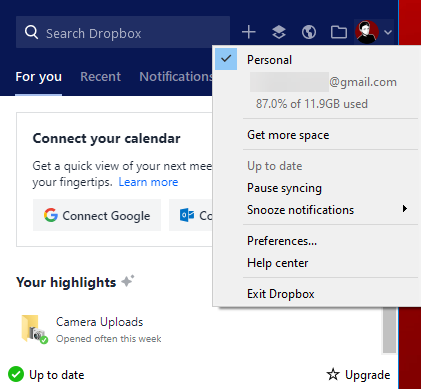
Figyelemre méltó itt a Indítsa el a Dropboxot a rendszer indításakor opció a Tábornok fület. Javasoljuk, hogy ezt kapcsolja be; egyébként manuálisan el kell indítania a Dropboxot a fájlok szinkronizálásához. Alatt Sávszélesség lapon megváltoztathatja a Dropbox által a feltöltésekhez és letöltésekhez használt hálózati erőforrások számát.
A Dropbox egyik leghasznosabb funkciója Szelektív szinkronizálás, található a Szinkronizál fület. Ez lehetővé teszi, hogy csak bizonyos mappákat válasszon az aktuális eszközzel szinkronizálni. Ezzel helyet takarít meg a számítógépén, és minden máshoz hozzáférhet a Dropbox.com webhelyen.
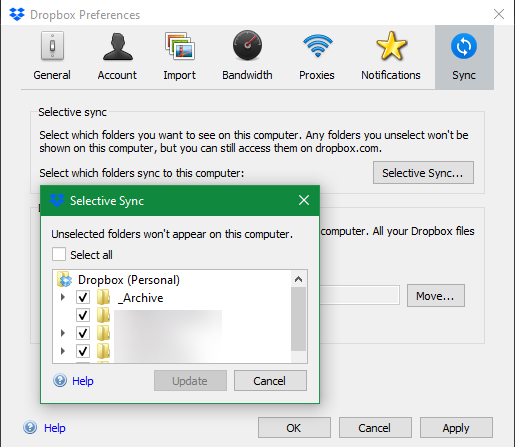
Ha fizetős csomag van, használhatja a Intelligens szinkronizálás funkció helyett. Ez lehetővé teszi, hogy az asztalon mindent láthasson a Dropboxban, anélkül, hogy helyet foglalna el a merevlemezen. Amikor rákattint egy fájl megnyitására, a Dropbox szinkronizálja azt egy menet közben.
A Dropbox használata Android vagy iPhone rendszeren
Mobil eszközökön a Dropbox alkalmazás segítségével érheti el fájljait. Mivel a legtöbb telefonnak nincs annyi tárhely, mint a számítógépeknél, a Dropbox nem szinkronizálja az összes fájlt automatikusan, mint az asztalon.
Ehelyett böngészhet a fiókjában, és szükség szerint megnyithatja a tartalmat. Meglehetősen hasonló a Dropbox webes felületéhez. Használja a Files fül a bal oldali sávban (Android) vagy az alsó sávban (iOS) a fiókja összes elemének böngészéséhez.

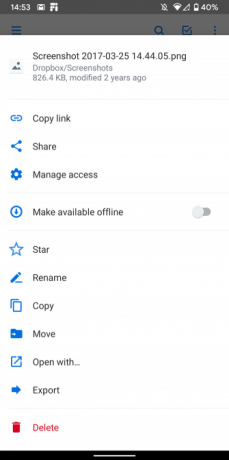
Koppintson egy fájlra annak előnézetéhez és a három pont használatához Menü gombot további lehetőségek megtekintéséhez. Az Csillag opció praktikus, mivel felhasználhatja a legfontosabb fájlok címkézésére.
Mobil fájlok offline mentése
A túlcsordulási menüben szintén megjegyzés: Offline elérhetővé tétele csúszkát. Engedélyezze ezt a fájlt akkor is elérheti, ha nincs internetkapcsolat.
Sajnos ezt minden egyes fájlhoz meg kell tennie a Dropbox Basic használatával. A teljes mappák offline mentése Plusz-exkluzív szolgáltatás. Bármikor használhatja a Export gombra kattintva elmentheti a fájl másolatát az eszközére.
Dropbox kamera feltöltések
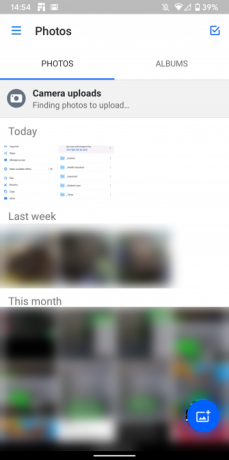

A Dropbox használatának egyik legjobb tulajdonsága a fényképezőgép feltöltése. Ez lehetővé teszi, hogy az összes képet automatikusan szinkronizálja a Dropbox-fiókjával. Mivel a fényképek az eszközök egyik leginkább megbecsült formája az információk, ez megkönnyíti a védelmet.
Nyissa meg a fotók fül a Dropbox bal oldali oldalsó vagy alsó navigációs sávján, hogy ellenőrizze annak állapotát. Lehet, hogy be kell kapcsolnia Kamera feltöltése alatt Beállítások (Android) vagy számla (iOS), ha még nincs bekapcsolva. Ezzel kiválaszthatja, hogy videót is szeretne-e feltölteni, és hogy a feltöltések a háttérben futhatnak-e.
A Dropbox nem az egyetlen olyan alkalmazás, amely rendelkezik ezzel a funkcióval. Ha sok fotóról van biztonsági másolata, nézd meg az Android-fotók szinkronizálásának legjobb módjai a felhőalapú tároláshoz 4 szinkronizálási és fotófeltöltési módszer a Cloud Storage-ba AndroidonItt vannak a legjobb alkalmazások az Android-fényképek automatikus feltöltésére a felhőbe, hogy soha ne veszítsen el értékes emlékeket. Olvass tovább és a Dropbox, iCloud és a Google Photos összehasonlítása az iPhone készüléken iPhone Photo Sync: iCloud vs. Google Fotók vs. DropboxAz iCloud Photo Library, Dropbox vagy a Google Photos a legjobb alkalmazás az iPhone fényképeinek biztonsági másolatához? Olvass tovább .
A Dropbox speciális szolgáltatásai
Ez minden, amit tudnod kell a Dropbox használatához, de vannak további funkciók, amelyek még hasznosabbá teszik azt. És ez még nem is behatol harmadik féltől származó Dropbox alkalmazások 5 ragyogó Dropbox alkalmazás, amelyről nem tudta, hogy szüksége van ráSokan csak az alapértelmezett Dropbox alkalmazást használják, és semmi mást. Harmadik féltől származó fejlesztők készítettek fantasztikus Dropbox eszközöket, amelyeket minden felhasználónak tudnia kell. Olvass tovább !
Megosztás a Dropbox segítségével
Akár egy mappát elérhetővé szeretne tenni a nyilvánosság számára, akár egy nagy fájlt meg szeretne osztani egy barátjával e-mailben, a Dropbox megkönnyíti a fiókjában található információk megosztását.
Ehhez kattintson a jobb gombbal egy fájlra vagy mappára az asztalon lévő Dropbox mappában, vagy nyomja meg a gombot Ossza meg gombra az interneten vagy a mobil felületen. Innentől kezdve dönthet úgy, hogy megosztja egy adott e-mail címmel, vagy létrehozhat egy linket, amelyet bárki elérhet.
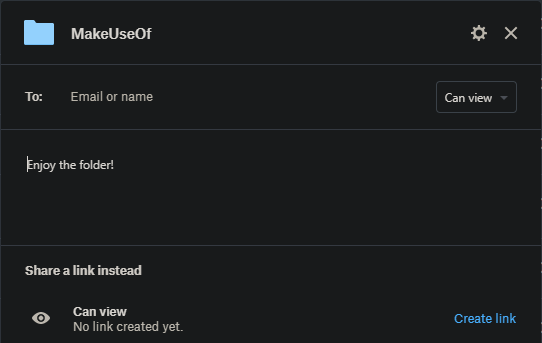
Beállíthatja a hozzáférést Szerkeszthető teljes ellenőrzés céljából, vagy Megtekintheti ha nem akarja, hogy mások változtatjanak. Az előbbi kiválóan alkalmas a hosszú távú együttműködésre.
Fájlok kérése
A fájlok küldésén kívül a Dropbox segítségével fájlokat is fogadhat másoktól. Ez akkor is működik, ha az embereknek nincs Dropbox-fiókja. Ez praktikus fotókat gyűjthet egy eseményen élő emberekről, pályázatokra és hasonló benyújtási alapú forgatókönyvekre.
A használatához kattintson a gombra Fájlok> Fájl kérések a Dropbox webhelyen. Ez lehetővé teszi egy új fájlkérés beállítását. Alapértelmezés szerint csak Ön fér hozzá a fogadott fájlokhoz.

Verziótörténet
A Dropbox lehetővé teszi a fájl korábbi verziójának visszaállítását véletlenszerű szerkesztések vagy egyéb hibák esetén. Ehhez kattintson a Dropbox webes felületén található fájl hárompontos gombjára, és nyomja meg a gombot Verziótörténet.
Itt láthatja a fájlban az elmúlt 30 napban elvégzett összes változást. Kattintson az egyikre a megtekintéshez, vagy válassza a lehetőséget visszaállítás hogy ez a jelenlegi verzió legyen.
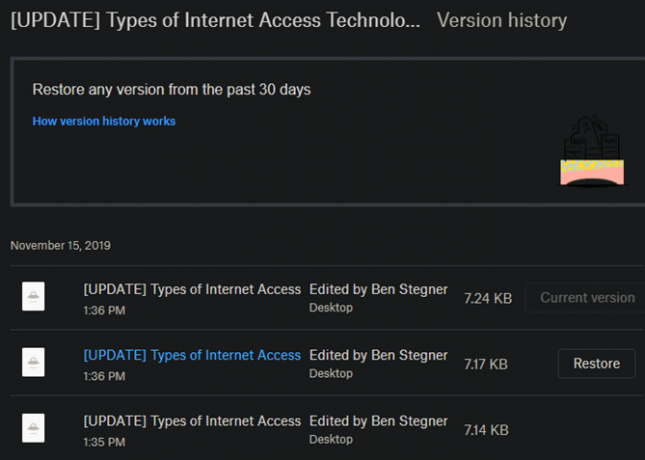
Ha nemrég törölte a fájlt, kattintson a Törölt fájlok bejegyzés a Files oldalsáv. Itt visszaállíthatja az elmúlt 30 napban törölt elemeket.
Dropbox papír
A Dropbox saját papíralapú dokumentum-szerkesztő eszközt kínál. Kicsit olyan, mint a Google Docs és egy olyan jegyzetfüzet-szolgáltatással keverve, mint például a OneNote vagy az Evernote, mivel lehetővé teszi dokumentumok létrehozását, ötletbörze és másokkal való együttműködést.
Valószínűleg nem jobban szereti, mint a jelen munkaeszköze jelenlegi eszközeit, de érdemes átnézni, ha teljes mértékben bele akar merülni a Dropbox ökoszisztémájába.
Dropbox útmutató a többi számára
Remélhetőleg ez a Dropbox felhasználói útmutató segített neked! Természetesen a Dropboxnak még sok más lehetősége van, főleg a fizetett terveiben. Ez egy hatalmas platform mindenkinek, aki sok eszközzel dolgozik, és fájlokat kell küldenie másoknak.
Természetesen ez nem az egyetlen ilyen jellegű szolgáltatás. Nézd meg a rendelkezésre álló legolcsóbb felhőalapú tároló 8 legolcsóbb felhőtároló szolgáltatóA lehető legolcsóbb felhőalapú tárolót keresi? Megmutatjuk a legjobb költségvetési felhőalapú tárolást 100 GB, 1 TB és egyéb szinteken. Olvass tovább ha frissíteni akarja, és úgy találja, hogy a Dropbox túl drága.
Ben a MakeUseOf szerkesztőhelyettese és szponzorált postamenedzsere. B.S. a számítógépes információs rendszerekben a Grove City College-ban, ahol a Cum Laude diplomát szerezte, és főiskolai kitüntetésével. Szereti mások segítségét, és szenvedélyesen játszik videojátékokat.