Hirdetés
Minden Microsoft Excel A munkafüzet legalább egy munkalapot tartalmaz. Az adatok rendezéséhez több munkalapot hozhat létre, és minden lap fülként jelenik meg az Excel ablak alján. Ezek a lapok megkönnyítik a táblázatok kezelését.
Lehet, hogy van egy munkafüzete, amely munkalapokat tartalmaz minden évben a vállalati értékesítéshez, az egyes részlegek a kiskereskedelem számára, vagy minden hónapban a számláit.
Ahhoz, hogy egy munkafüzetben egynél több táblázatot hatékonyan kezelhessünk, van néhány tipp, amelyek segíthetnek az Excel fülekkel való munkában.
Helyezzen be egy új fület
Ha újabb Excel-munkalapot szeretne hozzáadni a munkafüzetéhez, kattintson a fülre, amely után beilleszti a munkalapot. Ezután kattintson a Plusz jel ikon a fülsor jobb oldalán.
Az új lapot a következő sorozatszámmal kell számozni, akkor is, ha a fület egy másik helyre helyezte be. A példaképernyőn az új lapot beillesztjük Sheet3, de számozott Sheet6.

Nevezze át a lapot
Az új lapok neve Munka1, Sheet2stb. sorrendben. Ha a munkafüzetben több munkalap található, akkor hasznos mindegyiket megnevezni, hogy segítsen megszervezni és megtalálni az adatait.
A lap átnevezéséhez kattintson duplán a lap nevére, vagy kattintson jobb gombbal a lapra, és válassza a lehetőséget átnevezés. Írjon be egy új nevet és nyomja meg a gombot Belép.
Ne feledje, hogy minden lapnak egyedi névvel kell rendelkeznie.

Színezzen egy fület
A fülek átnevezése mellett színt alkalmazhat rájuk, hogy kiemelkedjenek a többi résztől. Kattintson a jobb gombbal a fülre, és vigye a kurzort Lap színe. Válasszon színt az előugró ablakból. Nagyon sokféle témaszínt, normálszínt és további színt választhat, ha testreszabja a színt.
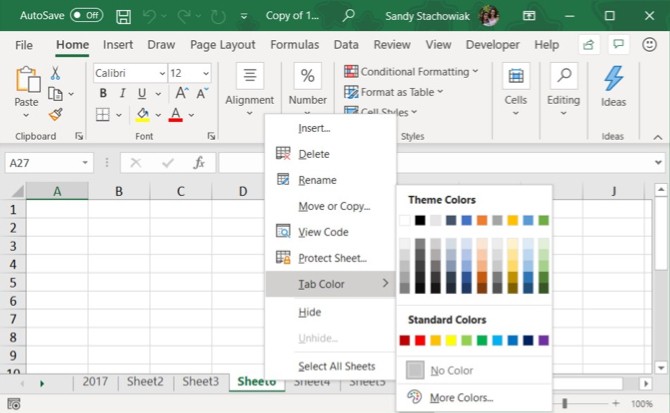
Görgessen a lapon
Ha sok fül van, az Excel ablak méretétől függően előfordulhat, hogy nem mindegyik jelenik meg egyszerre. A lapok között kétféleképpen lehet görgetni.
Windows rendszeren három vízszintes pontot lát a fülsor egyik vagy mindkét végén. Kattintson az egyik végén található három pontra, hogy görgetni tudja a füleket abban az irányban.
A lapok közötti görgetéshez kattintson is a jobb és a bal nyílra a fülsor bal oldalán. Ezeknek a nyilaknak más felhasználása is van, amint azt a felbukkanó ablak jelzi, amely akkor jelenik meg, amikor a kurzort egyikük fölé viszi.

Mac rendszeren csak a lapok bal oldalán láthatók a görgetéshez használt nyilak.
További lapok megtekintése a lapsoron
Windows rendszeren az Excel ablak alján található görgetősáv foglal helyet, amelyet fel lehet használni a munkalap füléhez. Ha sok fül van, és többet szeretne látni velük, akkor kibővítheti a fülsávot.
Vigye a kurzort a görgetősávtól balra található három függőleges pont fölé, amíg két függőleges vonalgá nem válik nyilakkal. Kattintson és húzza a három pontot jobbra, hogy a fülsáv szélesebb legyen. Több lap fog megjelenni a kijelzőn.

Ki kell nyomtatnia az Excel lapot? Megmutatjuk, hogyan kell formázni a dokumentumot nyomtassa ki a táblázatot egyetlen oldalra Hogyan nyomtasson egy Excel táblázatot egyetlen oldalraEgy gyönyörűen kialakított táblázat elveszíti minden vonzerejét, amikor kilenc papírlapra nyomtatja, és ezek fele üres. Megmutatjuk, hogyan lehet mindent szépen elkészíteni egyetlen oldalon. Olvass tovább .
Lapok másolása vagy mozgatása
Pontos másolatot készíthet egy fülről a jelenlegi munkafüzetben vagy egy másik nyitott munkafüzetben, ami akkor hasznos, ha ugyanazon adatokkal kell kezdenie. A lapok áthelyezhetők ugyanabban a munkafüzetbe vagy más nyitott munkafüzetbe egy másik helyre is.
Kattintson a jobb gombbal a fülre, és válassza a lehetőséget Mozgatás vagy másolás.
Ban,-ben Mozgatás vagy másolás párbeszédpanelen az aktuálisan aktív munkafüzet alapértelmezés szerint van kiválasztva a Foglalni legördülő lista. Ha másolni vagy áthelyezni a fület egy másik munkafüzetbe, ellenőrizze, hogy nyitott-e a munkafüzet, és válassza ki a listából. Ne feledje, hogy a füleket csak a munkafüzetek megnyitásához másolhatja vagy mozgathatja.

Ban,-ben A lap előtt listamezőben válassza ki a lapot (lap) előtt amelybe be szeretné illeszteni a fület. Ha inkább áthelyezi vagy másolja a fület a végére, válassza a lehetőséget Lépjen a Végbe.
Lap másolása
Ha a lapot másolja, és nem mozgatja, akkor ellenőrizze a Hozzon létre egy példányt doboz. Ha nem ellenőrzi a Hozzon létre egy példányt jelölőnégyzetet, a lap a kiválasztott helyre kerül, ahelyett, hogy lemásolódna.

A másolt fül neve megegyezik az eredeti fül neve, amelyet egy verziószám követ. A lapot átnevezheti a Nevezze át a lapot fenti szakaszban.
Tab áthelyezése
Ha mozgatja a fület, a név változatlan marad; a verziószám nem kerül hozzáadásra.
Ha csak egy lapot akar áthelyezni ugyanazon a munkafüzeten belül, akkor manuálisan húzhatja az új helyre. Kattintson és tartsa lenyomva a fület, amíg a fül bal felső sarkában háromszög jelenik meg. Ezután húzza a fület, amíg a háromszög a kívánt helyre nem mutat, majd engedje fel.

Tab törlése
Törölheti a munkafüzetet (lapot) a munkafüzetből, még azokat is, amelyek adatokat tartalmaznak. A törölt Excel munkalap adatai elvesznek, és hibákat okozhat, ha más munkalapok a törölt munkalap adataira hivatkoznak. Tehát győződjön meg arról, hogy valóban el akarja távolítani a lapot.
Mivel a munkafüzetnek legalább egy táblázatot tartalmaznia kell, nem törölhet egy lapot, ha az egyetlen a munkafüzetében.
Excel munkalap törléséhez kattintson a jobb gombbal a lap fülére, és válassza a lehetőséget Töröl.

Ha a törölni kívánt munkalap adatokat tartalmaz, megjelenik egy párbeszédpanel. kettyenés Töröl, ha biztos benne, hogy törli a munkalap adatait.
Tab elrejtése
A munkalapot és annak adatait érdemes megtartani a munkafüzetben, de nem látja a lapot. Könnyen gondoskodhat róla, ha törli a lapot, nem pedig törli.
Kattintson a jobb gombbal a fülre, és válassza a lehetőséget Elrejt a gyorsmenüből. Látni fogja a lapot, és a lap eltűnik a munkafüzet nézetéből.
A rejtett lap újbóli megjelenítéséhez kattintson a jobb gombbal a munkafüzet bármelyik fülére, és válassza a lehetőséget felfedése. Ha egynél több rejtett fül van, válassza ki a megtekinteni kívánt fület, majd kattintson rendben.

Az Excel adatait rendszeresen tartsa
A fülek nagyszerű módja annak, hogy megőrizze Excel az adatok rendszerezése és megkönnyíti a keresést. Testreszabhatja a füleket, hogy adatait az igényeinek legjobban megfelelő módon rendezze.
A navigációt és az adatbevitelt felgyorsíthatja a munkalapokon a gyorsbillentyűket 35 Mindennapi Microsoft Excel billentyűparancsok Windows és Mac rendszerekhezA billentyűparancsok sok időt takaríthatnak meg! Használja ezeket a Microsoft Excel parancsikonokat a táblázatokkal való munka felgyorsításához Windows és Mac rendszeren. Olvass tovább , valamint használja ezeket tippek az időmegtakarításhoz az Excel programban 14 tipp az időmegtakarításhoz a Microsoft Excel programbanHa a Microsoft Excel sok időt töltött el a múltban, akkor hadd mutassam meg, hogyan lehet visszaszerezni egy részét. Ezek az egyszerű tippek könnyen megjegyezhetők. Olvass tovább .
Információtechnológiai BS-jével Sandy sok éven át dolgozott az informatikai iparban, mint projektmenedzser, osztályvezető és a PMO Lead. Ezután úgy döntött, hogy követi álmát, és most teljes munkaidőben ír a technológiáról.
