Hirdetés
A médiától és a dokumentumoktól kezdve az alkalmazásokig és a rendszer preferenciáitól kezdve a Mac Finder mindenféle adatot fogyaszt, amelyet rádob. Még ha más alkalmazásokat is használ, a Finder az adatok és a beállítások végső rendeltetési helye. Nem csoda, hogy ilyen gyakran zsúfolódik!
Időnként szükség van a Finder alapos tisztítására, de ez eddig csak elvisz. Szüksége van egy jó stratégiára elől rendetlenség, valamint annak tisztítása. Az elveszett fájlok, a figyelmet okozó adatok és a helyigényes másolatok valóban értékes helyet foglalhatnak el.
Nézzük meg öt olyan stratégiát, amelyet elfogadhat a rendetlenség csökkentése érdekében a Finderben.
1. Használjon címkéket a fájlok csoportosításához a háttér alapján
A címkéknél tetszik, hogy segítenek egy véletlenszerű fájl- és mappaszerkezet értelmezésében, amelyek a Finderben ugyanazon a helyen élhetnek, vagy nem. Már lefedtük a címkék használatának alapjai a Finderben Keresse meg a fájlokat gyorsabban, és rendezze meg Mac-ét a Finder Címkék segítségével A keresőcímkék nagyszerű módja az adatok szervezésének - íme, hogyan lehet a legtöbbet kiaknázni a praktikus szervezési eszközből a Mac-en. Olvass tovább , tehát néhány okos módszerre fogok összpontosítani, amelyek segítségével átveheti azokat az adatok Finderben történő rendezéséhez.
Jelölje ki az ideiglenes adatokat
Az ideiglenes fájlok, például az alkalmazásletöltések, a nyugták és a képernyőképek képessé teszik a szupergyors szaporodást. Igen, egy ideig meg kell tartania őket, de gyakran akadályba ütköznek. Jelölje meg az ilyen jövőbeli junk fájlokat a temp („Ideiglenes”) címke.
Ezután néhány naponta gyors söpörést hajthat végre: válassza ki a címkét a Finder oldalsávjában, és ott vannak! Ez megkönnyíti az elavult fájlok megtalálását és törlését. A címke vizuális jelének köszönhetően könnyedén figyelmen kívül hagyhatja ezeket a fájlokat, bárhol is megjelennek a Finderben.
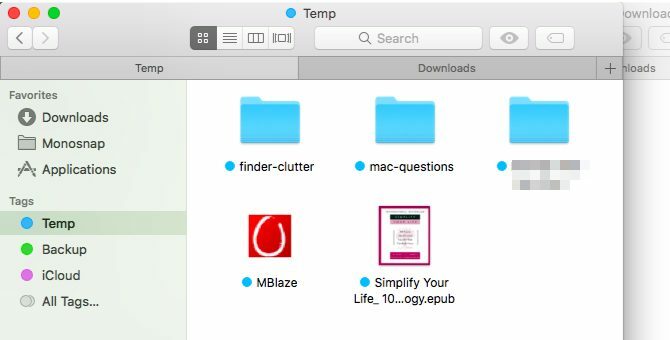
Jelölje ki az érzékeny adatokat
Jelöljön ki további fontos fájlokat a gombbal biztonsági mentés címke. Minden alkalommal, amikor biztonsági másolatot kell készíteni, mondjuk, egy USB meghajtóra, kiválaszthatja az oldalsávban a címkét, és egyszerre megragadhatja a megfelelő fájlokat. Nem kell attól tartania, hogy hiányzik, ha szétszórtan vannak a Finderben, vagy ha a jövőben további fájlokat ad a keverékhez.
Jelölje ki a feladattal kapcsolatos adatokat
Ha van olyan adat, amelyen meg kell cselekednie, jelölje meg egy külön címkével a gyors azonosításhoz. Ne feledje azokat a fényképeket, amelyeket meg kell osztania a legjobb barátjával, az alkalmazást, amelyet el kell távolítania, és azokat a fájlokat, amelyeket át kell neveznie? Csoportosítsd őket egy akció címkézze meg és kezelje velük tételekben, amikor zenét hallgat.
Cool Mac tipp: A Finderben egy Érintősávú Mac számítógépen a kiválasztott fájl gyors címkézéséhez érintse meg a Címkék gombot, majd érintse meg a színt. #mactipspic.twitter.com/4DJiUPxED5
- Dave Marra (@marrathon) 2017. szeptember 6
A címkék szintén hasznosak a vonal húzásához a személyes és a munkával kapcsolatos fájlok és alkalmazások között. te tudott Használjon külön felhasználói fiókokat vagy a Spaces szolgáltatást a digitális munka megtartásához és az elkülönített játékhoz, de a címkék a legegyszerűbb megoldás.
Igen, ezek a színes címkék vizuális zavart keltenek, de ezt tisztázhatja, ha a Finder tartalmát címke szerint rendezi.
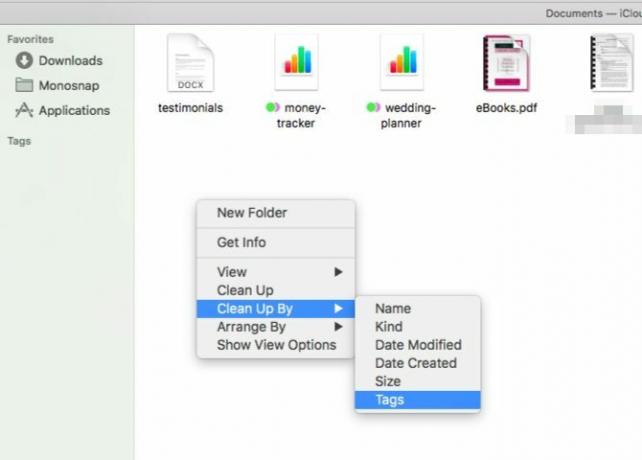
2. Hozzon létre álnézeteket a másolatok megelőzéséhez
Ha szokása van, hogy minden olyan mappában extra fájlokat hozzon létre, amelyek relevánsaknak tűnnek, akkor sok értékes lemezterület veszít. Törölje ezeket a másolatokat, és ehelyett hozzon létre álnézeteket az eredeti fájlhoz (vagy mappához).
Alias is „Parancsikont anélkül, hogy hivatkozás lenne.” Mi az a szimbolikus link (Symlink)? Hogyan hozhat létre egyet Linuxban?A fájlparancsok hasznosak, de a szimbolikus hivatkozások (hivatkozások) megváltoztathatják a fájlok és mappák használatát Linux, macOS és Windows rendszereken. Olvass tovább Míg a parancsikon, amint tudjuk, az az eredeti fájlra mutat, az álnév szimulálja a fájl létezését. Tegyük fel, hogy áthelyezi vagy átnevezi az eredeti fájlt. Az álnévre kattintva továbbra is megjelenik a fájl, míg a mutató típusú parancsikonra kattintás zsákutcának bizonyult.
Ha fájlt (vagy mappát) szeretne álnevet létrehozni a Finder programban, kattintson a Tedd álnevet kattintson a jobb gombbal a menü opcióra, ha kiválasztotta a fájlt. Ezután az álnevet bármilyen helyre áthelyezheti. Fog mindig mutasson az eredeti fájlra, és nem csak néhány mérhető bájtnyi helyet foglal el.
Ha szeretné megtalálni az eredeti fájlt a Finderben, válassza ki annak álneveit és kattintson a gombra Fájl> Eredeti megjelenítése. ütő Command + R szintén működik.
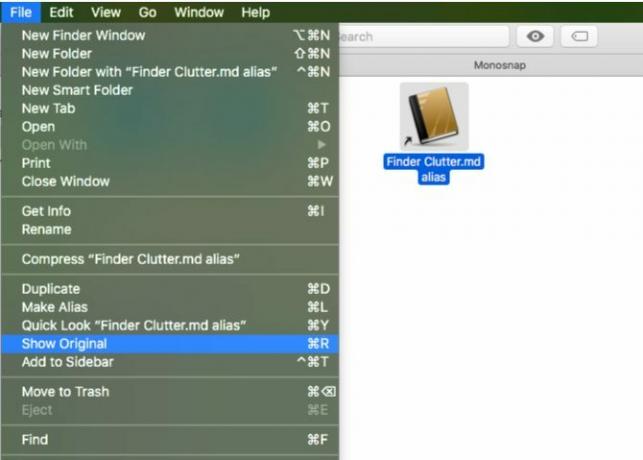
Láthatja, hogy milyen hasznos álnevek lehetnek, igaz? Most, ha meg kell őriznie azt az embertelen e-könyvet vagy azt a médiamappát, amely öt különböző mappából elérhető, akkor megteheti. Nem kell tennie semmit digitális akrobatika a helytakarékosság érdekében Indítólemez majdnem megtelt? 6 Helymegtakarítási tipp a kritikusan megterhelt makkokhozAkár azon kíváncsi, hogy teljes meghajtója befolyásolja-e a teljesítményt, vagy csak extra helyet szeretne, néhány egyszerű lépés sok helyet szabadít fel. Jó ötlet öt között hagyni ... Olvass tovább .
3. Az Eszköztár / oldalsáv testreszabása a gyorsabb opciók kereséséhez
Ha soha nem nézi meg a Legutóbbiak szakasz a Mac Finderben, miért jeleníti meg a linkjét az oldalsávban? Megszabadulni tőle Finder> Beállítások> Sidebar (törölje a jelölést a Legutóbbiak).
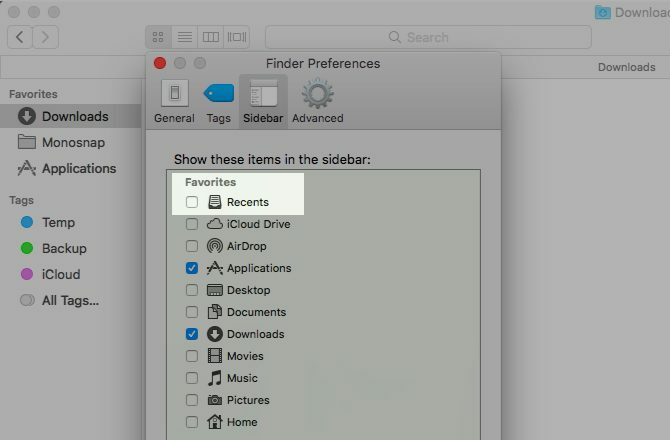
Milyen más, nem használt oldalsáv-linkeket kell mindig szkennelnie, hogy rákattintson a szükségesre? Zap őket, és a helyükre állítsák össze a gyakran használt mappákra mutató linkeket. Olyan egyszerű, mint egy mappa húzása és ejtése a mappába Érdekes oldalsó szakasz.
Amíg rajta van, állítsa be az új Finder ablakokat a leggyakrabban használt mappának megjelenítéséhez. Ehhez a csípéshez meg kell látogatnia Kereső> Beállítások> Általános és válasszon egy mappát a Megjelennek az új Finder ablakok legördülő menü. Ha a mappa nem szerepel a listában, kattintson a Egyéb… lehetőséget, hogy kiválaszthassa.

Itt található az oldalsáv: Letöltések, Alkalmazások, kedvenc címkéim és egy képernyőképeket tartalmazó mappa. Más Mac Finder tartalmak eléréséhez a Finder keresést vagy a Spotlight szoftvert használom.
A Finder mappában lévő mappák közötti böngészéshez a Spotlight kevésbé nyilvánvaló lehetőségeit használom: a Tab gomb egy kiválasztott mappával. ütő Belép az egyik gyermekmappa megjeleníti annak tartalmát a Finderben. Kár, hogy ez a szolgáltatás csak a hierarchia egy szintjén működik.
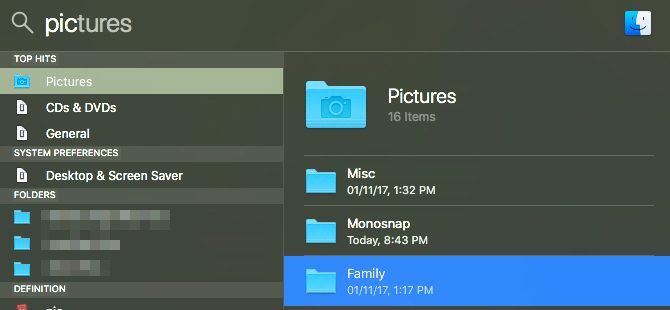
Amikor egy mappát keresem a Finderben, ha fel akarok lépni a hierarchiájában, akkor Vezérlés + kattintás a mappa nevét az ablak címében, hogy kiválassza a megfelelő szülőmappát.

Tisztítsa meg az eszköztárat, hogy még több fehér helyet találjon a Finderben. Ez az egyik módja annak tegye MacOS-élményét minimalistabbá és hatékonyabbá 9 tipp a minimalista és hatékonyabb Mac élmény érdekébenA Mac felülete tiszta és gyönyörű, ahogy van, de néhány itt-ott csorbítással még néhányat tovább csiszolhat egy kellemesebb asztali élmény érdekében. Olvass tovább .
Kattintson a jobb gombbal az eszköztár bármely üres helyére, hogy felfedje a Az Eszköztár testreszabása… választási lehetőség. Kattintson erre a lehetőségre, hogy hozzáférjen a Mac Finder eszközkészletének teljes készletéhez.

Húzza a hasznos ikonokat az eszköztárra, hogy megjelenítse azokat, és a nem használt ikonokat az eszköztárról, és távolítsa el őket a nézetből. Kattintson a Kész gombot, ha elégedett vagy a vizuális eredményekkel.
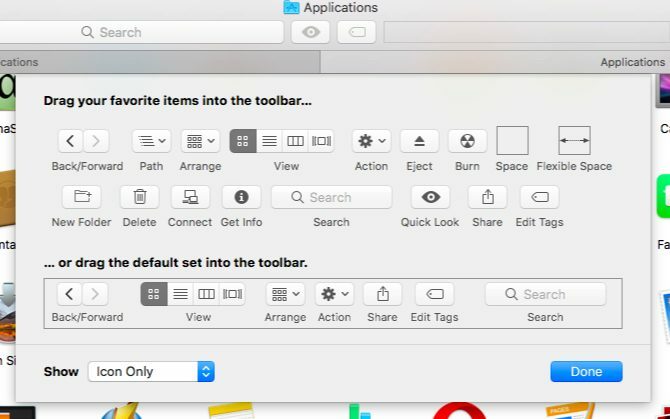
4. Telepítse a Gyors megjelenésű bővítményeket
Az összes macOS szolgáltatás közül a Quick Look a kedvencem. Ez biztosítja Önnek ne pazarolja az időt vagy erőfeszítést a fájlok megnyitásához, hogy megnézze, mi van benne 5 Alapvető gyorskeresési tipp a Mac fájlok előnézetéhezA Quick Look egy finom, de praktikus macOS szolgáltatás. Ezekkel a legfontosabb tippekkel többet hozhatnak ki belőle. Olvass tovább , ami akkor hasznos, ha törli a fájlokat.
Nem biztos benne, hogyan kell használni a Gyors megjelenést? Válasszon ki egy fájlt a Finder programban, majd érintse meg a gombot Hely a fájl azonnali előugró előnézetének eléréséhez. Találat Hely ismét elrejteni az előnézetet.
Ha a Gyors megjelenésnek van egy hátránya: csak bizonyos fájltípusokat támogat, például PDF-eket, médiafájlokat és iWork dokumentumok Hogyan működik az iWork: Az oldalak, a számok és a Keynote alapjaiMindig elutasította az Apple termelékenységi alkalmazásokat, amelyek nem alkalmasak irodai igényeire? Ideje átgondolni! Olvass tovább . Ha előnézetileg szeretné megtekinteni, mondjuk, archív, ePUB vagy Markdown fájlokat, akkor szerencsétlen. De ha telepít néhány releváns Gyors Név-bővítményt, akkor érdemes megy. Néhány kedvencünk közé tartozik:
- QLStephen: A kiterjesztés nélküli szöveges fájlok előnézete.
- QLVideo: Olyan videofájlok miniatűr-előnézeteinek hozzáadása, amelyeket a Quick Look nem támogat.
- QLMarkdown: A Markdown fájlok előnézete.

Hogyan telepítheti ezeket az intelligens bővítményeket? Hol találhat többet? Megtaláljuk Önnek a válaszokat a Quick Look plugins mini útmutatónk 5 Alapvető gyorskeresési tipp a Mac fájlok előnézetéhezA Quick Look egy finom, de praktikus macOS szolgáltatás. Ezekkel a legfontosabb tippekkel többet hozhatnak ki belőle. Olvass tovább .
A Quick Look és annak beépülő moduljai segítségével megtekintheti a felesleges fájlokat, és a Finder csoportban törölheti azokat. Mindez anélkül, hogy bármilyen más alkalmazást kellene megnyitnia.
5. Az iBooks segítségével kezelheti a PDF-eket
Ha megnyitja az iBooks alkalmazást, az abban lehúzott PDF-fájlok az alkalmazáson belül tárolódnak, a natív EPUB fájlokkal együtt. Nyissa meg újra az iBooks alkalmazásokat, és ezek a PDF-fájlok továbbra is ott vannak, ami azt jelenti, hogy szabadon törölheti azokat a Finderből. Tartsa fenn a dokumentumok biztonsági másolatait mindaddig, amíg nem elégedett ezzel az új munkafolyamattal, és biztosan megérti, hogyan működik.
Az iBooksban található PDF-fájlok előnye, hogy felszabadítanak némi vizuális helyet a Finderben. Dokumentumai továbbra is a Mac-en vannak, de egy másik, alacsony kulcsú helyen.
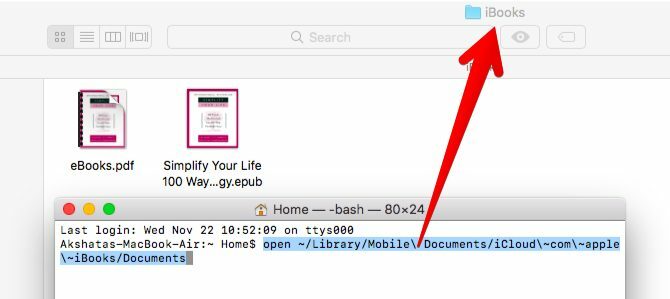
Ezenkívül a Gyűjtemények szolgáltatás az iBooksban. Alapértelmezés szerint a PDF-ek Gyűjtemény.
Van egy fő óvintézkedés: nem lehet szelektív a PDF-fájlok iCloud-on történő biztonsági mentésekor. Ha beállította, hogy az iBooks szinkronizáljon az alatt található felhővel Rendszerbeállítások> iCloud> iCloud meghajtó> Opciók…, majd az iBooks minden PDF-jére biztonsági másolat készül.

Ha ki szeretné hagyni a felhő szinkronizálását egy adott dokumentumra, hagyja a Finderben, ahelyett, hogy az iBooksba importálná. Ha letiltotta az iCloud szinkronizálást az iBooks alkalmazásban, menjen az ellenkező irányba. Ez azt jelenti, hogy a Finder iCloud Drive mappájában tartsa a biztonsági másolatot készíteni kívánt mappákat az iCloudon, és a többit importálja az iBooksba.
Ne feledje, hogy az iBooks csak PDF-fájlok tárolójaként működik. Megnyithatja őket az alkalmazáson keresztül, de nem ban ben az alkalmazás. Az előnézettel továbbra is nyitva vannak. Ha bármilyen PDF-fájlt szeretne visszavenni a Finderbe, húzza át a megfelelő Mac Finder mappába.
Csak rájöttem, hogy ha megjelöl egy iBooks-ban tárolt PDF-fájlt egy Mac számítógépen, akkor szinkronizál, ahelyett, hogy megpróbálja elmenteni a másolatát. Ez új a High Sierra-n? #épp ideje
- Xavi Moll (@xmollv) 2017. november 12
Nincs több kéretlen fájl és kereső rendetlenség
Mindennek és mindennek a helye a helyén nem csak egy mantrája, mellyel offline életét élheti. Ez egy intelligens taktika a digitális adatok kezelésére is. Hosszú távon megmenthet órák keresések, billentyűleütések és aggodalmak. Ha készen áll a tavaszi takarításra a Mac-en, a Finder a megfelelő hely a kezdéshez.
Milyen trükköket használ fájlok és mappák keresésére minimális erőfeszítéssel a Finderben minden egyes alkalommal? Mesélj nekünk a megjegyzésekben!
Akshata a kézi tesztelés, az animáció és az UX tervezés területén tanult, mielőtt a technológiára és az írásra összpontosított volna. Ez összehozta két kedvenc tevékenységét - a rendszerek értelmezését és a zsargon egyszerűsítését. A MakeUseOf oldalán Akshata ír arról, hogy a lehető legjobban ki tudja használni az Ön Apple készülékeit.