Hirdetés
A Microsoft Word első megnyitásakor azonnal elkezdheti a dokumentumok létrehozását. Az alkalmazás számos beépített funkciót és alapértelmezett beállítást kínál, amelyek elősegítik a dokumentum pontos típusának elkészítését, legyen az sem professzionális jelentés vállalkozások számára vagy egy iskolai papír.
Hasznos lapok, gombok és eszköztárak láthatók. A színfalak mögött a Word gondoskodik a helyesírásáról, a nyelvtanról és az egyéb javításokról. A legtöbb ember csak elkezdi gépelni, és nem gondol ezen eszközökre. De javíthatja az alkalmazás élményét, ha néhány percet vesz igénybe ezeknek a beállításoknak a beállításához.
1. A helyesírási, nyelvtani és igazolási beállítások
A Word helyesírási és nyelvtani kezelési módjának megváltoztatása nagyszerű először az alkalmazás testreszabásához, hogy megfeleljen az Ön igényeinek. Az ilyen típusú beállítások hasznosak annak biztosítása érdekében, hogy ne írja be a szavakat, vagy helytelenül használja a nyelvtant. Bizonyos esetekben ezek is elvonhatják a figyelmet.
Előfordulhat például, hogy egy olyan vállalkozásnál dolgozik, amely a névben minden nagybetűt használ, vagy amelynek neve egy szó- és számkombináció. Az ilyen típusú helyzetek beállítását úgy állíthatja be, hogy ne legyen folyamatos lásd a hibajelzőket Hogyan lehet megállítani a Microsoft Word-t, hogy aláhúzza a helyes szavakat mint hibákatA Microsoft Word aláhúzza azokat a szavakat, amelyek még nem is hibák. Így állíthatjuk le ezt. Olvass tovább amikor elkészíti a dokumentumait.
Nyisson meg Word-t a Windows számítógépen bármilyen dokumentumhoz. választ fájl kattintson a menüre Opciók, majd válasszon próbanyomat. Látni fogja a helyesírás és a nyelvtan javításának minden lehetőségét. Egyesek az összes Microsoft Office programra vonatkoznak, mások csak a Wordre.
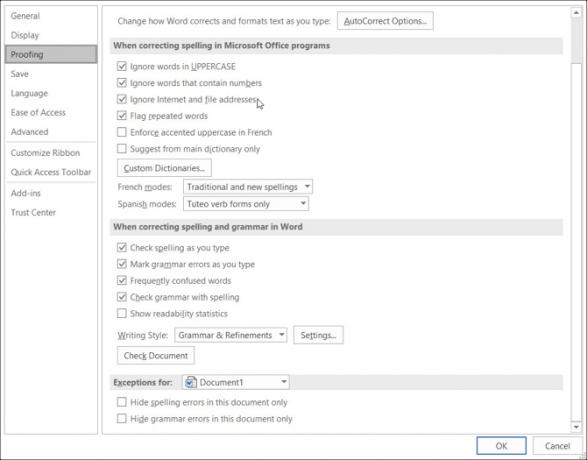
Nyisson meg Word-t a Mac számítógépen bármilyen dokumentummal. választ Szó válassza a menüsávot Preferencs, majd kattintson az OK gombra Helyesírás és nyelvtan. Látni fog egy sor beállítást, amelyek mind a Helyesírás, mind a Nyelvtan alatt találhatók.
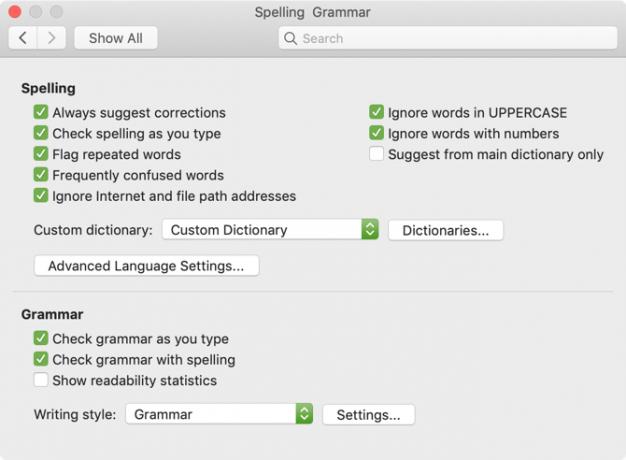
A cégnév fenti példájánál jelölheti be a jelölőnégyzeteket, hogy figyelmen kívül hagyja a szavakat nagybetűkkel, és figyelmen kívül hagyja a számokat tartalmazó szavakat, mindkét platformon. Engedélyezheti vagy letilthatja a helyesírás vagy a nyelvtan ellenőrzésének beállításait is gépelés közben, az ismételt szavak megjelölését, valamint az internet- és fájlútvonalak figyelmen kívül hagyását.
Szánjon rá időt minden beállítás átolvasására azok számára, akiket igazán szeretne használni, és azoknak, akiket nem szeretne használni.
Továbbá, ha rákattint a Beállítások gomb segítségével számos további nyelvtani beállítást engedélyezhet vagy letilthat, például nagybetűket, vessző használatot, szlengt és redundanciát. Ez is hasznos terület az Ön számára megfelelő beállítások áttekintéséhez.
Windows rendszerben a gomb a A helyesírás és a nyelvtan javításakor a Word-ben szakaszban, és Mac-ben, ez alatt van Nyelvtan.
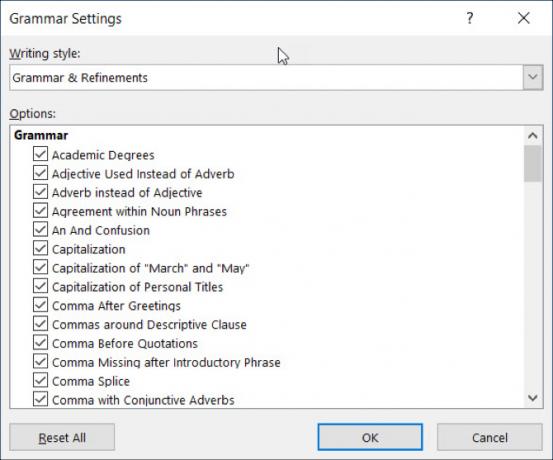
2. Az automatikus javítás beállításai
A helyesírás és a nyelvtan beállításaihoz hasonlóan az AutoCorrect szolgáltatás is segít a dokumentumok hibáinak elkerülésében. De amint már sokszor láttuk, az AutoCorrect nem mindig olyan helyes, amikor a valójában megpróbáljuk mondani.
Ha a cégneve két nagybetűvel kezdődik, akkor alapértelmezés szerint automatikusan csak az első betűre javítja nagybetűként. Ez, akárcsak a cégnevével kapcsolatos többi példánkhoz hasonlóan, elvonhatja a figyelmet és még súlyosbíthatja a dokumentumok létrehozásakor.
Másrészt, érdemes, hogy konkrét dolgokat javítsanak az Ön számára. Például a hét napjainak és a mondatok első betűinek nagybetűs használata kényelmes. Az alábbiak szerint állíthatja be ezeket a beállításokat mind a Windows, mind a Mac rendszerben.
A Word-ben a Windows rendszeren válassza a lehetőséget fájl kattintson a menüre Opciók, majd válasszon próbanyomat. Kattints a Automatikus javítás gombot az ablak tetején.
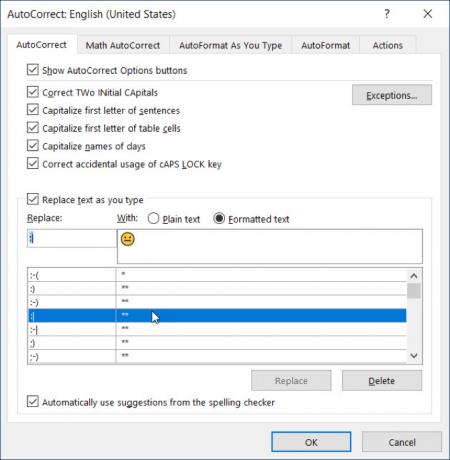
A Word alkalmazásban a Mac számítógépen válassza a lehetőséget Szó válassza a menüsávot preferenciák, majd válassza a lehetőséget Automatikus javítás.
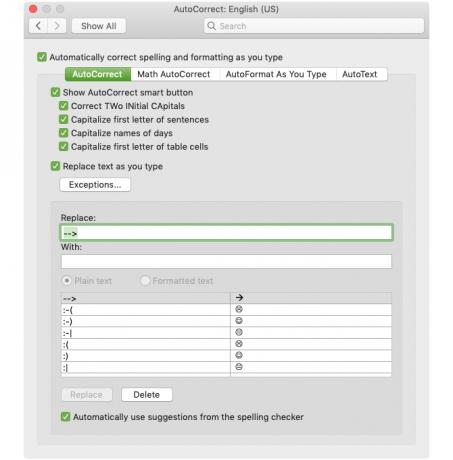
A felbukkanó ablakban engedélyezheti vagy letilthatja a fenti típusú automatikus javítási lehetőségeket a jelölőnégyzet kattintásával. Kivételeket hozhat létre a hatályos szabályoktól is a Kivételek gomb. Ez a tökéletes hely arra, hogy a cégnevet két nagybetűvel állítsa be, mert a Word ezt a hibát előrehaladás közben figyelmen kívül hagyja.
kettyenés Kivételek majd a Kezdeti sapkák fület. Írja be azt a szót, amelyet a Microsoft Word figyelmen kívül hagyja, és amely elején két nagybetűt tartalmaz. A következőt is áttekintheti: Első levél fül a beépített kivételektől a szabályokhoz, és adjon hozzá további információkat a Egyéb javítások fület. kettyenés rendben amikor végzel.
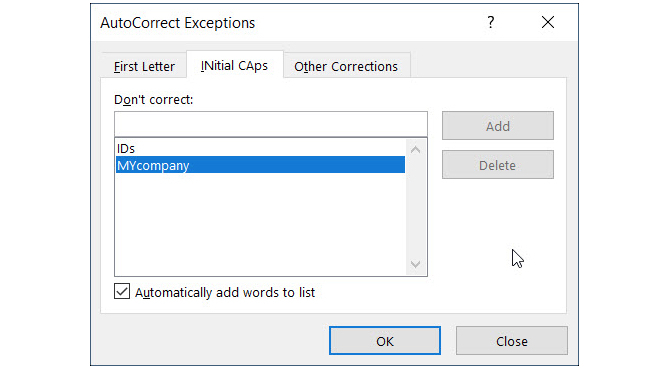
Visszatérve az automatikus javítás fő képernyőjére, az ablak alján megtekintheti a meglévő csereprogramokat és hozzáadhatja a sajátját. Olyan dolgok, mint a speciális karakterek, a hangulatjelek és a gyakran elírott szavak kerülnek felsorolásra, amelyek automatikusan megváltoznak, amikor beírja őket. Felveheti a listára, vagy törölheti azokat, amelyeket már nem kíván.
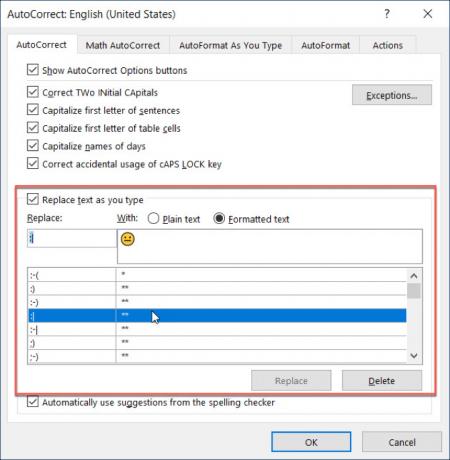
3. A Gyors hozzáférés eszköztár
A Gyors hozzáférés eszköztár a Word ablak bal felső sarkában található. Ez a hely arra szolgál, hogy gyorsan hozzáférhessen a szükséges eszközökhöz, ahogy a neve is sugallja. Tehát szánjon időt ezen eszköztár testreszabására, mivel ez később tonna időt takarít meg.
Alapértelmezés szerint az eszköztár olyan gombokat tartalmaz, mint a Mentés, Visszavonás és Újraindítás. De ha sokkal gyakrabban használ különféle eszközöket, akkor a legjobb, ha ezeket a praktikus helyre helyezi. Ily módon egyetlen kattintással elvégezheti a szükséges gyorsműveleteket.
Windows rendszeren válassza a lehetőséget fájl kattintson a menüre Opciók, majd válasszon Gyorsmenü.
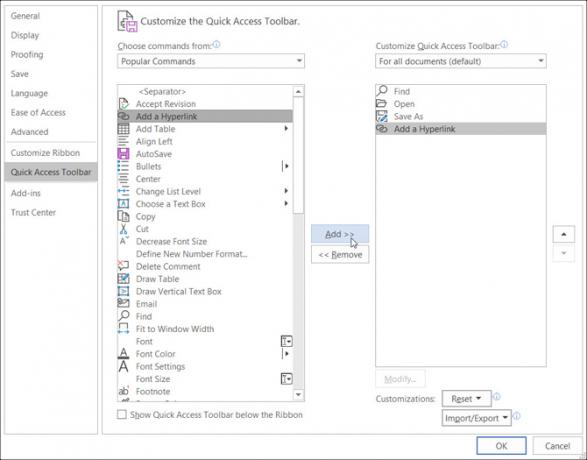
Mac rendszeren válassza a lehetőséget Szó válassza a menüsávot preferenciák, és válassza ki Szalag és eszköztár. Kattints a Gyors elérés eszköztár gomb az ablak tetején.
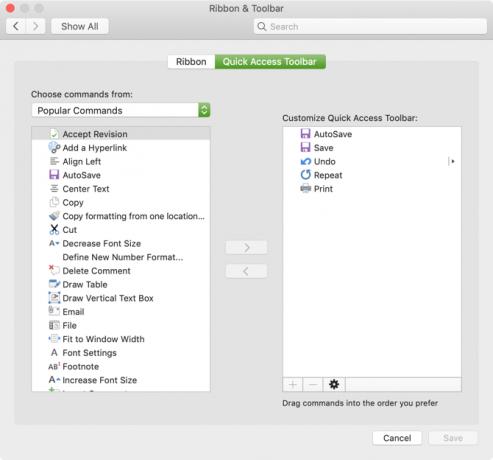
A Gyorselérés eszköztár beállításainak területén a bal oldali elemek a parancsok, amelyeket használhat, a jobb oldali elemek pedig az, ami jelenleg az eszközsoron található. Távolíthat el egy műveletet az eszköztárból, ha kiválasztja azt, és kattint a Vegye ki nyíl közepén. Művelet hozzáadásához válassza ki azt a bal oldalon, majd kattintson a gombra hozzáad a központban.
Választhat Népszerű parancsok vagy kattintson a legördülő mezőre a Word lapon lévő műveletek teljes listájához. Tehát talán gyakran használja a Find, Open, a Save As és a Hyperlink eszközöket. Kattintson mindegyikre a bal oldalon, és adja hozzá őket jobbra. kettyenés rendben amikor végzel.
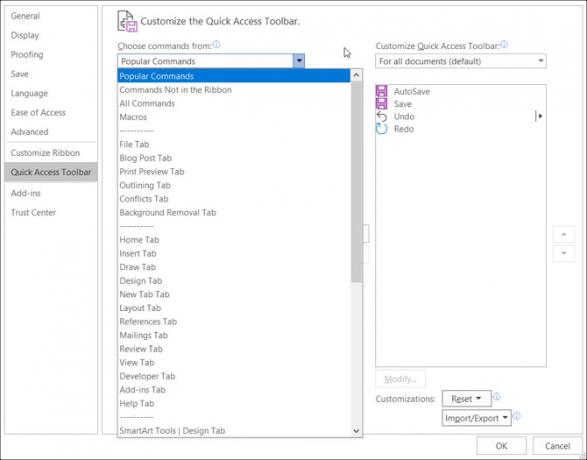
Ha valaha is szeretne visszatérni az alapértelmezett parancsokhoz, ismételje meg a Gyorselérés eszköztár beállításait. Majd a Windows alatt az ablak alján Testreszabásaim, kattintson a Visszaállítás és akkor Csak a Gyors hozzáférés eszköztár visszaállítása. Mac rendszeren kattintson a Beállítások (fogaskerek ikon) gomb és válasszon Csak a Gyors hozzáférés eszköztár visszaállítása.
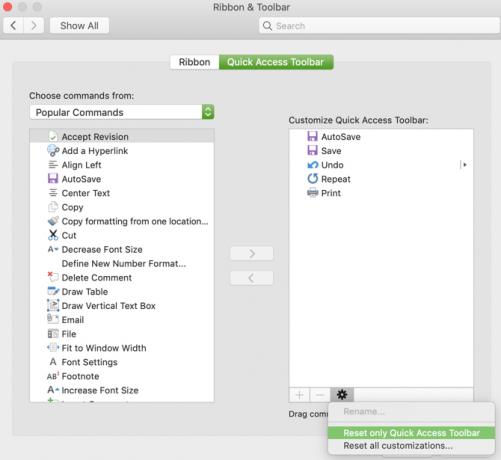
4. A szalag
A szalag a Wordben egy másik olyan hely, amelyet érdemes megfontolnia. A gyors elérés eszköztárához hasonlóan azt akarja, hogy a legjobban használt műveletek keze ügyében legyenek.
Alapértelmezés szerint a Word felső lapjain olyan lapok találhatók, mint például a Kezdőlap, a Beszúrás, a Rajzolás, a Tervezés és a Nézet. De ha soha nem használja a Rajzolás vagy Tervezés lapot, miért foglalnak el ott helyet?
Ugyanakkor talán vannak olyan parancsok a Kezdőlap lapon, amelyeket hasznosnak ítélt sorrendben szeretne használni. Az ilyen típusú testreszabás sokkal hatékonyabb Word-élményt eredményez.
Windows rendszeren válassza a lehetőséget fájl kattintson a menüre Opciók, majd válasszon Testreszabhatja a szalagot.
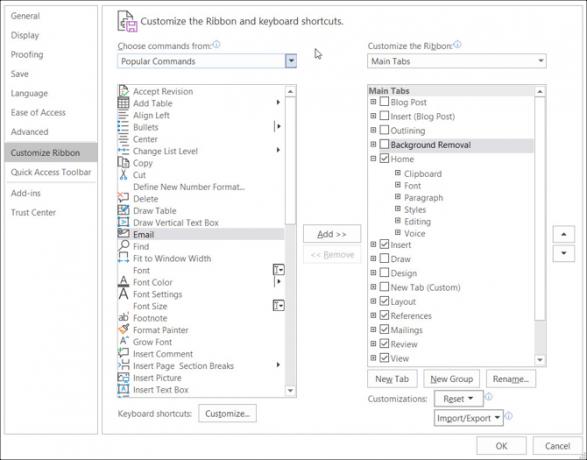
Mac rendszeren válassza a lehetőséget Szó válassza a menüsávot preferenciák, és válassza ki Szalag és eszköztár. Kattints a Szalag gomb az ablak tetején.
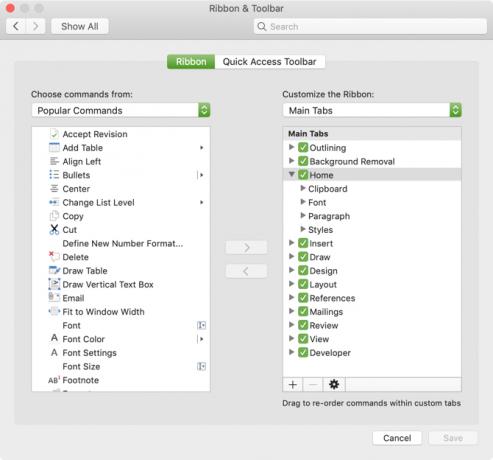
Mint a Gyorselérés eszköztár beállításai, a Szalagbeállítások ablakban a bal oldali parancsok, a jobb oldalon az aktuálisan használt műveletek vannak. Helyezze őket a szalagba vagy a szalagból ki a gombbal hozzáad és Vegye ki nyilak középen.
- A fülek beállítása amit felül lát, egyszerűen jelölje be vagy törölje a jelölést a jobb oldalon.
- A parancsok megtekintése az egyes lapon válassza a pluszjel (Windows) vagy a nyíl (Mac) lehetőséget a lap mellett, majd az egyes parancskészletek következő jelzőit.
- A sorrend átrendezése lapok vagy parancsok válassza ki őket, és a jobb oldali nyilakkal mozgassa felfelé vagy lefelé a Windows listában. Mac rendszeren válassza ki és húzza az elemeket az átrendezéshez.
A Microsoft Word szalag testreszabásának mélyebb áttekintése a Windows rendszerben nézze meg részletes bemutatónk Hogyan lehet optimalizálni az Office 2016 szalagot vagy a menü interfészétGyakran keres menüelemeket a Microsoft Office alkalmazásban? Itt az ideje, hogy újrarendezzük és testreszabjuk a Szalag menüt személyes igényeinek megfelelően. Meg fog lepődni, milyen rugalmas és könnyű ez! Olvass tovább .
5. Az állapotsor
Az Állapotsor, amely a Word ablak alján található, az utolsó hely, amelyet valószínűleg nem érint meg, amíg a testreszabások el nem érnek. Ez az eszköztár azonban nagyon sok hasznos információt tartalmaz, ezért érdemes idejét módosítani.
Például, ha folyamatosan ellenőrzi a szavak számát vagy váltani a Word elrendezési nézeteit A Microsoft Word elrendezés beállításainak testreszabásaA Microsoft Office számos hasznos sablonnal, stílusgal és témával rendelkezik. Megmutatjuk az összes beállítást, amelyre szükség van a saját egyéni elrendezésének a Word 2013 és a Word 2016 létrehozásához. Olvass tovább , azt szeretné ellenőrizni, hogy ezek az eszközök könnyen elérhetőek-e. Alternatív megoldásként lehet, hogy soha nem kell egy makró rögzítő eszközre vagy a függőleges oldalpozícióra, így eltávolíthatja őket.
Windows rendszerben Jobb klikk az állapotsoron és a Mac-en is Jobb klikk vagy tartsa meg a Vezérlő gomb és kattintson Rajta.
Amikor megjelenik a menü, egyszerűen ellenőrizze azokat az elemeket, amelyeket meg szeretne jeleníteni az állapotsoron. Az eszközsor automatikusan frissülni fog, amikor ellenőrzi és eltávolítja a különféle lehetőségeket.
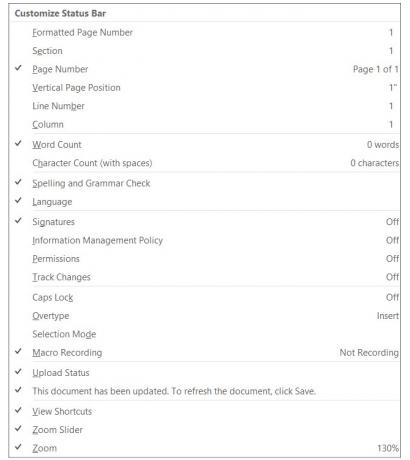
Az alapértelmezett szóbeállítások módosítása jó lehet
Amikor te szánjon időt a beállítások áttekintésére 10 Optimalizálható alapértelmezett Microsoft Word-beállításokNéhány egyszerű optimalizálási lépés javíthatja termelékenységét a Microsoft Word segítségével. Tíz gyors és egyszerű beállítást nyújtunk mindennapi feladataihoz. Olvass tovább egy rendszeresen használt alkalmazás esetén meglepődhet, hogy mennyivel jobban tudod elkészíteni. Az ilyen apró dolgok megváltoztatásával hatékonyabban dolgozhat.
További Microsoft Word-tanácsokkal kapcsolatban olvassa el ezeket hasznos tippeket és trükköket, amelyeket tudnia kell 4 Hasznos Microsoft Word tippek és trükkök, amelyekről tudnia kellKihasználja a Word összes hatalmas tulajdonságát? Ha nem, akkor ezek a hasznos Microsoft Word tippek és trükkök az Ön számára. Olvass tovább .
Információtechnológiai BS-jével Sandy sok éven át dolgozott az informatikai iparban, mint projektmenedzser, osztályvezető és a PMO Lead. Ezután úgy döntött, hogy követi álmát, és most teljes munkaidőben ír a technológiáról.