Hirdetés
Videohívás a család és a barátok számára, fényképek és e-mailek kezelése, adatmentések készítése Partíció és használja az időgép merevlemezét a fájlok tárolására isHa a Mac merevlemeze kicsi, és a Time Machine merevlemeze nagy, akkor érdemes lehet a meghajtót biztonsági mentési és tárolási célokra egyaránt használni. Olvass tovább - a Mac-nél eszközök vannak ezen általános tevékenységek kezelésére, és valószínűleg már használja őket. De mi lenne a jegyzetek diktálásával, a szavak keresésével vagy a PDF-fájlok összevonásával? A Mac számítógépen beépített eszközök vannak ezekhez a feladatokhoz is!
Fedezzük fel néhány olyan mindennapi funkciót, amelyeket a Mac telepítés nélkül képes végrehajtani harmadik féltől származó szoftverek A legjobb Mac-alkalmazások, amelyeket telepíthet a MacBook-ra vagy az iMac-reA legjobb alkalmazásokat keresi a MacBook vagy az iMac számára? Itt található a MacOS-hoz tartozó legjobb alkalmazások átfogó listája. Olvass tovább .
Szövegbővítés
Mielőtt telepítené a szövegbővítő alkalmazást, például
TextExpander vagy egy szöveg, fedezze fel a Mac natív szövegbővítő funkcióit. Az alábbiakban találja őket Rendszerbeállítások> Billentyűzet> Szöveg. A szövegkiterjesztés parancsikonjának létrehozása egyszerű: csak másolja az alapértelmezett bejegyzések formátumát - a szövegparancs balra megy, a teljes szöveg, amelyet kibontani szeretne, jobbra megy.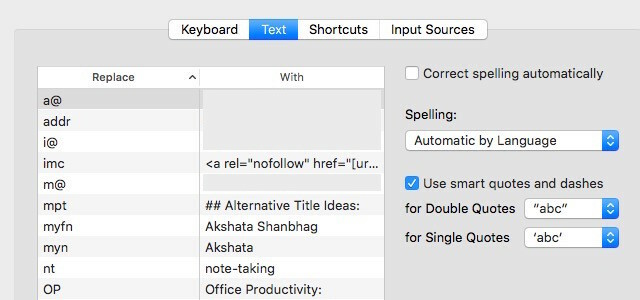
Nem ismeri a szövegbővítő fogalmát? Tudj meg többet hogyan takaríthat meg időt a szövegbővítőkkel Mi az a szövegbővítés és hogyan segíthet Önnek időt spórolni?Ha a gépelési idő egy kis részét meg is tudná takarítani, hetente órákat takaríthat meg. Pontosan erre a szöveg kiterjesztése. Olvass tovább .
Szókeresés
A Mac-hez egy szótár-alkalmazás tartozik, amelyben egy szótár, egy szinonimaszótár és egy, az Apple termékekhez kapcsolódó kulcsszószótár található, fülezett formátumban. Ezenkívül adatokat kereshet a Wikipediaból.
Itt van az érdekes rész: legtöbbször nem is kell elindítania a Szótár alkalmazást. Érintse meg a képernyőn megjelenő bármelyik szót az érintőpadon három ujjal (vagy kattintson a jobb gombbal, és válassza a lehetőséget) Nézz fel ha egy egeret használ), és egy felugró ablak jelenik meg rövid szótár- és tezaurusz-eredményekkel.
Kattintson a Nyissa meg a szótárban link a felbukkanó ablak végén, ha elvégzi a Szótár alkalmazást. A felugró ablak eltűnéséhez nyomja meg a gombot Kilépés vagy kattintson bárhova kívül. A billentyűparancs cmd + Ctrl + D alternatívaként működik a három ujjal történő csaphoz. Tudod is változtassa meg a gesztust a Trackpad beállításaiban Miért működik jobban az OS X a kezelőpanelrel?Miközben a Microsoft az érintőképernyő-technológia az asztalra való bevezetésére összpontosított, az Apple tovább folytatta a hagyományosabb mutató-alapú megközelítés optimalizálását. Olvass tovább ha akarod.
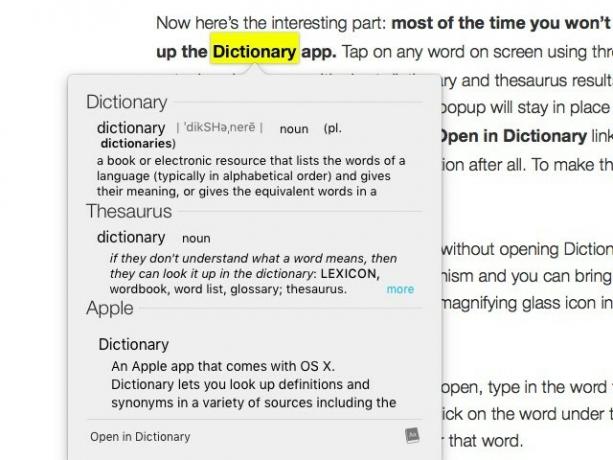
Ha alaposabb meghatározást szeretne, a szótár megnyitása nélkül, a Spotlight a barátja. Ez a Mac beépített keresési mechanizmusa, és fel tudja állítani azt a kattintással cmd + szóköz vagy kattintson a jobb felső sarokban lévő nagyító ikonra a menüsor felső részén.
Miután megnyílt a Spotlight keresőmezője, írja be a keresni kívánt szót. A megjelenő eredménylistában kattintson a szóra a Meghatározás kategóriában, hogy megkapja a szó Szótár bejegyzését. Mellesleg, a Spotlightnak köszönhetően ezt fedeztem fel partmenti hajózás nem szabotázs helytelenül írták, és semmi köze nincs a káposztához:
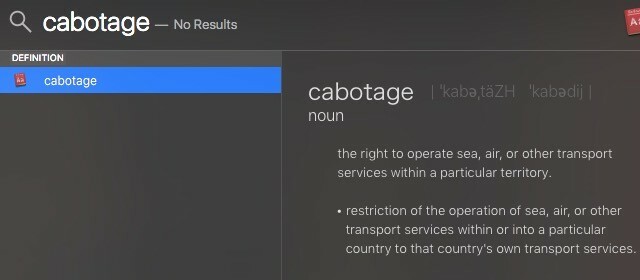
Ha egy Wikipedia bejegyzés elérhető a kulcsszóhoz, akkor a keresési eredményekben a Wikipedia kategóriában találja annak tömörített változatát. Ez nem működik, ha eltávolította a mellette lévő négyzetet Engedélyezze a Spotlight-javaslatokat a Spotlight-ban és keresse meg ban ben Rendszerbeállítások> Spotlight.
PDF-fájlok egyesítése és felosztása
Ha arra törekszik, hogy a PDF-fájlokat szétválaszthassa és egyesítse a szoftvereket, akkor fejezze be a keresést. A Mac operációs rendszer már rendelkezik ezzel: a Előnézet Alkalmazás.
Csak most rájöttem, hogy az alapértelmezett Mac pdf-megjelenítő szuper könnyedén feloszthatja és egyesítheti a pdf fájlokat. Hogy nem tudtam régebben ezt?
- Steven Thomson (@PhysicsSteve) 2016. május 17
Kezdje az egyesíteni kívánt PDF-fájlok megnyitásával. Ezután tárja fel az egyes PDF-fájlok oldalsávját a használatával Nézet> Miniatűrök vagy cmd + lehetőség + 2. Most húzza át a miniatűröket az egyes PDF-fájlokból az egyik oldalsávjába, amellyel egyesíteni szeretné őket. A miniatűrök számozva vannak, és az oldalak átrendezéséhez húzhatja a jobb oldali oldalsávba.
Konverziók és matematikai számítások
Mi a 993-szor 1122378? Hány kilométer egyenlő 23 mérfölddel? Hány euró tesz 100 USD-t? A Spotlight az összes választ megtalálja. Írja be a konverzióval kapcsolatos kérdéseket vagy matematikai összegeket a Spotlight-ban, és azonnal megkapja a megfelelő válaszokat. Nem kell a Google felé fordulnia, nem kell megnyitnia a Számológép alkalmazást, vagy telepítenie kell a konverter szoftvert. A reflektorfényben van! Nézd meg más Spotlight-tippeink a hatékonyabb kereséshez Keressen hatékonyabban a Mac OS X rendszerben a legfontosabb reflektorfény tippeinkkelA Spotlight évek óta gyilkos Mac funkció, Cupertino rendszeresen tanítja Redmondot az asztali keresés művészetében. Íme néhány tipp, amelyek segítenek Önnek többet megtalálni a Mac számítógépen. Olvass tovább .
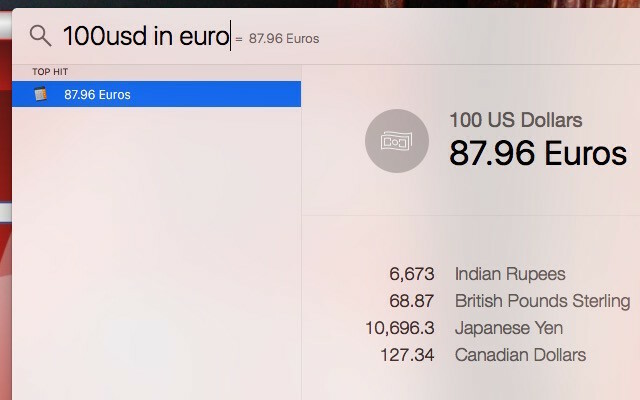
Jelszókezelés
LastPass, RoboForm, 1Password - mielőtt telepítené a népszerű jelszókezelők egyikét, miért ne próbálja ki Az Apple saját iCloud kulcstartója iCloud kulcstartó: Miért akarod és hogyan kell használniAz iCloud Keychain biztonságos jelszókezelő mind az OS X Mavericks, mind az iOS 7 számára iPhone és iPad esetén. Használja gyorsan és egyszerűen bejelentkezni a webhelyekre, Wi-Fi hálózatokba, internetes fiókokba és egyebekbe. Olvass tovább ? Ez egy biztonságos jelszókezelő, amelyet a Mac-hez csomagolva szállítanak, és amely lehet, hogy elégedett lesz. Ha teljesen belemerül az Apple ökoszisztémájába egy iPhone, iPad és Mac számítógéppel, akkor az iCloud Keychain lehet a jelszókezelő az Ön számára.
A legjobban a Mac számítógépemen használom a Keychain Access alkalmazást, mert nem emlékszem egyetlen jelszóra sem a 48 000 változó követelményre.
- Brian Miles (@BrianPMiles) 2016. május 21
iCloud kulcstartó üzletek minden - a felhasználónevektől és jelszavaitól a Wi-Fi-adatokig és hitelkártya-adatokig. Használatának megkezdéséhez lépjen a következőbe: Rendszerbeállítások> iCloud, jelentkezzen be az iCloud-fiókjába, és jelölje be a jobb oldali panelen a Kulcstartó melletti négyzetet.
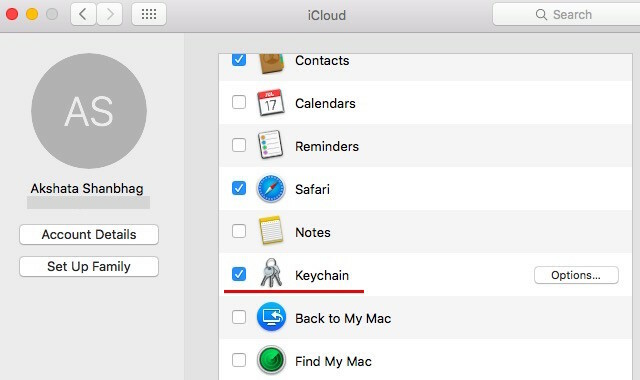
Felszólít egy biztonsági kód beállítására? Ez azt jelenti, hogy jó úton haladsz. Folytassa a képernyőn megjelenő utasítások követését, és fejezze be a kulcstartó beállítási folyamatát. Az iCloud Keychain gondoskodik az érzékeny adatokról, és ezeket az adatokat minden iCloud eszközén frissíti. A jelszavak megtekintéséhez Mac rendszeren hozza létre a Keychain Access alkalmazást Spotlight kereséssel vagy a Alkalmazások> Segédprogramok.
Fájlok és mappák mozgatása
Ez az új Mac felhasználók számára készült átvált a Windows-ról Átkapcsolva: A konvertáló útmutatója Mac-re és OS X-reGondolkodsz a Windows-alapú PC-ről a Mac-re történő váltásra? Tanuljon meg mindent, amit tudnia kell ahhoz, hogy az átmenet fájdalommentes legyen. Olvass tovább . Ha csalódott, hogy nincs vágás (Ctrl + X) egyenértékű az Apple operációs rendszerén, lazítson. Néhány hivatkozás kissé eltérően működik a Mac rendszeren. Ebben az esetben te másolat a másolás parancsikon segítségével áthelyezni kívánt fájlok (cmd + c), lépjen a célmappába, és ahelyett, hogy a szokásos módon beillesztenék őket cmd + v, beillesztjük őket cmd +választási lehetőség+ v.
A jobb egérgombbal kattintással is tarthat választási lehetőség és figyelje a paszta menüpont vált be mozog. Ez úgy működik, mint a kivágás-beillesztés funkció a Windows rendszeren. Hozzáadása választási lehetőség gomb a különféle billentyűparancsokhoz ad szuperhatalmakat a Mac-en 20 dolog, amit nem tudott, hogy megteheti a Mac Option Key segítségévelA parancs ellopja a reflektorfényt a Mac billentyűzetén, de az Opció gomb az igazi hős. Olvass tovább .
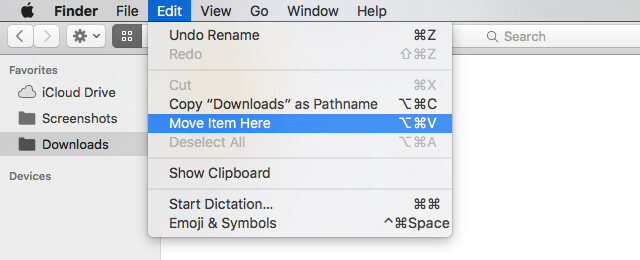
Képernyőképek készítése
A Mac számítógépen van egy képernyőfogó segédprogram Hogyan készítsen képernyőképeket Mac számítógépen: tippek, eszközök és tudnivalókKészítsen egy képernyőképet a mac-ján? Itt található a legjobb hivatkozások, tippek és alkalmazások a MacOS képernyőképeihez. Olvass tovább hívják Grab. Megtalálja a alatt Alkalmazások> Segédprogramok vagy Spotlight keresésen keresztül.
A megragadás semmi fantasztikus, de tisztességes és jól teljesíti a munkát. Használhatja ablak, képernyő vagy választás rögzítéséhez. A képernyőképeket megragadhat egy időzítővel is - ez nagyszerű lehetőség a beágyazott menüválasztások rögzítésére. Vannak még egy azonnali gyorsbillentyűk kiválasztása, amelyeket használhat Hogyan készítsen képernyőképeket Mac számítógépen: tippek, eszközök és tudnivalókKészítsen egy képernyőképet a mac-ján? Itt található a legjobb hivatkozások, tippek és alkalmazások a MacOS képernyőképeihez. Olvass tovább közvetlenül az operációs rendszeren belül történő rögzítésre.

Menteni szeretné a képernyőképeket más formátumban, eltávolítani az átlátszó árnyékokat, vagy alapértelmezés szerint más helyet használni? Itt van, hogyan kell módosítsa a Mac képernyőképeinek tulajdonságait A képernyőképernyő alapértelmezett képformátumának és más tulajdonságainak megváltoztatása [Mac] Olvass tovább .
Diktálás
Unod már a gépelést? A Mac átveheti az Ön számára. Csak annyit kell tennie, hogy megy Rendszerbeállítások> Diktálás és beszéd> Diktálás és válassza ki a megfelelő választógombot Tovább. Miután ezt megtette, bármilyen szövegszerkesztő alkalmazásban diktálhat jegyzeteket a Mac számítógépéhez. megnyomni a Fn gombot kétszer a diktálás elindításához vagy leállításához.
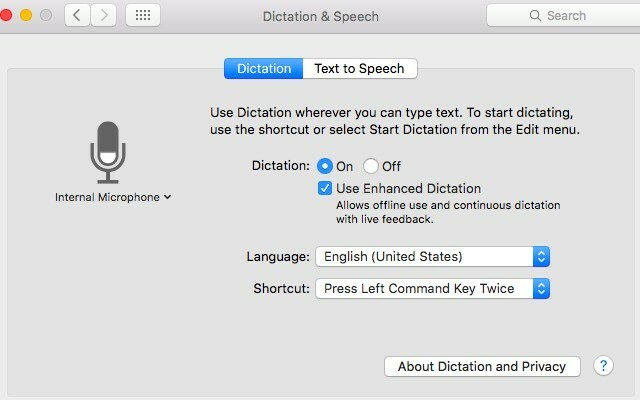
Te is rendelje meg Mac-jét Kezelje Mac-ét hangparancsokkal és jobb diktálással az OS X Yosemite alkalmazásbanEgyszerre szüksége volt egy drága szoftverre és a türelem tanulságaira, hogy a Mac-et hanggal vezérelhesse, de most alig többet tud megtenni, mint az Apple legújabb ingyenes frissítése az OS X-re. Olvass tovább . Ennek megvalósításához, miután bekapcsolta a Diktálási funkciót, ugorjon a Rendszerbeállítások> Kisegítő lehetőségek> Diktálás. Kattintson Diktáló parancsok az előre beprogramozott hangutasítások listájának megtekintéséhez, amelyek segítségével megmutathatja Mac-ének, ki a főnöke. Ebből a párbeszédpanelen egyéni parancsokat is létrehozhat.
Most 40 ezer szóra tehetem fel a csuklógyulladást. Most fedezze fel, hogy a Mac OS rendelkezik diktálási funkcióval. Lassú tanuló.
- Ian Whitworth (@ianwhitworth) 2016. június 15
A Siri hamarosan eljut a Mac-hez, de a diktálási parancsok csak az egyik lehetséges módja add hozzá a macOS Sierra-szerű funkciókat az El Capitanhoz Ne várjon, most kap a macOS 10.12 Sierra szolgáltatásait az El Capitan-banSzeretne néhány új macOS Sierra funkciót most? Szerencséd van. Olvass tovább . Szeretne szövegről beszédre konvertálni? Fedezze fel a Voice Over szolgáltatást, Az Apple natív képernyőolvasó szoftvere A VoiceOver könnyebben elérhetővé teszi az Apple eszközöket, mint valahaAz Amerikai Vakok Alapítványának elnöke úgy véli, hogy "az Apple mindeddig többet tett a hozzáférhetőségért, mint bármelyik másik cég" - és ebben nagy szerepet játszott a VoiceOver. Olvass tovább .
Színválasztás
Szereted a kék színt a MakeUseOf logóban? Használni akarja a saját terveiben vagy a háttérként a szövegszerkesztőben? A pontos árnyalatát könnyű megtalálni. Keresése Digitális színes mérő a Spotlight-ban, és nyissa meg. Ha ez az alkalmazás felül van, vigye a kurzort a kék szín fölé, hogy azonnal megjelenjen a színkódja. Ez fájdalommentes volt, igaz? És ehhez még egy extra alkalmazásra sem volt szüksége.
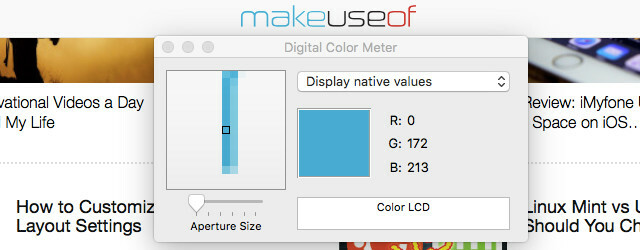
A színkódok megjelenítését több formátumban is kiválaszthatja a legördülő menü segítségével. Sajnos a webfejlesztésben használt HEX-kódok nem választhatók, ezért vissza kell vonulnia a Google-hoz a konverziókhoz.
Képernyő felvétele
Tegyük fel, hogy úgy döntöttél készítsen képernyőképernyőt a YouTube-ra Hogyan készítsünk képernyőn bemutató tananyagot a YouTube-raA YouTube videó egyik legnépszerűbb típusa a képernyőn megjelenő videó. Így könnyedén elkészítheti sajátját. Olvass tovább . Ön készen áll a Google-ra egy képernyő-vetítő alkalmazás számára, amelyet használhat - nem olyan gyorsan! Nyit QuickTime Player és kattintson a gombra Fájl> Új képernyő felvétel. Ez a képernyőfelvétel-szoftver ott, és akár felhasználhatja is rögzítse iPhone vagy iPad képernyőjét, ha akar Az iPhone képernyő rögzítéseÍgy szűrheti le a képernyőfelvételeket az iPhone készüléken a beépített képernyőfelvevő eszköz, valamint néhány nagyszerű gyártó által készített alkalmazás segítségével. Olvass tovább .
Ha jó képernyőfelvevő eszközt szeretne a Mac-hez, takarítson meg időt az értékelések olvasásán, és csak használja a QuickTime Player alkalmazást. Könnyű, hanggal, korlátozások nélkül.
- Erik Jonsson (@JonssonErik) 2016. január 13
Ha azt szeretné, hogy a képernyőn megjelenő információ GIF-ként alakítson ki, akkor nem talál egyszerűbb eszközt, mint a Ugrás a GIF-be. Töltse le, nyissa meg és dobja el a videót a felületére az azonnali film GIF-konvertálásához.
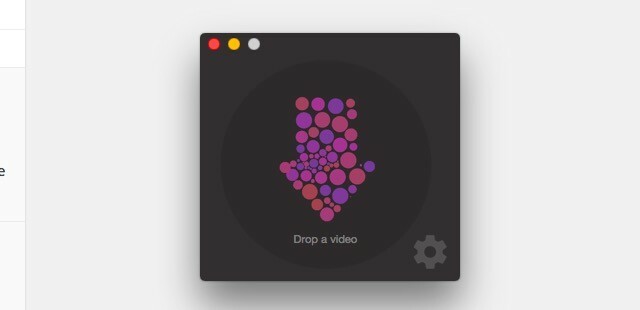
A vetítésen kívül A QuickTime Player más audio-video feladatokat is elvégezhet 7 praktikus feladat A QuickTime Player ingyenesen teljesítValószínűleg megváltoztatta a fájl társítását, így a QuickTime soha nem szokik hozzá, tehát valószínűleg figyelmen kívül hagyta a hasznos funkciók hatalmát. Olvass tovább neked, ingyen.
Rejtett kincsek
Előfordulhat, hogy a Mac beépített eszközei közül egyesek nem tökéletesek, rendelkeznek minden szükséges fejlett funkcióval, vagy lehetnek teljesen különbözik attól, amit elképzel, és akkor harmadik féltől származó alkalmazást kell keresnie egyébként is. De a mindennapi funkciókhoz a Mac-hez mellékelt eszközök elég jók, és nem igényelnek további letöltéseket.
Melyik natív macOS eszközökkel elégedett? Mit szeretne még az Apple belefoglalni? Mondja el nekünk, mi teszi boldoggá a MacOS-ot, és mi csalódott.
Akshata a kézi tesztelés, az animáció és az UX tervezés területén tanult, mielőtt a technológiára és az írásra összpontosított volna. Ez összehozta két kedvenc tevékenységét - a rendszerek értelmezését és a zsargon egyszerűsítését. A MakeUseOf oldalán Akshata ír arról, hogy a lehető legjobban ki tudja használni az Ön Apple készülékeit.

