Hirdetés
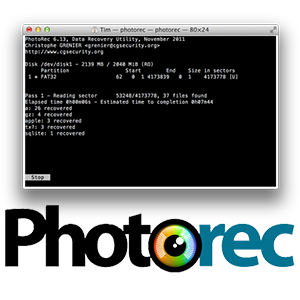 Júniusban átváltottam a Windows és a Linux kombinációjáról a nagyjából az OS X használatára, és nagyrészt ismerem a Windows rendszert szoftvert (és fájdalmasan tudatában annak, hogy nincs sok Linux alternatíva) néhány gyakran használt programot ki kellett cserélnem Mac-barátra alternatívákat. Egy bizonyos ponton rájöttem, hogy elmaradtam egy fájlhelyreállító eszközről, és akkor felfedeztem PhotoRec.
Júniusban átváltottam a Windows és a Linux kombinációjáról a nagyjából az OS X használatára, és nagyrészt ismerem a Windows rendszert szoftvert (és fájdalmasan tudatában annak, hogy nincs sok Linux alternatíva) néhány gyakran használt programot ki kellett cserélnem Mac-barátra alternatívákat. Egy bizonyos ponton rájöttem, hogy elmaradtam egy fájlhelyreállító eszközről, és akkor felfedeztem PhotoRec.
Korábban már igénybe vettem Recuva A törölt fájlok egyszerű visszaállítása a Recuva segítségével Olvass tovább és arról írt Pandora helyreállítás Elveszített adatok helyreállítása ingyenesen a Pandora Recovery segítségével [Windows]Tegnap este véletlenül 17 GB-os adatot töröltem a Shift + Del téves megnyomásával, ami klasszikus "oh sh * t !!" pillanat. Úgy döntöttem, hogy "véglegesen törli" a mappát, kihagyja a Lomtárat, és azonnal felszabadít egy ... Olvass tovább , egyik sem játszik szépen az OS X-rel. A PhotoRec legyőzi ezt azáltal, hogy szinte minden nagyobb operációs rendszerrel kompatibilis, beleértve az OS X, DOS és Windows 9x, a modern Windows, Linux és még a
NAS hajtások Saját hálózathoz csatolt tárolóhely felépítése és használata Ubuntu Netbook használatával Olvass tovább . A forráskód más rendszerekre történő fordításra is rendelkezésre áll, ha ilyen hajlamos vagy.PhotoRec és TestDisk
A név ellenére a PhotoRec nem csupán fotó-helyreállító eszköz - bár ezt a funkciót jobban látja el, mint bármelyik másnál, akivel találkoztam. A valóságban a PhotoRec több mint 390 fájltípust képes visszaállítani, beleértve dokumentumokat, archívumokat, videofájlokat, végrehajtható fájlokat és akár lemezképeket is. Ha a támogatott kiterjesztés kimerítő listáját látja, akkor nézd meg a wikit amely mindegyiket felsorolja.
A PhotoRec csomagban van egy másik, fejlettebb helyreállítási eszköz, a TestDisk. Most a PhotoRec-re összpontosítunk, amely megfelel a legtöbb adat-helyreállítási feladatnak. A TestDisk az adatok helyreállításának egy másik szintjén működik, és képes teljes partíciók helyreállítására, amely túlterhelten működik, ha csak a véletlenül törölt digitális fényképezőgép-pattanások helyreállítását szeretné megtenni.
A múltban néhányszor használtam a PhotoRec-et, főleg annak tesztelésére, hogy mire képes. Csak ma reggel kellett valóban szükségem rá, miután észrevettem, hogy több száz fotót töröltem, amelyeket egy USB-meghajtón tároltam (és sehol máshol Mappák szinkronizálása az USB-meghajtóval az Allway Sync használatával [Windows] Olvass tovább ). Ez egy ostoba hiba, ezért arra szólítom fel, hogy ne tegye meg, de ha ezt meg kell tennie, akkor legalább győződjön meg arról, hogy van egy olyan eszköz, mint a PhotoRec. Azoknak, akik a szoftver hatékonyságának igazolását keresik, akkor betekintést adok a helyreállítási lehetőségeimbe.
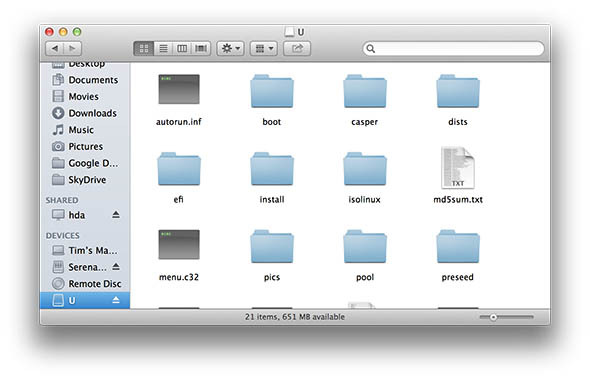
Egy nemrégiben írt cikkben áttekinttem az Amahi otthoni kiszolgáló telepítésének folyamatát az Ubuntu 12.04 LTS segítségével. kellett "Éget" egy .ISO-t az USB-re Hogyan lehet telepíteni a Linuxot az UNetbootin használatával könnyedénMár beszéltünk a Linuxról és annak, hogy miért kellene kipróbálnia, de valószínűleg a Linuxhoz való megszokás legnehezebb része az, hogy először megszerezzük. A Windows felhasználók számára a legegyszerűbb módszer ... Olvass tovább az Ubuntu telepítéséhez, bár az egyik dolog, amelyet nem említettem a cikkben, az a tény, hogy véletlenül letöltöttem először az Ubuntu 12.10-et. Csak a telepítés során észrevettem, hogy rossz verzióm van, ezért le kellett töltenem a 12.04 LTS-t, újra „égetnem” és folytatnom. Néhány órával később rájöttem a hibámra, hogy előbb nem ellenőriztem az USB meghajtót értékes adatokkal.
Lemondtam magamról, hogy a gyógyulás rendkívül valószínűtlen. Csak a kíváncsiság miatt gondoltam, hogy adom a PhotoRec-t.
Helyreállítás a PhotoRec segítségével
A szoftver a konzolt használja, tehát nincs feltűnő grafikus felhasználói felület, amelyre kattintani vagy megjelent. E cikk alkalmazásában az OS X-et fogom használni, de a folyamat gyakorlatilag megegyezik más operációs rendszerekkel.
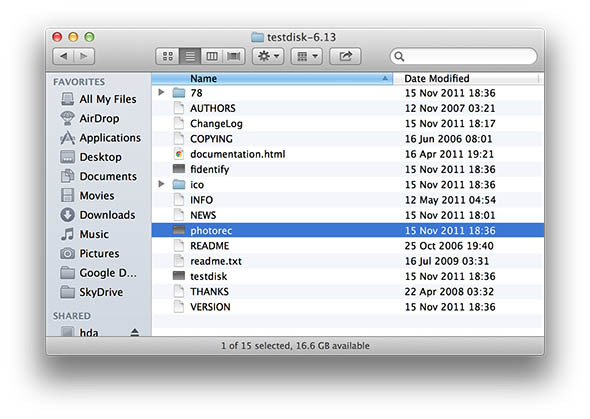
Első letöltés PhotoRec és bárhová kinyerheti kivéve a meghajtó, amellyel visszaállítani kívánja a törölt fájlokat tól től. Ne felejtsd el, minél több adatot írsz nak nek egy kötet, amelyet vissza szeretne szerezni tól től, annál több adatot megsemmisíthet. Hajtsa végre a PhotoRec alkalmazást, és egy ablak jelenik meg az alapértelmezett konzol alkalmazásban (Terminal OS X és Ubuntu felhasználókhoz, Command Prompt Windowson).
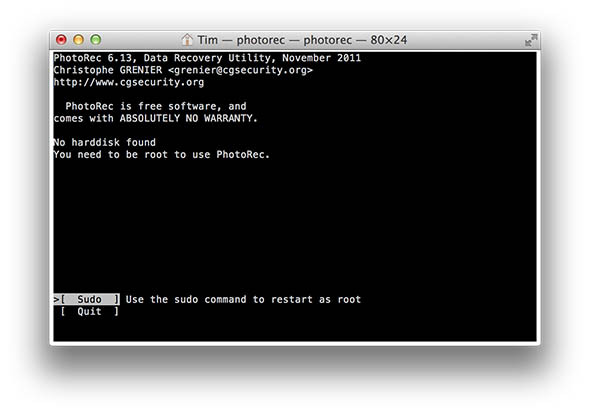
A PhotoRec root (admin) hozzáférést igényel a számítógépéhez, és az OS X felhasználók látják a fenti képernyőt, amelyet én beépítettem. A Mac rendszer ezen felszólításakor egyszerűen nyomja meg az Enter billentyűt az újraindításhoz, írja be a jelszavát, és máris jól megy. Windows rendszeren a PhotoRec-t egy rendszergazdai fiókból kell futtatnia, Linuxon pedig a parancssor a sudo paranccsal, pl. “Sudo testdisk-6.13 / photorec-static”, amelyet a rendszergazdai jelszó követ.
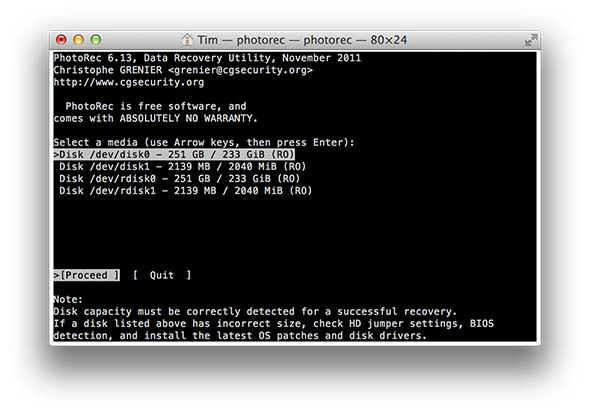
Miután elindította a PhotoRec programot, egyszerűen csak követi a képernyőn megjelenő parancsokat. Először válassza ki azt az eszközt, ahova a törölt fájlokat szeretné helyreállítani, az én esetemben a fenti képernyőképeken felsorolt 2 GB-os meghajtó volt.
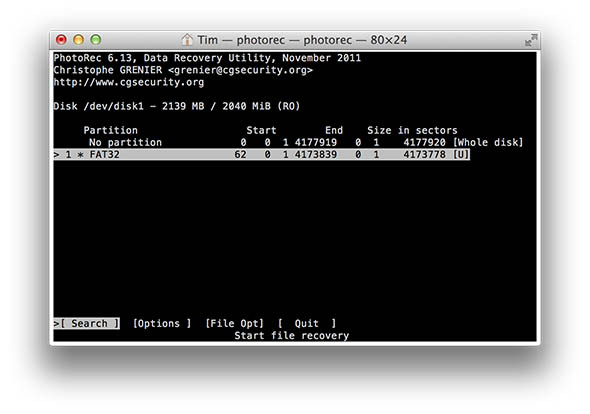
Ezután a rendszer felszólítja a partíció kiválasztására, valamint a képernyő alján található néhány lehetőségre. Az Opciók A képernyő preferenciákat tartalmaz a sérült fájlok tárolására és a kiegészítő vezérlők engedélyezésére, miközben File Opt lehetővé teszi bizonyos fájltípusok kihagyását a helyreállítási folyamatból.
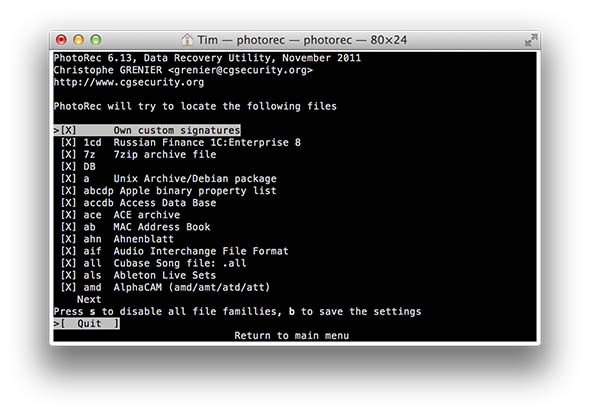 Ha csak arra készül, hogy megnézze, mit lehet visszaszerezni, azt javaslom, hogy hagyjon mindent alapértelmezettként, és nyomja meg Keresés. A következő képernyő megkérdezi, hogy EXT2 / EXT3 fájlrendszert használ, vagy valami mást. NTFS, FAT, HFS + és egyéb meghajtótípusok esetén válassza a lehetőséget Egyéb.
Ha csak arra készül, hogy megnézze, mit lehet visszaszerezni, azt javaslom, hogy hagyjon mindent alapértelmezettként, és nyomja meg Keresés. A következő képernyő megkérdezi, hogy EXT2 / EXT3 fájlrendszert használ, vagy valami mást. NTFS, FAT, HFS + és egyéb meghajtótípusok esetén válassza a lehetőséget Egyéb.
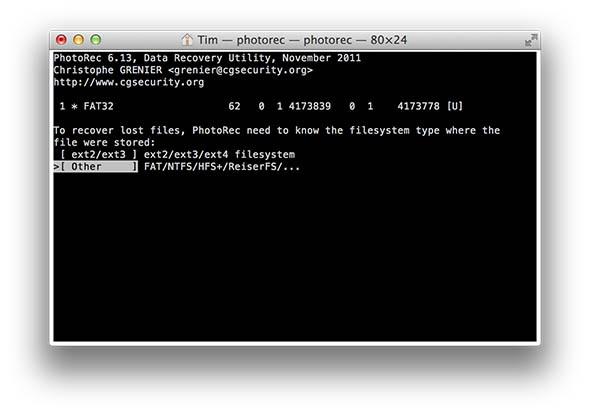 Következő lépésként a rendszer felkérést kap, hogy szkennelje be a teljes kötetet, vagy csak az el nem osztott helyet. Nagy meghajtókon az egész partíciós szkennelés a hosszú idő, bár az USB-meghajtókon és a memóriakártyákon valószínűleg érdemes néhány órát várni, ha ez az elveszített adatok visszaszerzését jelenti.
Következő lépésként a rendszer felkérést kap, hogy szkennelje be a teljes kötetet, vagy csak az el nem osztott helyet. Nagy meghajtókon az egész partíciós szkennelés a hosszú idő, bár az USB-meghajtókon és a memóriakártyákon valószínűleg érdemes néhány órát várni, ha ez az elveszített adatok visszaszerzését jelenti.
![Véletlenül törölt fájlok helyreállítása bármilyen operációs rendszerről a PhotoRec [Windows, Mac és Linux] photorec6 segítségével](/f/f2a8e6e3ee4e976032d00ffcf8f2956d.jpg)
A végső prompt megkérdezi, hol szeretné visszaállítani az adatokat nak nek. Az egyetlen igazán fontos dolog, amelyet itt emlékezni kell, nem az, hogy visszatérjen ahhoz a kötethez, amelyből helyreállt! Készítettem egy mappát az asztalomra, és hagytam, hogy a PhotoRec működjön. A C gomb megnyomásával indítsa el a folyamatot, majd hagyja, hogy a PhotoRec csinálja a dolgát.
![Véletlenül törölt fájlok helyreállítása bármilyen operációs rendszerről a PhotoRec [Windows, Mac és Linux] photorec8 segítségével](/f/73e0dbbccdd33f4d3b5c46035320c676.jpg)
Ezúttal szerencsém volt, több mint 600 fényképet sikerült helyrehoznom annak ellenére, hogy kétszer töröltem és a kötetbe írtam. A PhotoRec felbecsülhetetlen értékű ingyenes eszköz, amely rendelkezésére áll, különösen a Mac OS X rendszeren, ahol oly sok vállalat számít fel a fájl helyreállítási szoftverért.
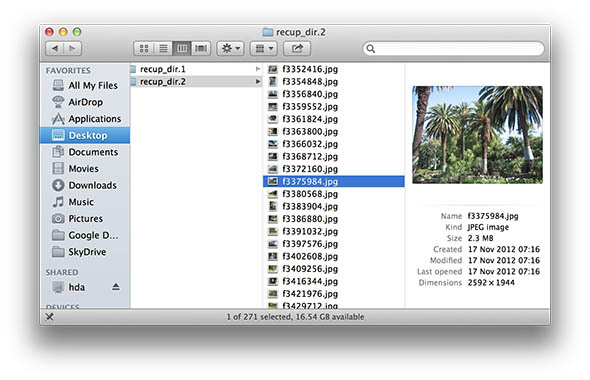 Volt már közeli hívás adatvesztéssel? Használta a PhotoRec-et vagy a TestDisk-et a múltban? Ossza meg az "Hoppá!" pillanatok a megjegyzésekben, lent.
Volt már közeli hívás adatvesztéssel? Használta a PhotoRec-et vagy a TestDisk-et a múltban? Ossza meg az "Hoppá!" pillanatok a megjegyzésekben, lent.
Tim egy szabadúszó író, aki Melbourne-ben, Ausztráliában él. Követed őt a Twitteren.


