Hirdetés
Hasonló oktatóanyagot kerestem a ZSINÓR 5 webhely a GIMP Online tanulásához Olvass tovább , Nem találtam olyan kimerítő útmutatót, amely elég egyszerű lenne ahhoz, hogy a GIMP új tanulói követhessék őket. Ez egy egyszerű útmutató a kinagyított effektus létrehozásához, magyarázattal néhány lépésre (haladó felhasználók, kérjük, vigyázzanak.) Így tettem a bevezető képet.
1. Húzza, dobja be, illessze be vagy más módon készítse el a képernyőképet a GIMP-ben, amely utóbbi megtehető a következő lépéssel Fájl> Létrehozás> Képernyőkép. Beillesztöm a teljes képernyőm képernyőképeit (1280 x 800).

2. Használja a Ellipse Select eszközt, győződjön meg arról, hogy az a „Az aktuális kiválasztás cseréje” című első üzemmódban van Szerszámbeállítások, majd rajzoljon egy kört azon részre, ahova nagyítani szeretne.
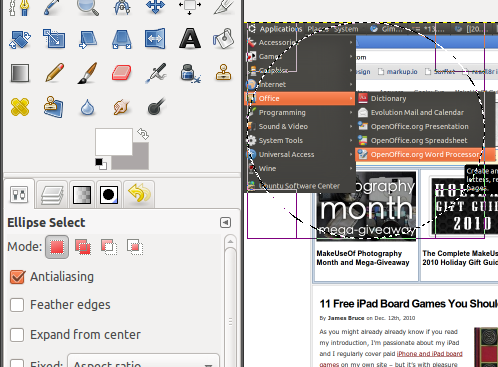
nyomja meg Ctrl + C ezt követi Ctrl + V egyszerűen másolja és illessze be a kiválasztást. Látnia kellene egy új álnév réteget,Lebegő választás ” ban,-ben rétegek párbeszédpanel, amelyet a gomb megnyomásával láthat
Ctrl + L.Menj Réteg> Új réteg új réteg létrehozásához a beillesztett körképhez.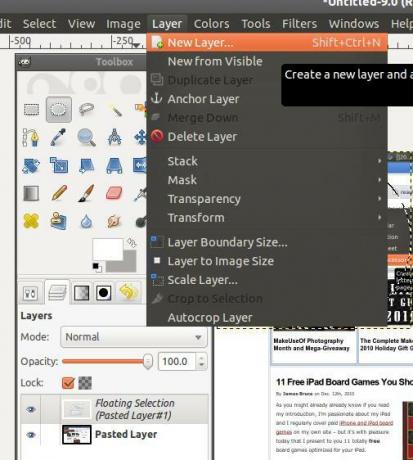
3. Most a rétegek párbeszédpanelen válassza ki az alsó, az eredeti réteget, és használja a Skála eszköz, ha szükséges, átméretezni, mivel valószínűleg túl hatalmas a blogbejegyzésbe való beillesztés.
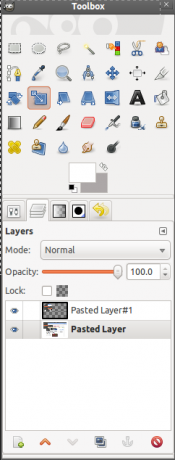
Miután befejezte az átméretezést, kattintson az éppen átméretezett réteg szem ikonjára a láthatóság váltásához, hogy az új rétegre koncentrálhassunk.
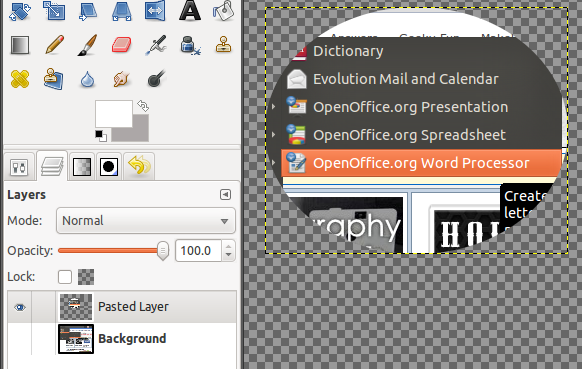
4. Válassza ki a felső, az új réteget, és ugorjon a Réteg> Réteg a képmérethez e réteg területének kibővítéséhez.
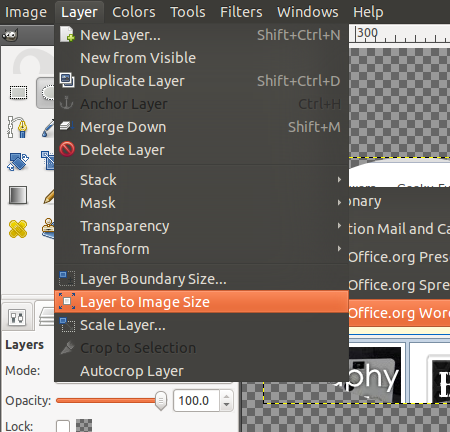
Kattintson a jobb gombbal ugyanazon a rétegen, és válassza a lehetőséget Alfa a kiválasztáshoz amely kiválasztja a kör körvonalait.
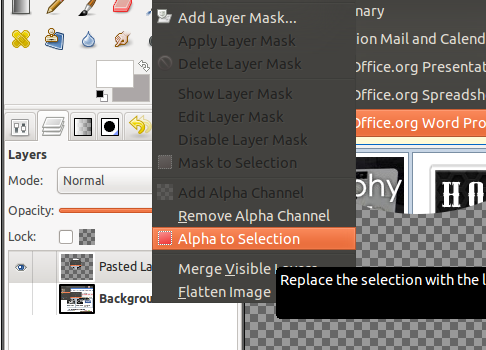
5. A nagyított kép körvonalainak fehér és szürke formában történő létrehozásához lépjen a következőbe Válassza a> Grow lehetőséget.
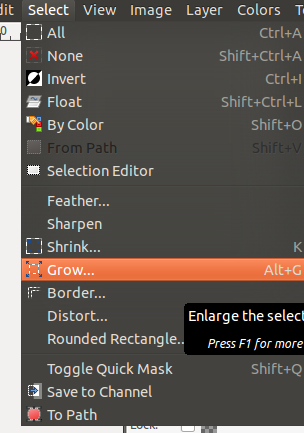
Írja be az 1-et (pixelek), ha alapértelmezés szerint még nem létezik, és kattintson a gombra rendben. Azt akarjuk, hogy a szürke körvonal a nagyított kör alatt legyen, tehát az előbbinek külön rétegen kell lennie. Menj Réteg> Új réteg. A belső szürke körvonalat nevezheti, mint én, vagy sem, de ez segít a későbbiekben a rétegek megkülönböztetésében. mert Réteg kitöltési típusa, választ Átláthatóság.
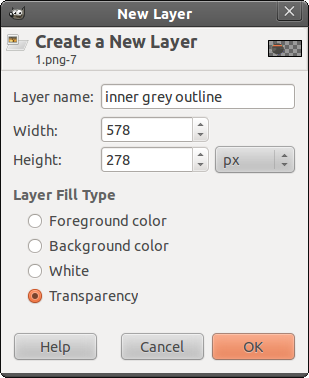
6. Válaszd a Vödör kitöltése eszközre, majd kattintson az előtér színére, hogy megjelenjen a színpaletta, és válasszon egy szürke színt (# aca7a7-et használom).
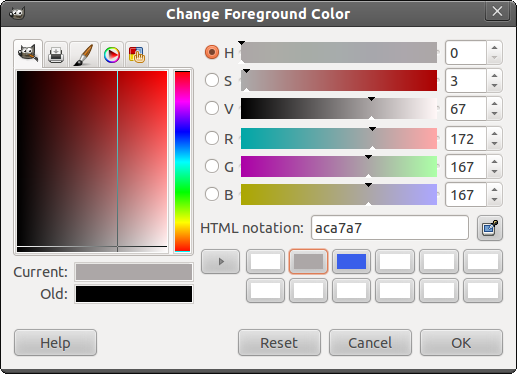
Töltse ki a kört és menjen a rétegek párbeszédpanel a „belső szürke körvonal” réteg leengedéséhez.
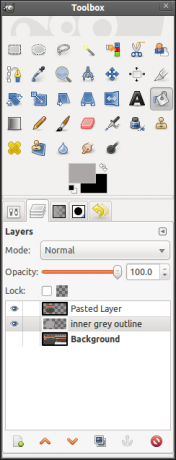
7. Menj Válassza a> Grow lehetőséget és írja be a „2” -et ezúttal a vastagabb fehér körvonalhoz. Hozzon létre egy új réteget, ha azt szeretné, hogy „fehér körvonalazzon”, és válassza ki Átláthatóság újra.
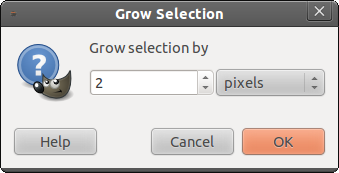
8. Most cserélje ki a szürke és a háttér színét (melyeket fehérekre kell tennie, ha még nem tette meg). Használja a Vödör kitöltése eszköz, amely kitölti a kört ezzel az előtér fehér színével. Engedje le ezt a „fehér körvonal” réteget úgy, hogy közvetlenül a szürke körvonal alatt legyen.
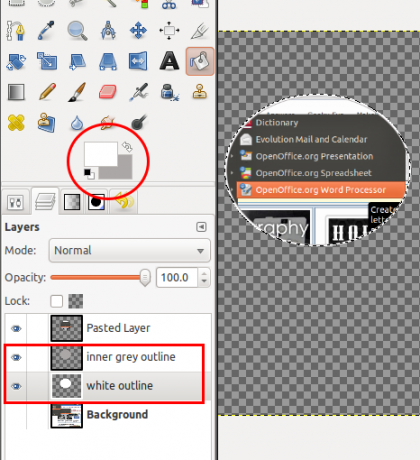
9. A kiválasztásnak továbbra is aktívnak kell lennie, így hozzon létre egy új réteget (Réteg> Új réteg az opcionális „külső szürke körvonal” nevével), ismét átlátszó háttérre állítva. Növelje a választást 1 pixeltel (Válassza a> Grow lehetőséget), cserélje ki a háttér szürke színét úgy, hogy az az előtér színét töltse be, és töltse fel a választást vele. Engedje le ezt a réteget úgy, hogy a fehér körvonal alatt és az eredeti háttér / képernyőréteg felett legyen.
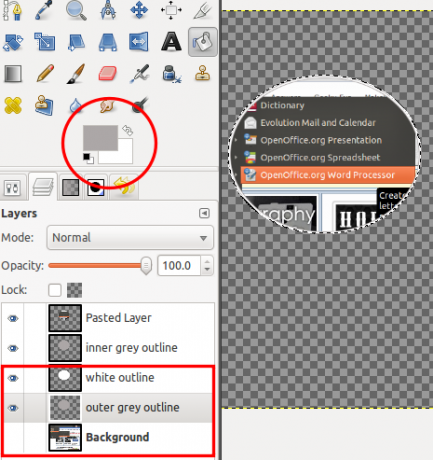
10. Ezen a ponton elkészültünk a kicsit sima megjelenésű, nagyított kép körvonalaival. Adunk egy árnyékot és egy belső fényt (a ezt a GIMPChat szálat), hogy hozzon létre némi mélységet, és hogy inkább úgy nézzen ki, mint a nagyítás. Most, hogy a kiválasztás továbbra is aktív, folytassa a Szűrők> Fény és árnyék> Árnyék csepp.
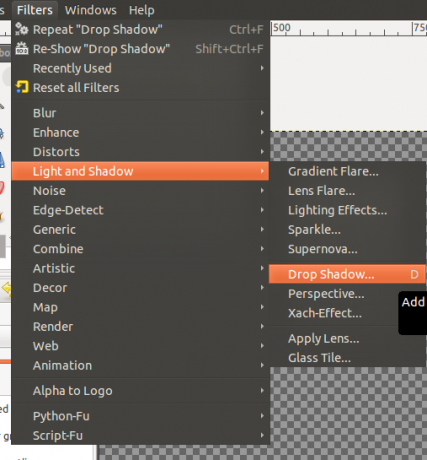
Az alapértelmezett értékeknek finomnak kell lenniük, de ne jelölje be Átméretezés engedélyezése mielőtt rákattint az OK gombra.
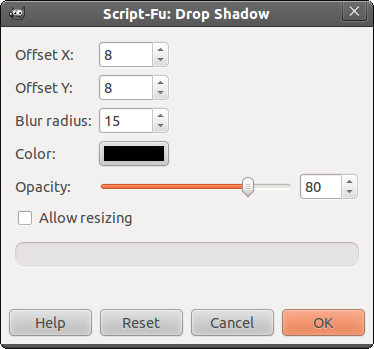
11. Most, amikor az árnyék megtörtént, folytatjuk a világosság megteremtését. Kattintson Beillesztett réteg (a nagyított képernyőréteg) a Réteg párbeszédpanelen kattintson a jobb gombbal, és válassza a lehetőséget Alfa a kiválasztáshoz. Akkor menj ide választ a menüsorban> Az úthoz (az utolsó lehetőség).
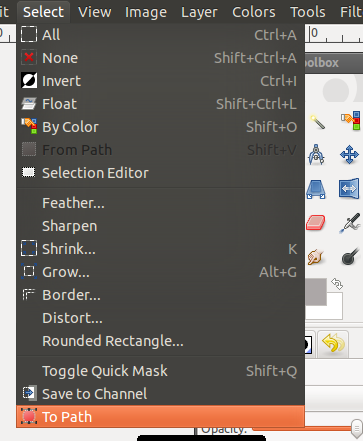
12. Hozzon létre egy új átlátszó réteget (ha szükséges, lencse tollnak nevezi), és válassza ki a rétegek párbeszédpanel, ha még nincs kiválasztva. Menj Válassza a> Toll lehetőséget és írjon be 50 (pixel) a megjelenő párbeszédpanelen.
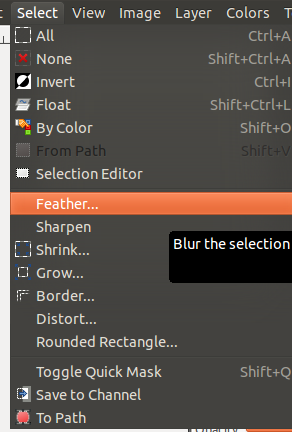
Menj választ ismét> Invert hogy bármit is tehessünk, csak a körön kívülre vonatkozzunk.
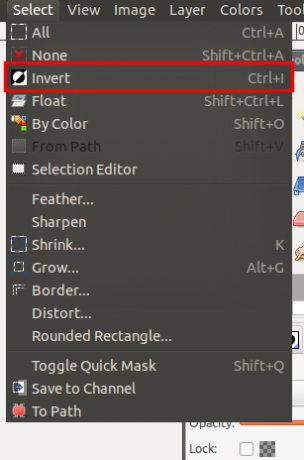
13. Cserélje ki a színeket úgy, hogy a fehér legyen az előtér szín, és vödör - töltse meg az új réteget.
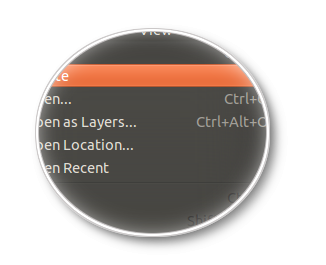
Menj Válassza a> Nincs lehetőséget a kiválasztás megszüntetése. Akkor menj ide Válassza a> Útvonalon lehetőséget, majd menj ide Válassza a> Fordítás lehetőséget és nyomja meg a Törlés gombot.
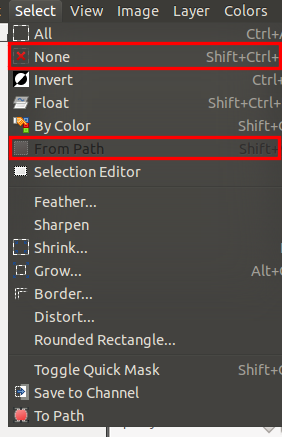
14. Kattintson a jobb gombbal a Beillesztett réteg (a nagyított körhöz) és válassza a lehetőséget Alfa a kiválasztáshoz (győződjön meg arról, hogy ezt a réteget kiválasztotta.) Vegye ki a Ellipse Select eszközt, válassza ki a 4. módot az „Összemetszés az aktuális választással” módból, és rajzoljon egy kört a nagyított kép bal oldalára. Neked kellene valami ilyesmi.
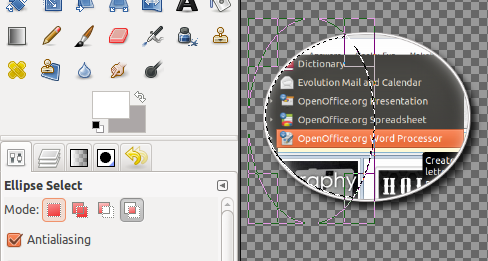
15. Hozzon létre egy új átlátszó réteget, ha azt akarja, hogy „ragyogjon”. Vödör - töltse ki a választékot fehér mint előtér színét. Az átlátszóságot kb. 10-re csökkentse.
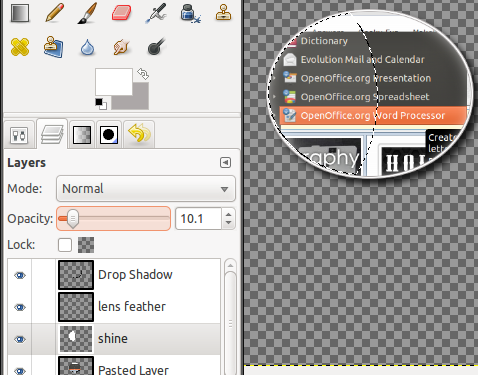
Menj Válassza a> Nincs lehetőséget.
16. Ha át akarja mozgatni a kinagyított képet, akkor lépjen ide Réteg> Összevonás a háttér alsó réteg feletti rétegek, amelyek képezik a nagyított kört a vázlattal és az effektusokkal. Váltás a háttér (alsó) rétegre, hogy újra látható legyen.
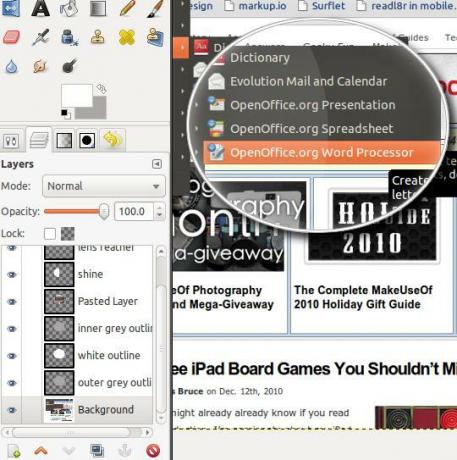
Ez az! Nyugodtan kísérletezzen a tollértékkel.
Mit gondolsz? Van ötlete vagy javaslata a kevesebb lépéssel elérhető zoomhatás elérésére? Ha igen, kérjük ossza meg velünk!
Jessicát bármi érdekli, ami fokozza a személyes termelékenységet, és ez nyílt forráskódú.