Hirdetés
 A múlt hónapban írtam egy cikket a különféle eszközökről, amelyekhez használható biztonsági mentéseket hozhat létre A rendszeres Windows 7 biztonsági másolatok automatizálása és ütemezéseTúl sok a PC-felhasználók nem képesek megfelelő biztonsági másolatot készíteni a rendszerükről és adataikról. Emiatt gyakran találtam magam abban a helyzetben, hogy el kell mondanom a család és a barátok minden ... Olvass tovább vagy a Windows 7 összes számítógépes rendszerének képei. Noha fontos a teljes rendszer teljes biztonsági másolatának készítése, érdemes lehet gyakori biztonsági másolatot készíteni az igazán fontos könyvtárakról vagy fájlokról. Ez gyakran fordul elő az informatika területén, ahol az ügyfelek adatait gyűjtik egy adott könyvtárba, és ők szeretnének megbizonyosodni arról, hogy ott vannak-e az adatok rendszeres napi (vagy óránkénti) biztonsági másolatai.
A múlt hónapban írtam egy cikket a különféle eszközökről, amelyekhez használható biztonsági mentéseket hozhat létre A rendszeres Windows 7 biztonsági másolatok automatizálása és ütemezéseTúl sok a PC-felhasználók nem képesek megfelelő biztonsági másolatot készíteni a rendszerükről és adataikról. Emiatt gyakran találtam magam abban a helyzetben, hogy el kell mondanom a család és a barátok minden ... Olvass tovább vagy a Windows 7 összes számítógépes rendszerének képei. Noha fontos a teljes rendszer teljes biztonsági másolatának készítése, érdemes lehet gyakori biztonsági másolatot készíteni az igazán fontos könyvtárakról vagy fájlokról. Ez gyakran fordul elő az informatika területén, ahol az ügyfelek adatait gyűjtik egy adott könyvtárba, és ők szeretnének megbizonyosodni arról, hogy ott vannak-e az adatok rendszeres napi (vagy óránkénti) biztonsági másolatai.
Nagyon sok adatmentési megoldást fedeztünk fel itt a MUO-nál, például Tina cikke a merevlemezek klónozása 5 módszer a merevlemez klónozására és másolására Olvass tovább
, Stefan cikke a szinkronizálási eszközökről, vagy Shankar cikke fájlok szinkronizálása Hogyan lehet szinkronizálni a fájlokat a számítógép és az USB hüvelykujj meghajtó között? Olvass tovább a számítógép és az USB meghajtó között. Justin tegnap is tett egyet redo Biztonsági másolat készítése a teljes merevlemezről az Újramentés és helyreállítás segítségévelKönnyen készítsen másolatot a teljes merevlemezről. Ne csak az adatokról készítsen biztonsági másolatot: a teljes merevlemez klónozásával készítsen biztonsági másolatot az összes szoftverére, beállításaira és minden másra. Biztonsági másolat újra ... Olvass tovább . Ezek a megoldások nagyszerűek, de ha olyan környezetben dolgozik, amelyben óvatos az ingyenes harmadik féltől származó szoftverek csomagok, vagy cégek, amelyek csak a Microsoft termékekkel akarnak maradni, akkor előfordulhat, hogy áruk nélkül találja magát megoldás.Ebben a cikkben megmutatom, hogyan lehet használni a Microsoft ingyenes SyncToy eszközének kombinációját egy nagyon egyszerű ütemezett VB szkripttel, amely automatizálja a teljes adatmentési folyamatot.
A SyncToy beállítása az automatikus fájlmentésekhez
Microsoft SyncToy egy ingyenes eszköz, amely lehetővé teszi a mappák párosítását visszhang klónra vagy teljes szinkronizálásra. Az alábbiakban magyarázom a különbséget. A lényeg azonban az, hogy mielőtt automatizálhatja a könyvtárakat és a fájlok biztonsági másolatát, be kell állítania az összes másolandó területet, és oda, ahol az archivált másolatot el kívánja helyezni.
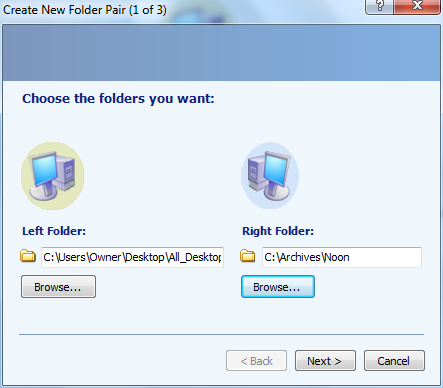
Ezt akkor teheti meg, amikor először futtatja a SyncToy-t, ha rákattint a „Hozzon létre új mappapárt”, Majd meghatározza a bal (a) és a jobb (a) mappát. A szinkronizálás beállítási folyamatának második lépése a kívánt szinkronizálás típusának kiválasztása.
“Szinkronizálás”Egy kétirányú adatmentés. Ez azt jelenti, hogy ha új fájlok jelennek meg, vagy frissülnek a bal vagy jobb oldalon, akkor ezek a változások átkerülnek a másik könyvtárba. Másrészt, az Echo csak a bal oldali könyvtárból a jobb oldalra változásokat tükrözi. Az emberek általában ezt akarják csinálni, amikor egy adott könyvtárat biztonsági másolatot készítenek - minden változtatást a mentés tükrében akarnak.
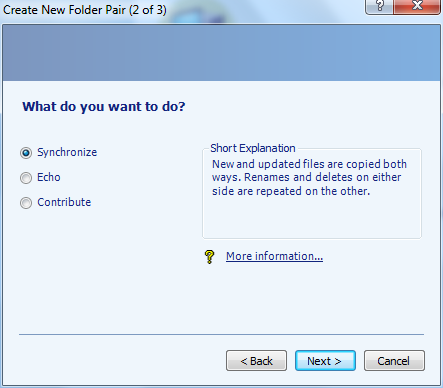
Az ütemezett megoldásban, amelyet megmutatok neked, hogyan kell beállítanod, négy mappapárt fogok felállítani. Minden pár tartalék, amelyet a nap egy adott időpontjában szeretnék kezelni. Reggel biztonsági másolatot készítek egy mappáról. Délben készítek egy másik biztonsági másolatot, és így tovább.
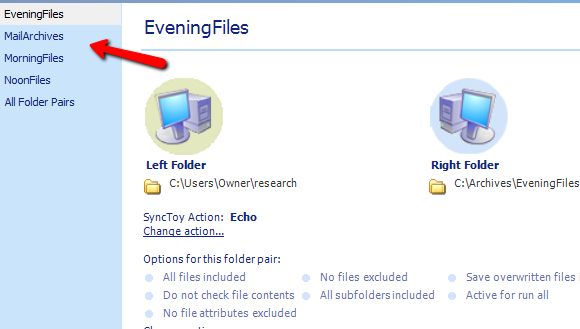
Miután beállította az összes mappát, amelyre automatikus biztonsági másolatot készíteni szeretne, ideje beállítani készítse el a szkriptet, amely elindítja a SyncToy szoftvert a Microsoft által a eszköz.
A SyncToy automatizálási parancsfájl beállítása
A VB szkript, amelyet megmutatok, ellenőrzi az aktuális napszakot, és futtatja a megfelelő parancsot a Microsoft SyncToy program indításához és a megfelelő könyvtár biztonsági mentéséhez.
Ezt a párosított könyvtár nevének felhasználásával hajtja végre, amelyet a fenti eszközben állított be. Másolja a szkriptet a Jegyzettömbbe, és mentse úgy, mint az „databackup.wsf”.
Opció explicit
Hiba után folytatódik a következő
Dim HourNow
Dim strHour
Dim WshShell
Dim strProgFiles
HourNow = Óra (Most ())
beállítva WshHej = CreateObject ( "WScript. Héj ")
strProgFiles = WshShell. ExpandEnvironmentStrings ("% PROGRAMFILES%") Válassza a HourNow eset
eset HourNow> = 0 és HourNow <7
WshShell.exec strProgFiles & "\ SyncToy 2.1 \ SyncToyCmd.exe -R MorningFiles"
eset HourNow> = 7 és HourNow <13
WshShell.exec strProgFiles & "\ SyncToy 2.1 \ SyncToyCmd.exe -R NoonFiles"
eset HourNow> = 13 és HourNow <19
WshShell.exec strProgFiles & "\ SyncToy 2.1 \ SyncToyCmd.exe -R MailArchives "
eset egyéb
WshShell.exec strProgFiles &" \ SyncToy 2.1 \ SyncToyCmd.exe -R EveningFiles "
Választás vége
WScript. Kilépés
A fenti szkript csak most ellenőrzi az órát (annak a PC-óranek a alapján, amelyben a szkript fut), és ha éjfél és 18:59 között van, akkor szinkronizálja a beállított „MorningFiles” párot. 7 és 12:59 között, a „NoonFiles” pár, és így tovább.
Mindössze annyit kell tennie, hogy beállít egy Windows ütemezett feladatot, amely a szkriptet naponta négy alkalommal indítja el a négy időtartamon belül. Ez szintén nagyon egyszerű, csak keresse meg a Vezérlőpultot, az Felügyeleti eszközöket, és nyissa meg a Feladat ütemezőt. Kattintson "Feladat létrehozása ”.
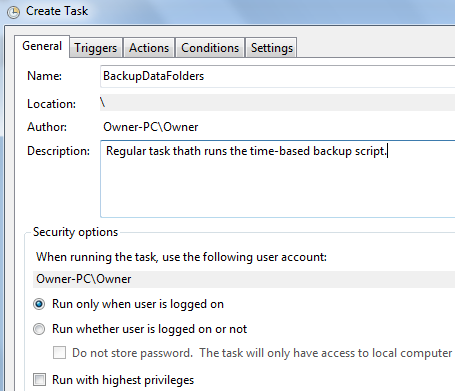
Nevezze el a feladatot, majd kattintson az indító fülre. Ügyeljen arra, hogy válassza a „Ütemterv szerint“, Naponta, minden nap megismétlődik, délután 3 órakor kezdődik, majd az alján kattintson a feladat 6 órás ismételésére. Ez elindítja a feladatot 0300, 0900, 1500 és 2100 órakor.
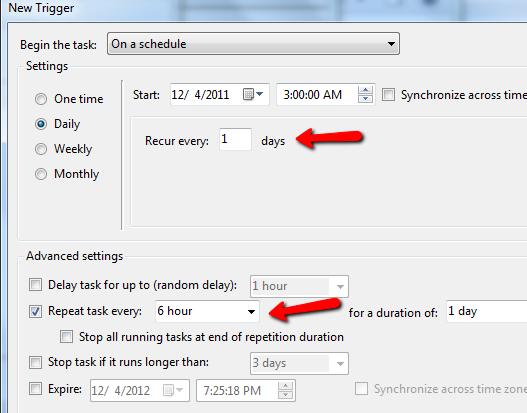
Ezek mind a szkriptbe ütemezett négy időtartam egyikébe esnek. Most kattintson a Hozzászólások fülre, és válassza a „Indítson el egy programot”A legördülő listából, és keresse meg a szkript tárolási helyét.
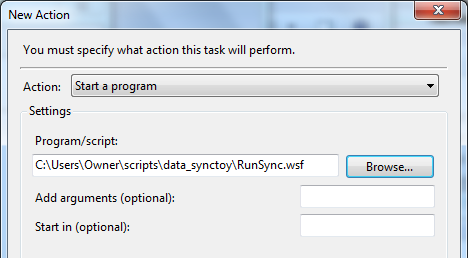
Ez minden, amire szükség van! A feladatütemező most napi négyszer indítja el az egyetlen szkriptet (nem kell több feladattal összekeverni). A szkript kezeli a SyncToy parancs módban történő elindítását az „SyncToyCmd.exe -R EveningFiles”- bármilyen fájlpárral, amelyet„ -R ”elnevezést kapsz.
A szkript futtatásához ellenőrizheti a SyncToy naplófájlt a „C: \ Users \ Tulajdonos \ AppData \ Local \ Microsoft \ SyncToy \ 2.0 \ SyncToyLog.log”
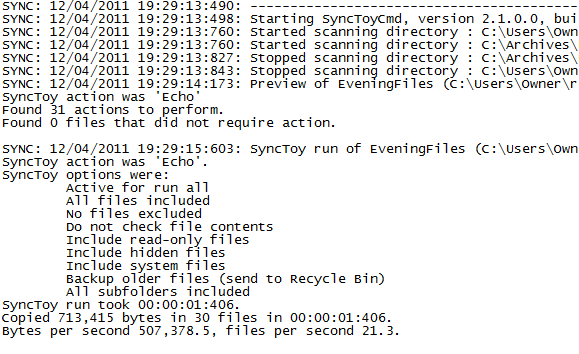
A napló frissítésre kerül a SyncToy minden egyes futtatásakor, és megmutatja, hogy a könyvtár milyen biztonsági másolatot készített, amikor elkészült, a fájlok számát és a biztonsági mentés méretét.
Ez az adatmentési megoldás működik az Ön számára? Van más módja is a fontos adatfájlok és mappák automatikus biztonsági másolatának készítésére? Ossza meg gondolatait az alábbi megjegyzés szakaszban.
Kép jóváírás: Shutterstock
Ryan BSc villamosmérnöki diplomával rendelkezik. 13 évet dolgozott az automatizálás területén, 5 évet az informatika területén, és most Apps Engineer. A MakeUseOf volt vezérigazgatója, az adatmegjelenítéssel foglalkozó nemzeti konferenciákon beszélt, és szerepelt a nemzeti televízióban és rádióban.