Hirdetés
Az Apple legújabb modulja részben a vezeték nélküli hangszóró, a Siri része otthoni használatra. Mint a HomePod áttekintése találtam, ez jóval jobb hangszóró, mint asszisztens.
Mint bármelyik modulod, valami rosszra fordulhat, és meg fog hibázni a HomePod használatával. Az sem egyértelmű, hogyan lehet megváltoztatni az alapbeállításokat, módosítani az engedélyeket vagy frissíteni a firmware-t. Tehát ma megvizsgáljuk a HomePod beállítását és működését, és azt, amit tehetünk, ha bajba kerülünk.
Ha kíváncsi, mi a HomePod, nézd meg a mi oldalt az Apple intelligens hangszórójának alapvető útmutatója Mi az Apple HomePod és van szüksége egyre?Íme, amit tudnia kell az Apple legújabb, az intelligens otthoni piac feltörésének kísérletéről. Olvass tovább .
A HomePod beállítása
Az Apple sok munkát végzett azért, hogy felgyorsítsa készülékeinek telepítését az elmúlt néhány generáció során. A HomePod nem különbözik egymástól, párosítva közelség és egy iPhone között.
- Csatlakoztassa és kapcsolja be a HomePod készüléket, és várjon, amíg meg nem jelenik a villogó fehér kör.
- Hozza közel az iPhone készülékét, oldja fel, és várja meg, amíg a HomePod értesítés megjelenik a képernyőn.
- Koppintson a Beállít és kövesse a képernyőn megjelenő utasításokat.
Ez a folyamat során megkérdezi, hogy engedélyezi-e Személyes kérések. Ez alapvetően az iPhone kiterjesztéseként működik, lehetővé téve olyan feladatok elvégzését, mint például jegyzetek és emlékeztetők létrehozása, vagy üzenetek küldése és elolvasása a HomePod segítségével.
Ha engedélyezi ezt a funkciót, otthonában bárki hozzáférhet személyes adataihoz vagy üzeneteket küldhet az Ön nevében.
Hogyan módosíthatja a HomePod nevét és beállításait

A HomePod beállításait a következő alatt találja meg itthon alkalmazás, amely előre telepítve van az iOS rendszerre. Koppintson rá, és megjelenik az Ön áttekintése a jelenlegi HomeKit-kompatibilis beállítás, a felsorolt bármely intelligens eszközzel. Tartsa hosszan a HomePod (vagy a 3D Touch) elemet, majd koppintson a elemre Részletek az eszköz konfigurálásához.
Néhány kiemelés a következőkből áll:
- Eszköz neve: Tökéletes, ha több homePod hangszóró van a házában.
- Szoba: Lehetővé teszi az eszközök csoportosítását a teljes helyiség irányításához.
- Add hozzá a kedvencekhez: Engedélyezi a HomePod alkalmazást médiavezérlők a Control Center-ben 12 hasznos iPhone-parancsikon, amelyekről még nem tudott vagy elfelejtettSzeretne termelékenyebb iPhone-ját használni? Ezek az iOS parancsikonok gyorsabban segítik az iPhone megkerülését, mint valaha. Olvass tovább a gyorsabb hozzáférés érdekében.
- Hangellenőrzés: Normalizálja a dalok közötti hangerőt a hangerő növelésével vagy csökkentésével.
- Apple azonosító: Ennek meg kell egyeznie az Apple ID-vel, mint az elsődleges párosított eszköznek a személyes munkakérelmekhez.
- Használja a Hallgatási előzményeket: Ha a HomePodon keresztül lejátszott dalok befolyásolják az Apple Music alkalmazást Neked ajánlásokat. Kapcsolja ki ezt, ha háztartásának tagjai vadul eltérő zenei ízlést mutatnak.
Hogyan lehet megváltoztatni a HomePod adatvédelmi beállításait

Engedélyezése vagy letiltása Személyes kérések, amely lehetővé teszi, hogy bárki üzeneteket küldhessen, jegyzeteket és egyéb személyes Siri-kéréseket küldhessen:
- Indítsa el a itthon alkalmazást, és érintse meg a gombot szerkesztése a csúcson.
- Koppintson az otthoni beállítás nevére a képernyő tetején; ez Az otthonom alapértelmezés szerint.
- Érintse meg a nevét a alatt Emberek.
- pecek Személyes kérések be vagy ki.

Annak korlátozása, hogy ki használhatja a HomePod AirPlay hangszóróként:
- Indítsa el a itthon alkalmazást, és érintse meg a gombot szerkesztése a csúcson.
- Koppintson az otthoni beállítás nevére a képernyő tetején; Az otthonom az alapértelmezett érték.
- Koppintson a Hangszóró-hozzáférés engedélyezése akkor válassza ki, ki mire férhet hozzá.
- Válassza ki, hogy szükség van-e jelszóra.
Ha Ön az otthoni rendszergazda, akkor ezt a területet is felhasználhatja annak korlátozására, hogy a háztartás más tagjai mit tehetnek. Újabb otthont adhat hozzá a megérintésével is Add Home a képernyő tetején.
Miért nem működik a Siri a My HomePodon?

Alapértelmezés szerint, A Siri végrehajthat néhány alapvető feladatot mint például a valuta konvertálása és az egyszerű matematika végrehajtása, függetlenül attól, hogy ki van jelen a háztartásában. A felhasználói eszközt vagy iCloud-fiókot érintő személyes kérelmek esetén (például emlékeztetők létrehozása vagy üzenetek küldése) vannak bizonyos feltételek, amelyeknek érvényben kell lenniük.
A személyes kérelmek csak akkor működnek, ha az iPhone és a HomePod megosztja a ugyanaz az Apple ID, az iPhone készüléke az Ön beállítása elsődleges helymeghatározó eszköz a Find My iPhone esetén, és az iPhone csatlakoztatva van a ugyanaz a Wi-Fi hálózat mint a HomePod.
Jegyzet: A helybeállításokat az alábbiakban ellenőrizheti Beállítások> [Az Ön neve]> [Az Ön készüléke]> Find My iPhone.
Miért nem játssza le a My HomePod lejátszási listákat?

Számos felhasználó találkozott ezzel a problémával a Az Apple Support Communities üzenőfalai. Nem igazán értik, miért történik ez, de néhány felhasználó azt javasolta, hogy a HomePod csak együtt működjön Az Apple Music lejátszási listái, tehát aktív előfizetésre és iCloud Music Library használatára van szükség engedélyezve.
Mások sikeresek voltak a HomePod alaphelyzetbe állításában (utasítások a cikk végén). Megpróbálhatja megmondani Sirinek is játszani a tánc lejátszási listám inkább mint lejátszási lista Dance a jobb áttekinthetőség érdekében.
A HomePod pattogó hangot ad zene lejátszása közben

Ezt a problémát magamban tapasztaltam meg, amikor az iPhone-ról vagy a Mac-ről az AirPlay-on keresztül streaming tartalmat töltöttem be, és biztos vagyok benne, hogy ez a forrás és a HomePod közötti távolságnak tudható be. Próbálja meg közelebb lépni, ha hasonló problémát tapasztal. Ha ez nem működik, akkor ezt a trükköt kell elvégeznie a HomePod kerékpározásával - kihúzva és újra csatlakoztatva.
A HomePod nem fogja lejátszani az iTunes Match tartalmat
Jól dokumentált probléma az Apple támogatási közösségeinél, jelenleg nincs ismert javítás. Sok felhasználó panaszolta, hogy az iTunes Match tartalom lejátszása a legjobb esetben nem megfelelő, és semmi, amit kipróbáltak (ideértve a HomePod gyári visszaállítását is) nem működött.
Valószínűleg meg kell várnunk az Apple firmware frissítését, hogy itt láthassunk bármilyen javulást.
Az alkalmazás „Még nem állította be ezt velem” hiba

Ezt a hibát leggyakrabban akkor hallja, amikor olyan alkalmazást próbál használni, amely nem kompatibilis a Siri-vel az iPhone-on. Nem tehetsz semmit ezzel, de hallottam, amikor a Siri-t a HomePod-on is megpróbáltam használni. Az egyetlen trükk, amely ezt a hibát kijavította a Notes és az emlékeztetők használata közben, az volt, hogy mind az érintett iPhone, mind pedig a HomePod motorkerékpárt használ.
“A telepítés sikertelen -6722” hiba
Ez a hibaüzenet akkor jelenhet meg az iPhone készüléken, amikor először próbálja beállítani a HomePod. Ha látja, először kapcsoljon ki minden más HomeKit eszközt (mint a kiváló Sonos AirPlay hangszórók A Sonos One áttekintése: Ez az egyetlen intelligens hangszóró, aki mindet uralja?Sonos és Alexa, egy eszközben. A kiváló hangminőségnek köszönhetően ez a eddig a legjobb Echo eszköz - és a hamarosan megígért Google Assistant támogatással az egyetlen hangszóró uralja őket. Olvass tovább ) és próbáld újra.
Ha ez nem működik, próbáljon meg várni 30 percet, majd nyissa meg a itthon alkalmazást, és koppintson a elemre Újrakonfigurálás amikor megjelenik. Több felhasználó arról számolt be, hogy a fórum „Snoop Dogg” poszterének ez a különleges megoldás működött nekik:
„Ha 30 percet vár, majd visszatér a Home alkalmazásba, akkor felajánlja, hogy“ újrakonfigurálhatja ”a HomeKit-et. Ha ez nem jelenik meg, akkor valószínűleg ki kell jelentkeznie az iCloudból, és újra be kell jelentkeznie, hogy ezt kijavítsa. Amint az Otthon alkalmazás sikeresen megnyílik, képesnek kell lennie a telepítés befejezésére. ”
Hogyan frissíthetem a HomePod firmware-t
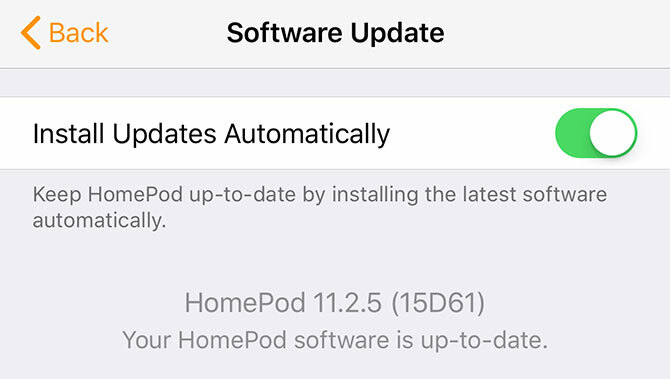
Valószínűleg soha nem kell manuálisan ezt megtennie, mivel a HomePod alapértelmezés szerint automatikusan telepíti a frissítéseket. Ezt a beállítást a képernyőn is megváltoztathatja:
- Indítsa el a itthon alkalmazást az iPhone készüléken, és koppintson a elemre szerkesztése.
- Koppintson az otthoni beállítás nevére a képernyő tetején, azaz Az otthonom alapértelmezés szerint.
- Koppintson a Szoftver frissítés és várja meg, amíg az eszköz ellenőrzi az esetleges új verziókat. Váltsa át az automatikus frissítéseket, ha akarja.
- Ha új verziót talál, nyomja meg a Telepítés amikor kéri, és várjon.
Hogyan lehet optimalizálni a HomePod audiót

A HomePod hangát az Ön szobája alapján konfigurálja. Annak érdekében, hogy manuálisan utasítsa az eszközt az újrakonfigurációra, egyszerűen dugja be, vegye fel és állítsa le újra. A belsejében lévő gyorsulásmérő azt mondja a HomePod-nak, hogy áthelyezték, és ismét futtatja a beállítási folyamatot.
Ezt akkor kell megtennie, ha a közelben nagyobjektumokat mutat be, például egy új monitort kell hozzáadnia az asztalához.
A gyári alaphelyzetbe állítás a HomePodon

Két módszerrel visszaállíthatja a HomePod egy új állapotba. Az első a itthon app:
- Dob itthon majd érintse meg és tartsa lenyomva (vagy a 3D Touch) a visszaállítani kívánt HomePod készüléket, és elérje azt Részletek.
- Görgessen a lista aljára, és koppintson a elemre Távolítsa el a tartozékot.
Ha már nem fér hozzá az elsődleges iPhone-hoz, akkor a HomePod-ot a tetején lévő érintőképernyő segítségével vissza kell állítania:
- Kapcsolja ki a HomePod alkalmazást. Várjon öt másodperc, majd kapcsolja be újra.
- Azonnal érintse meg és tartsa az érintőpanelt tetején.
- Vigyázz a forgó vörös fény és tartsa lenyomva, a Siri megmondja, hogy a HomePod alaphelyzetbe állítását tervezi.
- Emelje fel az ujját, amikor hallja három sípolás és a HomePod visszaáll.
Siri, otthon vagyok!
A HomePod kiváló hangszóró, prémium áron, meglehetősen korlátozott intelligens otthoni eszközkészlettel és csavarozással. Az Apple mindent megtett annak érdekében, hogy a HomePod az Apple ökoszisztémájában maradjon, de ez gyakran bemutatja a saját problémáit és problémáit.
Ez az egyik oka Önnek érdemes elkerülni a HomePod alkalmazást 5 ok, amiért nem szabad most megvásárolnia az Apple HomePod-tAz Apple HomePod egy csodálatos hangszóró, amelyet úgy terveztek, hogy zökkenőmentesen működjön együtt az Apple Music és az AirPlay programmal, de lehet, hogy nem az Ön számára. Olvass tovább . Ha bármilyen olyan problémája van a HomePod-lal, amelyekkel még nem foglalkoztak itt, sorolja fel őket az alábbi megjegyzésekbe, és mérlegeljük, hogy felvesszük őket a listára.
Tim egy szabadúszó író, aki Melbourne-ben, Ausztráliában él. Követed őt a Twitteren.

