Hirdetés
Legtöbbünknek nincs képessége vagy ideje saját, teljes jogú Mac-alkalmazások és beépülő modulok készítéséhez. Az Automator segítségével, amely egy natív Mac alkalmazás, sok kevés időmegtakarító alkalmazást és munkafolyamatot hozhat létre, és testreszabhatja.
Bemutatjuk néhány gyakorlati alkalmazást, amelyek öt perc alatt elkészíthetők annak érdekében, hogy megmutassák, milyen hasznosak lehetnek az Automator alkalmazások. De először nézzük meg, hogyan működnek az Automator alkalmazások általában.
Bevezetés az Automator alkalmazásokba
Az Automator alkalmazások úgy működnek, mint bármely más alkalmazás a Mac-en. Az alkalmazás elindításakor megnyílik, és elmondja, mit kell tennie.
Az alkalmazást úgy konfigurálhatja, hogy egy feladatot maga az alkalmazás ablaka elindítása nélkül is elvégezzen - csak kattintson a megfelelő alkalmazásra, és az végrehajtja a benne programozott parancsokat. Nyugodtan húzza az Automator alkalmazásokat a dokkba, vagy vegye fel őket a Finder eszköztárba.
Ha nincs bevezetésünk, menjünk tovább azokhoz az Automator alkalmazásokhoz, amelyeket megígértünk Önnek. Az első példát fogjuk használni annak bemutatására, hogyan lehet létrehozni, menteni és futtatni egy Automator alkalmazást. Ezután könnyedén elkészítheti a készlet többi részét.
1. Levél küldése
Miért kell létrehozni ezt az alkalmazást, ha ehelyett új e-mail üzenetet hozhat létre a Mail alkalmazásban, amikor erre van szüksége? Az alkalmazás időt takaríthat meg, ha gyakran küld e-maileket egy adott / hasonló üzenettel egy személynek vagy embercsoportnak. Automatikusan létrehoz egy új e-mailt egy előre beállított címzettek listájával, tárgyával és üzenettel.
Az alkalmazás létrehozásának elindításához indítsa el az Automator alkalmazást, amely a Alkalmazások mappát a Finderben. Ezután kattintson a Új dokumentum gombot a megnyíló Finder párbeszédpanelen. Ezzel megjelenik a sablonválasztó, ahol ki kell választania Alkalmazás dokumentumtípusként, majd kattintson a Választ gomb.
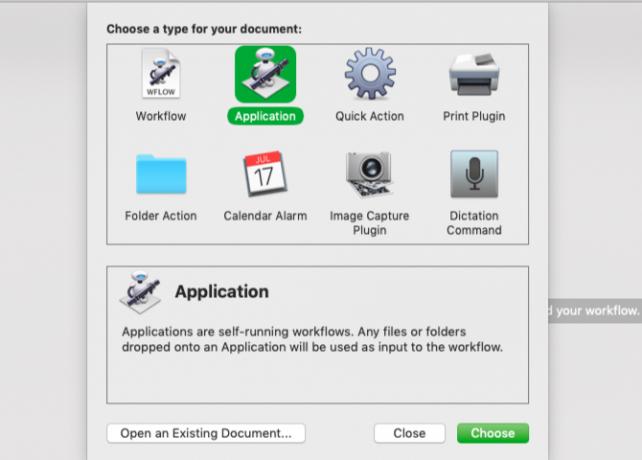
Most bemutatjuk az Automator különböző részeit, és készítsük el a Levél küldése alkalmazást.
- választ Posta az Automator bal oldali oszlopában. (Ez az oszlop felsorolja azokat a natív alkalmazásokat és segédprogramokat, amelyekhez speciális műveletek érhetők el.)
- A következő oszlopban válassza a Levelező alkalmazás felsorolt műveletkészletét Új levél akció.
- Vegye figyelembe, hogy amikor egy műveletet választ, az Automator az első két oszlop alatt röviden leírja, hogy mit csinál. Ha ez a leírás nem jelenik meg, kattintson az Automator ablak bal alsó részén található kis háromszögre.
- Húzza a Új levél művelet a munkafolyamat ablaktáblába, amely a jobb szélén található oszlop.
- Töltse ki a műveleti mezőket a címzett (ek) címével (címeivel), a tárgysorral és a tartalommal, ha minden alkalommal hasonló lesz.
- Szeretné szerkeszteni az üzenetet, mielőtt minden alkalommal elküldi? Ezután először kattintson a Opciók gombot a műveleti mező alján, és válassza a lehetőséget Mutassa meg ezt a műveletet, amikor a munkafolyamat fut jelölőnégyzetet. Ez a csípés megnyitja az új e-mail üzenet ablakot az alkalmazás minden egyes indításakor történő szerkesztéshez.
- Ezt a lépést kihagyhatja, ha azt akarja, hogy az Automator automatikusan elküldje az üzenetet az alkalmazás indításakor.
- Végül, miután beállította a munkafolyamatot, kiválaszthatja a Fuss eszköztár gombra, hogy megnézze, működik-e a munkafolyamat. A tesztfuttatás nem mindig fog működni, attól függően, hogy melyik munkafolyamatot próbálja meg létrehozni. Az itt felsorolt alkalmazások többségénél azonban futtathatja az alkalmazás munkafolyamatát, és tesztelheti, mielőtt elmentné.
- A teszt futtatása után kattintson a gombra Fájl> Mentés a munkafolyamat mentése a Alkalmazások mappa vagy bármely más Finder hely, amelyet választott. Ha további Automator alkalmazásokat kíván létrehozni, érdemes lehet létrehozni egy speciális mappát nekik.
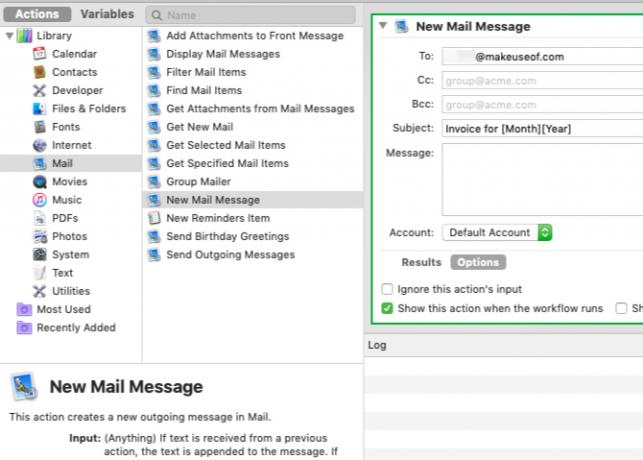
Ha nem tetszik az Automator alkalmazásokhoz megjelenő alapértelmezett ikon, akkor teheti meg változtassa meg az alkalmazás ikont a kívánt képre Az alkalmazásikonok könnyű váltása bármilyen képre Mac számítógépenLehet, hogy a csúnya alkalmazásikonok nem a nap legrosszabb része, ám bosszantó lehet őket nézni. Az alábbiak szerint módosíthatja bármely alkalmazás ikonját bármilyen képre a Mac számítógépen. Olvass tovább .
Rendben, most, hogy megtanultak létrehozni ezt az egyszerű Automator alkalmazást, fedezzük fel a többi felhasználót, amelyet ugyanolyan gyorsan készíthetünk.
Az összes említett művelet megtalálásához írja be a művelet nevét a keresőmezőbe az Automator második oszlopának tetején. Szükség esetén módosítsa a munkafolyamat ablaktáblán szereplő műveletek paramétereit. És ne feledje, hogy ha a munkafolyamat egynél több műveletet is tartalmaz, fontos, hogy azokat a megadott sorrendben adja hozzá a munkafolyamat-ablaktáblához.
2. Dokumentumok nyomtatása
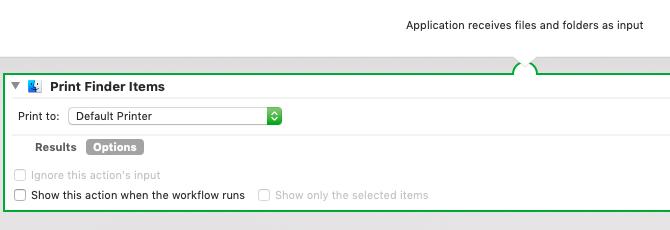
Az Nyomtatókereső elemek nyomtatása ha egy alkalmazásként menti, akkor a művelet automatikusan kinyomtat minden olyan dokumentumot, amelyet rádob.
Miután az alkalmazást a fent leírt lépésekkel létrehozta, helyezze a Dock vagy Finder eszköztárba. Most válassza ki a dokumentumfájlt, és helyezze a mentett alkalmazás tetejére a művelet futtatásához és a dokumentum kinyomtatásához az alapértelmezett nyomtatóval.
A nyomtatási konfigurációk finomításához a művelet végrehajtása előtt engedélyeznie kell a Mutassa meg ezt a műveletet jelölőnégyzetet, amint azt a fenti alkalmazás-létrehozási példában tárgyaltuk.
3. Játsszon egy adott lejátszási listát
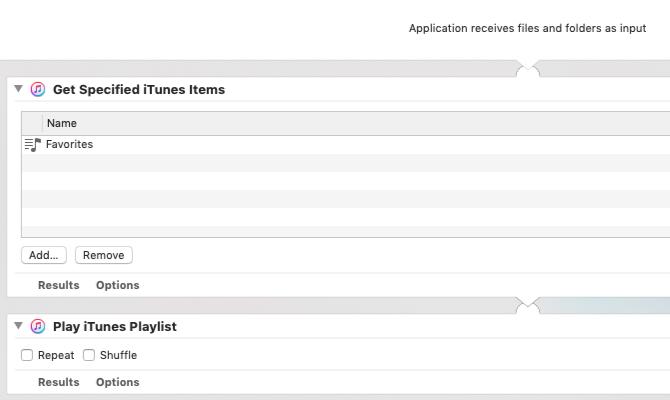
Ez az alkalmazás az iTunes könyvtárából kiválasztott lejátszási listát játszik le. Két műveletet igényel:
- Töltse le a megadott iTunes elemeket: Húzza a kedvenc lejátszási listát az iTunesból erre a műveletre a munkafolyamat ablaktáblán.
- Az iTunes Playlist lejátszása: Adja hozzá ezt a második műveletet az első alá.
Miután elmentette ezt a munkafolyamatot alkalmazásként, elindíthatja a megadott lejátszási lista lejátszásához.
4. Másolja a kijelölt elemeket egy adott mappába
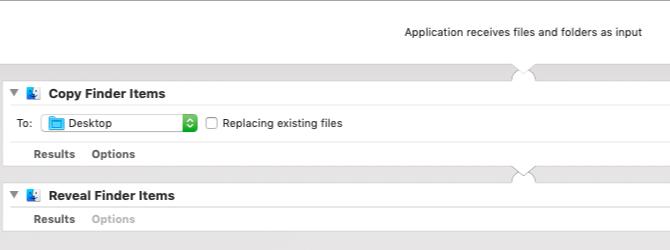
Ez az alkalmazás a rá áthelyezett fájlokat egy kijelölt mappába másolja. Ismét érdemes lehet ezt a Dock vagy Finder eszköztárba helyezni. Ha használni kell, húzza csak a fájlokat az alkalmazásra, és elindul. Az alkalmazás létrehozásához a következő műveleteket kell végrehajtania:
- Finder elemek másolása
- Feltárja a Finder tételeket
5. Nyissa meg az Alkalmazások elrejtését és indítson el egy adott alkalmazást
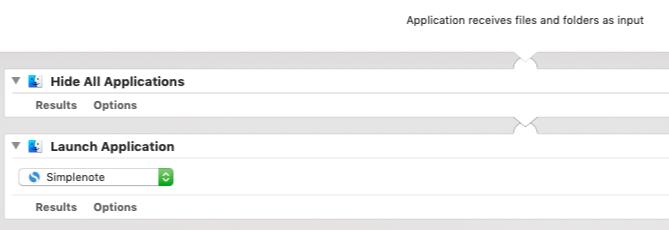
Ez a kis alkalmazás elrejti az összes futó alkalmazást, és megnyit minden választott alkalmazást, így összpontosíthat és megkezdheti munkáját. Csak annyit kell tennie, hogy hozzáadja a Az összes alkalmazás elrejtése akció, majd a Indítsa el az alkalmazást művelet a munkafolyamat-ablaktáblához.
Természetesen a második művelethez meg kell határoznia azt is, hogy melyik alkalmazást indítsa el az Automator.
6. Hozzon létre archívumot a kiválasztott fájlokból
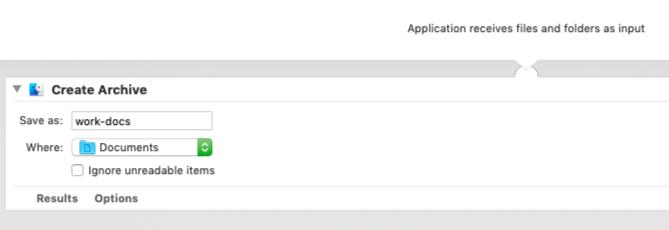
Ha gyorsan kell archiválnia egy csomó fájlt, ez az alkalmazás a legegyszerűbb módja annak. Parkolja le a dokkba, tegye rá a kiválasztott fájlokat, és ezekből ZIP-archívumot hoz létre.
7. Másolja a vágólap tartalmát egy szöveges fájlba
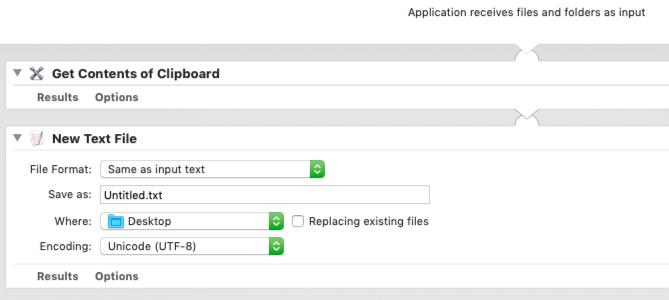
Ha gyakran másol szöveget, és gyakran beilleszti a szöveges fájlokba, mentsen el néhány kattintást ezzel az alkalmazással. Amikor elindítja, az alkalmazás automatikusan beilleszti a vágólapra másolt szöveget egy friss TXT dokumentumba, és elmenti a fájlt a választott helyre. Az alkalmazás munkafolyamata a következő műveleteket tartalmazza:
- Szerezd meg a vágólap tartalmát
- Új szövegfájl
8. Állítsa be az Asztali képet
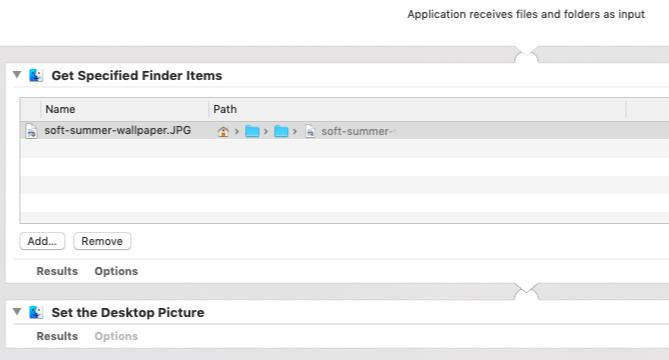
Ha van egy kedvenc asztali képe, amelyet szeretsz időről időre váltani, akkor nem kell megnyitnia a Rendszerbeállítások alkalmazás beállíthatja minden alkalommal. Hozzon létre egy alkalmazást a műveletekkel Meghatározott kereső elemek beszerzése és Állítsa be az Asztali képet hogy beállítsa kedvenc képét háttérképként néhány kattintással.
Az első műveletet módosítania kell, hogy a megfelelő kép a munkafolyamat részeként legyen.
9. Indítson el weboldalakat
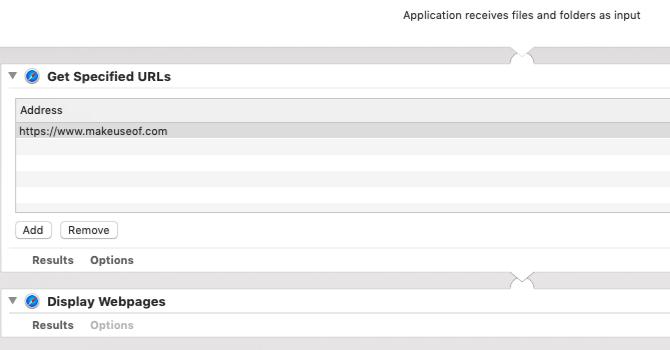
Az Indítson el weboldalakat Az alkalmazás úgy van beállítva, hogy elindítsa a megadott weboldalakat, ami megkönnyíti a kedvenc weboldalak megnyitását, amikor reggel elkezdi használni a számítógépet. Ezzel megtakaríthatja a böngésző könyvjelzőinek átkutatásának nehézségeit.
Az alkalmazás létrehozásához húzza a műveleteket Kérjen megadott URL-eket és Webhelyek megjelenítése a munkafolyamat ablaktáblába. Az első művelet során feltétlenül cserélje ki az alapértelmezett URL-t a kiválasztott weboldalra.
Ne felejtse el, hogy a weblapok elindítása mellett ezek még vannak az Automator és a böngésző használatának módjai 6 módszer a Mac Automator használatához a böngészővelÍme néhány nagyszerű Mac Automator munkafolyamat a böngészőjében, beleértve az Automator használatát weboldalak automatikus megnyitásához. Olvass tovább .
Az Automator megváltoztathatja a Mac használatát
A fent létrehozott Automator alkalmazások egyszerűen bemeríthetik a lábujjaikat a macOS automatizálásának világába. Sokkal többet tehetünk egyszer kényelmesebbé válhat az Automator segítségével. Próbáljon meg néhányat időtakarékos Automator munkafolyamatok 8 Időtakarékos Automator munkafolyamatok a Mac számáraA Mac gépén található Automator alkalmazás megkönnyíti az unalmas feladatok automatizálását. Itt található félelmetes időtakarékos munkafolyamatok, amelyeket be kell állítania. Olvass tovább következő!
Akshata a kézi tesztelés, az animáció és az UX tervezés területén tanult, mielőtt a technológiára és az írásra összpontosított volna. Ez összehozta két kedvenc tevékenységét - a rendszerek értelmezését és a zsargon egyszerűsítését. A MakeUseOf oldalán Akshata ír arról, hogy a lehető legjobban ki tudja használni az Ön Apple készülékeit.

