Hirdetés
A Microsoft Word a Microsoft Office dokumentumok de facto szabványos programja, a kutatási papíroktól a 2006-ig szakmai jelentések Hogyan lehet professzionális jelentéseket és dokumentumokat készíteni a Microsoft Word programbanEz az útmutató megvizsgálja a szakmai jelentés elemeit, és áttekinti a dokumentum szerkezetét, stílusát és véglegesítését a Microsoft Word alkalmazásban. Olvass tovább . De néha vannak olyan adatok egy másik programban, amelyekre hivatkozni kell; lehet, hogy Microsoft Excelben, lehet, hogy egy PDF, akár egy másik Word dokumentum is. Az adatok importálásának ismerete sok időt takaríthat meg.
Ebben a cikkben nyolc különféle módon tudunk információt importálni a Microsoft Word dokumentumokba; mások hasznosak lehetnek például a jelentésekben, mások űrlaplevelekben és hasonló projektekben hasznosak, mások csak időt takarítanak meg néhány különleges helyzetben, amikor valamire szüksége van szokatlan 10 egyszerű Microsoft Word-csapkod, amit mindenki megtehetA Microsoft Wordrel kapcsolatos tudásunkat minden alkalommal teszteljük, amikor dokumentumokat dolgozunk fel. Az út során megtanult minden apró tipp segít. Mi lenne további tíz trükkö a napi termelékenységhez? Olvass tovább .
Mivel a Microsoft Excel az adatok importálásának legsokoldalúbb forrása, ott kezdjük.
Táblázat importálása a Microsoft Excel programból
Táblázatok formázása a Microsoft Word programban 8 Formázási tippek a tökéletes táblákhoz a Microsoft Word programbanA Microsoft Word táblák alapvető formázási eszközök. Megtudhatja, hogyan lehet táblázatot készíteni és tökéletesen formázni ezen egyszerű tippek segítségével. Olvass tovább szörnyű. Ezért létezik a Microsoft Excel, igaz? Szerencsére a Microsoft előrelátással tette lehetővé, hogy táblázatokat közvetlenül az Excelből foglaljon bele a Word-dokumentumba, így az összes formázást elvégezheti az Excelben, ahol ez sokkal könnyebb.
Az induláshoz válassza ki a másolni kívánt cellákat a Microsoft Excel programban, nyomja meg a gombot Szerkesztés> Másolás, és térjen vissza a Microsoft Word-hez.

Menj Szerkesztés> Speciális beillesztés… (vagy kattintson a jobb gombbal, és válassza a lehetőséget Speciális beillesztés…) és válassza ki Link beillesztése a bal oldalsávban. Ban,-ben Mint… menüben válassza a lehetőséget Microsoft Excel munkalap-objektum, majd nyomja meg rendben.
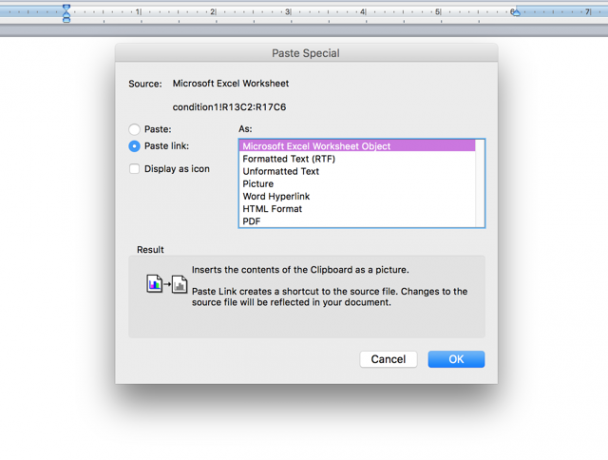
Most látni fogja azokat a cellákat, amelyeket közvetlenül kiválasztott a Microsoft Word dokumentumban. És mert Ön választotta Link beillesztése ahelyett Paszta, ezek a cellák frissülnek, amikor bármilyen változtatást hajt végre a Microsoft Excel táblázatában.
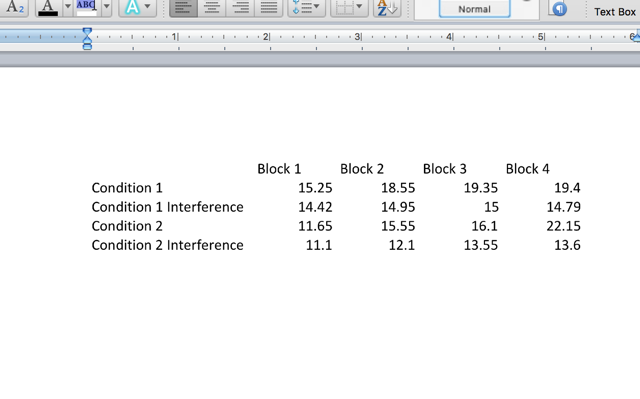
Ha kiválasztja Paszta ahelyett Link beillesztése, akkor a cellák nem frissülnek, ha a táblázatban módosít. Ennek az az előnye, hogy működik, függetlenül attól, hogy van-e az Excel lap vagy sem. Tehát ha nem lesz szüksége frissítésekre - ha nyomtat, vagy elküldi e-mailt a fájlnak valakinek, és például a helyes adatoknak kell megjelennie - akkor érdemes használni Paszta.
Importáljon egyetlen cellát a Microsoft Excel programból
Az egyes cellákhoz ugyanazt a módszert is használhatja, mint a fentiek:

Ebben az esetben a kiválasztás helyett Microsoft Excel munkalap-objektum, Kiválasztottam Nem formázott szöveg; ezért a szám ugyanolyan formázással érkezik, mint a Microsoft Word dokumentum többi része. Még mindig ugyanúgy frissítette, de nem kell tennie, hogy megpróbálja a szövegmezőt a megfelelő helyen elhelyezni.
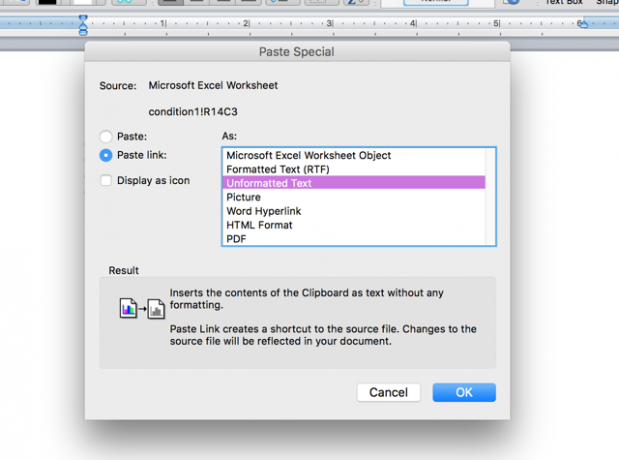
Ugyanezt a stratégiát egy teljes táblázattal is használhatja, ha a formázást a Word-dokumentummal is összhangban szeretné tartani. Ha ez nem működik, vagy bonyolultabb viselkedésre van szüksége az egyetlen cellából, akkor megpróbálhatja használni A Visual Basic az Excel adatok integrálására Hogyan integrálhatjuk az Excel adatokat egy Word dokumentumbaA munkahét során valószínűleg nagyon sok alkalommal találja magát, hogy információt másol és beilleszt az Excelből a Wordbe, vagy fordítva. Az emberek gyakran készítenek írásbeli jelentéseket ... Olvass tovább a Word dokumentumba.
Grafikon vagy diagram importálása a Microsoft Excel programból
A táblázat importálásához hasonlóan nagyon kényelmes is lehet grafikon vagy diagram importálása a Microsoft Excelből a Wordbe, így automatikusan frissül, amikor bármilyen változtatást végez az Excel táblázatban. Ez különösen akkor lehet hasznos, ha rendszeres jelentéseket kell készítenie, amelyek grafikonokat tartalmaznak. Szerencsére a Microsoft rendkívül egyszerűvé tette ezt a folyamatot: csak másolja és illessze be a grafikont a Microsoft Excelből a Wordbe.
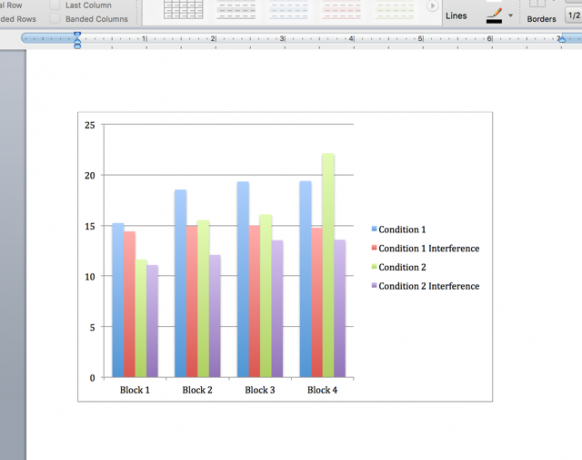
A grafikonra kattintással és a Microsoft Excel programból a Wordbe húzva beágyazhatja azt a fájlba. Akárhogy is megy, a diagram mostantól automatikusan frissül, amikor megváltoztatja az eredeti táblázatot.
Levelezés egyesítése a Microsoft Excel programból
Az e-mail egyesítés segítségével nagyszámú betűt, címkét, borítékot vagy szinte bármilyen dolgot létrehozhat a Microsoft Word alkalmazásban, az Excel adatainak felhasználásával. Brad cikke hogyan lehet egyesíteni a leveleket a Microsoft Excel és a Word programmal Címkék nyomtatása az egyesítéskel a Microsoft Word és az Excel programbanMég mindig másolás és beillesztés használ címkék, név kitűzők vagy más személyre szabott tömegkommunikáció létrehozásához? A Mail Merge egy egyszerű Microsoft Office automatizálási eszköz másodpercek alatt kinyomtathatja a címkéket. Olvass tovább részletesebben lefedi a témát, mint amennyire valaha is tudtam, de a rövid változat az, amit használsz Eszközök> Mail Merge Manager az adatforrás kiválasztásához és a sablon létrehozásához a Microsoft Word alkalmazásban.

Ha a Microsoft Office régebbi verzióját használja, akkor ezt levelezési egyesítési útmutató az Office 2007 használatával Az Office automatizálása a levél egyesítésével, professzionális címkék, név kitűzők és még sok más létrehozásáhozMég mindig másolja és illessze be címkéket, névjeket vagy más módon testreszabott dokumentumokat? Mutassa meg nekünk egy egyszerű Microsoft Office automatizálási eszközt, amely órákat takarít meg! Olvass tovább lehet hasznos, és akkor is használhatja levelek egyesítése az Outlook tömeges levelezéséhez Hogyan küldhetünk el személyre szabott tömeges e-maileket az Outlook alkalmazásban a levelek egyesítésével Olvass tovább . Eltarthat egy ideig, amíg meg nem szakad a levelek egyesítése, de ha egyszer megkapja, ez az egyik leghasznosabb eszköz az Office arzenáljában.
PDF fájlok importálása
Gyors figyelmeztetés: amikor PDF-fájlt importál a Microsoft Word-be, alapvetően képfájlként, és nem szövegként érkezik be. Ha szöveget szeretne választani vagy módosítani, akkor azt át kell másolnia és beillesztnie a PDF-fájlba. Ha azonban csak PDF-t szeretne beágyazni a Microsoft Word-dokumentumba, akkor kattintson a Beszúrás> Objektum, majd válassza a lehetőséget Fájlból… és válassza ki a PDF-fájlt.

A következőképpen ágyazott PDF lesz:

Nem nagy a szöveg alapú PDF-fájlok esetén, de ha vannak képek a fájlban, akkor könnyebb, mint lemásolni és másolni. beillesztés vagy módszer megkeresése a PDF-fájl képfájlba történő konvertálásához, és beillesztése a Microsoft Word-be dokumentum.
Szöveg automatikus importálása más Word-dokumentumokból
Ha rendszeresen be kell írnia ugyanazt a dolgot, akkor időt takaríthat meg, ha Microsoft Word-dokumentumba helyezi, és egyszerűen csak hivatkoz egy másik dokumentumra.
Tegyük fel, hogy van egy csomó űrlaplevele, amelyet el kell küldenie, mindegyiknek tartalmaznia kell a nevét és a vállalkozást, amelyben dolgozik, de a munkáltató rendszeresen cserél. Nem szeretne minden levelet megváltoztatni, amikor új szerződést kap, ezért a bejelentkezés csak egy dokumentumban tárolható, és a többi módosítása bármikor megtörténhet.
A példa áttekintése révén ez világosabbá válik. Itt van egy „frissíthető szöveg” dokumentum, amelyet mentettem:

Mindegyiket - a felmondást, a kapcsolattartási információkat és az árajánlatot - bele kell foglalni az egyes levelekbe. Ehhez mindegyikhez könyvjelzőt készítek. Könyvjelző létrehozásához jelölje ki a hivatkozni kívánt szöveget más dokumentumokban, majd kattintson a gombra Beszúrás> Könyvjelző.

Írja be a könyvjelző nevét, majd kattintson a gombra hozzáad.

Most mentse el a fájlt, és jegyezze fel a mentési hely elérési útját. A mentett szöveg beszúrásához lépjen egy másik Microsoft Word dokumentumba, és nyomja meg a gombot Beszúrás> Mező. választ IncludeText tól Mezõnevek menü.

A menü alatti szövegmezőbe írja be az „INCLUDETEXT“ [fájl elérési útja] ”[könyvjelző neve] menüpontot. Amikor gépeltem, úgy nézett ki:
INCLUDETEXT "Macintosh HD: Felhasználók: dralbright: Dokumentumok: updateable-text.docx" signoff
(Ha Windows rendszert használ, akkor az elérési utakhoz a szokásos jelölést kell használnia, amely „C: \\” -nel kezdődik. Vegye figyelembe, hogy az egyes szakaszok között két helyett két fordulópontot kell tartalmaznia, nem egy.) Most nyomja meg rendben, és a szöveget beilleszti a dokumentumba.

Időről időre beír valami rosszat, és egy ilyen hibát kap:

A javításhoz kattintson a jobb gombbal a hiba bármely pontjára, és válassza a lehetőséget Váltás a mezőkódokra - ez lehetővé teszi a kódok megtekintését és szerkesztését a dokumentum belsejéből. Ezt a helyesen működő mezőkön is felhasználhatja, ha változtatni kell.
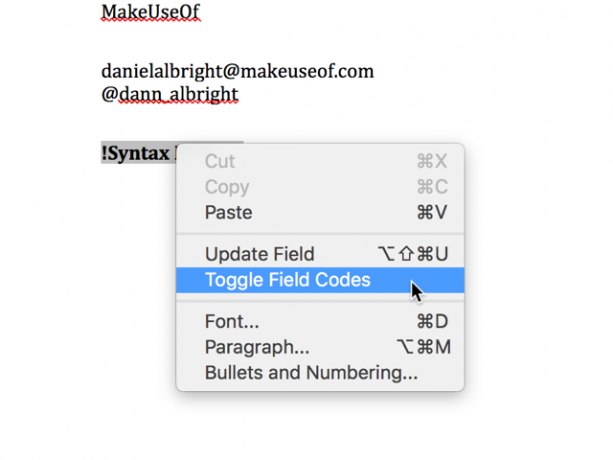
Innentől elvégezheti a szükséges javításokat. Ebben a példában van egy extra egyenlőségjel a kód elején.

Az egyenlőségjel eltávolítása után a mező megfelelően működik.
Ha módosítani szeretné az összes olyan dokumentumot, amelyet a könyvjelzővel összekapcsolt, akkor térjen vissza a közös szövegfájlba, és egyszerűen végezze el a módosításokat. Itt a Groucho Marx-idézetet Oscar Wilde-nek váltottam.
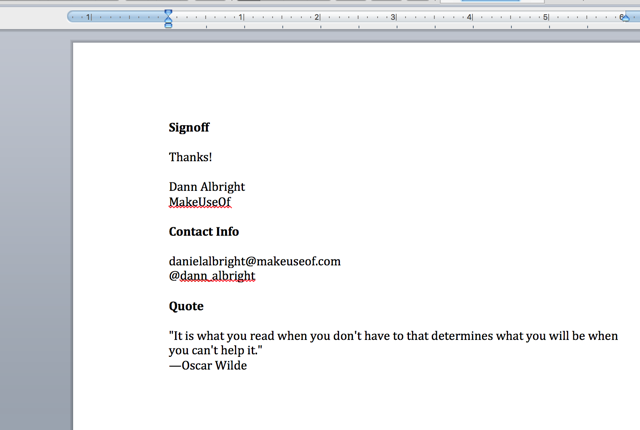
A többi dokumentumban kattintson a jobb gombbal a frissített mezőre, és válassza a lehetőséget Frissítési mező.

És ott van, a mező frissül az új információkkal.

Ez sok munkának tűnik, de ha rendszeresen be kell írnia ugyanazokat a dolgokat, ez hosszú távon sok időt spórolhat meg. Az előlapon telepítési időbe telhet, de ennek a rendszernek a kényelmét azonnal láthatja. Ne felejtsd el megnézni másokat is hasznos irodai automatizálás az IFTTT segítségével A Microsoft Office feladatok automatizálása az IFTTT receptekkelAz IFTTT, az automatizálási szolgáltatás, amely egy másik feltétel teljesülése után elvégzi a műveletet, 50 feladat-recepttel rendelkezik a Microsoft Office számára. Megmutatjuk, hogyan működik, és válogatott recepteket kínálunk. Olvass tovább időt takaríthat meg.
Szöveg importálása szöveges fájlból vagy Microsoft Word dokumentumból
Ha szöveget akar szerezni szöveges fájlból vagy Word-dokumentumból, de nem akarja megnyitni, válassza ki mindent, másolja át, térjen vissza a dokumentumba, és illessze be (ez sokáig tarthat, ha több száz oldalnyi szöveg van), közvetlenül importálhatja. Csak hit Beszúrás> Fájl és válassza ki a szövegfájlt vagy Word-dokumentumot, ahonnan szöveget szeretne importálni.

Miután kiválasztotta a fájlt (lehet, hogy meg kell változtatnia a Engedélyezze legördülő menü Minden olvasható dokumentum), akkor a teljes szöveget látja a Microsoft Word dokumentumban.
Szöveg importálása egy weboldalról
Ha egy weboldal frissített példányát szeretné megőrizni a Microsoft Word dokumentumban, akkor ezt megteheti! Tegyük fel, hogy online szöveges fájlt akarok tartalmazni Két város története a dokumentumomban. Ugyanazt az INCLUDETEXT mezőt fogom használni, de a helyi elérési út helyett az URL-t fogom használni:

A mező frissítésével a teljes könyv bekerül a dokumentumba.
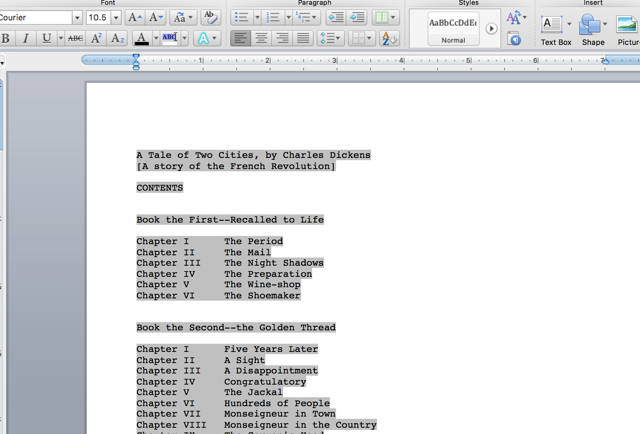
Szöveges webhely segítségével érheti el a legjobb eredményt. Láthatja, mi történik, amikor az INCLUDETEXT használatával próbálom meghozni a MakeUseof kezdőlapját:
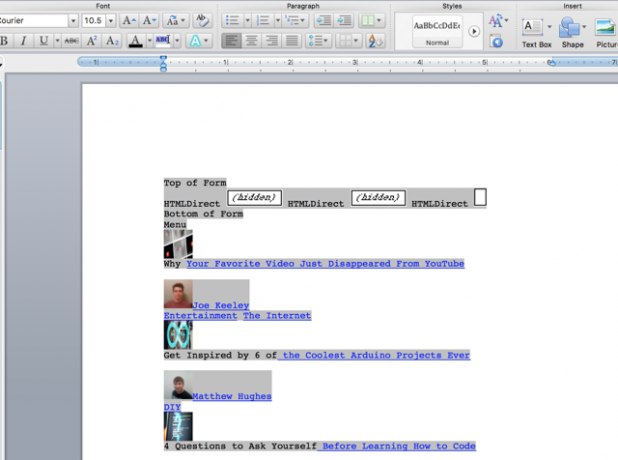
Ha szükség van a frissített szövegnek egy weboldalról a dokumentumba történő importálására, akkor ezt feltétlenül érdemes megfontolni. Lehet, hogy kicsit kísérleteznie kell, de potenciálisan nagyon hasznos eszköz lehet.
Mit csinálsz te Importálni a Microsoft Wordbe?
Nyolc különféle dolgot fedeztünk fel, amelyeket importálhat a Microsoft Wordbe Igen, ingyen szerezze be a Microsoft Word-t: Így vanNem akar fizetni a Microsoft Word teljes élményéért? Ne aggódjon, íme néhány lehetőség a Microsoft Word ingyenes használatára. Olvass tovább itt - de valószínűleg több lehetőség is van odakint. Mit importált a Microsoft Wordbe? Ossza meg a leghasznosabb dolgokat, amelyeket már képes importálni, így mindannyian segíthetünk egymásnak az idő megtakarításában Word mesterekké válni 10 alapvető Microsoft Word-rutin, amelyeket tudnia kellA "rutin" szó az unalmas kép. Kivéve azokat a termelékenységi alkalmazásokat, mint például a Microsoft Word. Minden második megtakarítás növeli a kényelmet, ha napi igényeinkhez használjuk. Olvass tovább !
A Dann tartalomstratégiai és marketing tanácsadó, aki segíti a vállalatokat a kereslet előteremtésében és vezet. Blogokat ír a stratégiai és tartalommarketingről a dannalbright.com webhelyen.