Hirdetés
Az Apple Remote Desktop egy nagy teljesítményű alkalmazás, amely lehetővé teszi, hogy az összes Mac számítógépet egy praktikus helyen vezérelje. Vállalati szintű menedzsment eszközöket vesz igénybe, és kezébe helyezi. Használhatja képernyőmegosztáshoz, fájlok küldéséhez, alkalmazások telepítéséhez, parancsfájlok futtatásához és egyebekhez.
Vessen egy pillantást arra, hogy az Apple Remote Desktop hogyan változtathatja meg a nagy Mac csoportok kezelését.
Gépek hozzáadása az Apple Remote Desktop alkalmazáshoz
Az Apple Remote Desktop első alkalommal történő megnyitásakor az első feladat az, hogy megkeresse a hálózaton lévő Mac számítógépeket, és hozzáadja azokat. Ha ismeri az IP-címeket, könnyen beírhatja őket.
A legtöbb embernek azonban sehol nincs leírás, és ha DHCP-t használ, akkor megváltozhatnak. Szerencsére az Apple Remote Desktop rendelkezik egy beépített funkcióval, amellyel ellenőrizheti a hálózatot a Mac-ek ellen.
Scanner
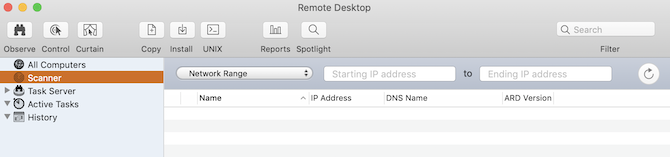
Ennek legegyszerűbb módja a következő Scanner. Jelölje ki azt a bal oldalon, és egy legördülő menüt fog látni, amely számos különféle módon megtalálhatja a számítógépeket a hálózatán. Az egyes elemek átvizsgálják a hálózatot, és megjelenítik a hálózati eszközök hostnevét, IP-címét és egyéb információit:
- Jó napot: Megjeleníti a Bonjour segítségével a hálózathoz csatlakoztatott összes Mac számítógépet.
- Helyi hálózat: Megjeleníti a helyi hálózat összes eszközét, függetlenül attól, hogy mik azok és hogyan vannak csatlakoztatva.
- Hálózati tartomány: Megjeleníti az összes eszközt, amely egy adott IP-tartomány között található.
- Hálózati cím: Megjeleníti egy adott IP-hez csatlakoztatott eszközt.
- Fájl importálása: Importálja az IP-k listáját, és keresse meg azokat a hálózatán.
- Feladatkiszolgáló és Directory Server: Ezek a beállítások, amelyeket valójában csak irodai vagy vállalati környezetben használnak, lehetővé teszik, hogy egy listát vegyen fel a meglévő kiszolgálótól, és ennek alapján szkenneljen.
Ha otthoni Mac-csoportokhoz csatlakozik, akkor valószínűleg az egészben megtalálhatja őket jó napotvagy Helyi hálózat. Tartsd észben, hogy Helyi hálózat megjelenik minden hálózati eszközeit, míg a Bonjour csak azokat fogja megjeleníteni, amelyek engedélyezve vannak a Bonjour-hoz (mint például a Mac).
Csatlakozás a gépekhez
Miután megtalálta a gépét Scanner, akkor képesnek kell lennie rá, hogy a gazdagép nevére kattintva csatlakozzon hozzájuk. Ezután a rendszer kéri, hogy írjon be egy rendszergazdai fiókot és jelszót. Ezt meg kell tennie ahhoz, hogy csatlakozzon a géphez. Miután ezt megtette, a számítógép alatt láthatja Minden számítógép a bal kéz felől.
Most, hogy megvan a gépek listája, mit tehet az Apple Remote Desktop?
Figyelem és ellenőrzés
A két művelet, amelyet leginkább az Apple Remote Desktop klienssel hajt végre, Orwelliannek hangzik, amikor együtt mondják, de szinte pontosan ugyanaz. Mindkét gomb a főablak bal felső sarkában található.
Figyeljük lehetővé teszi, hogy egy másik felhasználó képernyőjét valós időben egyszerűen figyelje Ellenőrzés lehetővé teszi a kurzor és a billentyűzet bemenetének használatát is. Harmadik akció, Függöny, lehetővé teszi, hogy bezárja a felhasználó gépet, és megjelenjen egy üzenet, amely magyarázza az okát. A célgép továbbra is teljes ellenőrzése alatt áll, de a felhasználó csak az üzenetet fogja látni.
Az Egymásra hat A menüsor fül segítségével még több adminisztratív műveletet hajthat végre. Küldhet üzeneteket, cseveghet, zárolhatja vagy feloldhatja a képernyőt.
Távoli parancsok küldése
Használja a kezel menüsor eleme Nyissa meg az alkalmazást, tegye a számítógépet a Alvás, Ébred fel, Jelentkezzen ki az aktuális felhasználóból, Újrakezd meg, vagy csináld a Leállitás. Vegye figyelembe, hogy legyen óvatos a távvezérlővel Leállitás, mivel nem indíthatja el újra a készüléket távolról.
Használhatja a Unix gomb a bash shell parancsok küldéséhez. Ez lehetővé teszi a parancsok elküldését vagy a jelenleg bejelentkezett felhasználóként, vagy a választott felhasználóként, például gyökér. Ha látni szeretné a parancs kimenetét, ellenőrizze a Az összes kimenet megjelenítése jelölőnégyzetet, majd jelölje be az eredményeket a Történelem szakasz a bal oldalon.
Lát a Mac terminál kezdő útmutatója Útmutató a Mac terminál használatáhozA Mac terminál alkalmazásával a parancssor segítségével mindenféle feladatot elvégezhet. Itt található egy útmutató kezdő terminál számára. Olvass tovább ha még nem ismeri ezt.
Telepítse a csomagokat
Az Másolat és Telepítés A főablak gombjai lehetővé teszik a fájlok közvetlenül a célgépen történő átvitelét vagy telepítését. Ezt felhasználhatja telepítésre a legjobb Mac alkalmazások ban,-ben /Applications az összes gép mappái egyszerre.
Válasszon egy gépet, nyomja meg bármelyik gombot, és válassza a másolni kívánt fájlt vagy a telepítendő csomagot. Láthatja, hogy az átutalás sikeres volt-e Történelem.
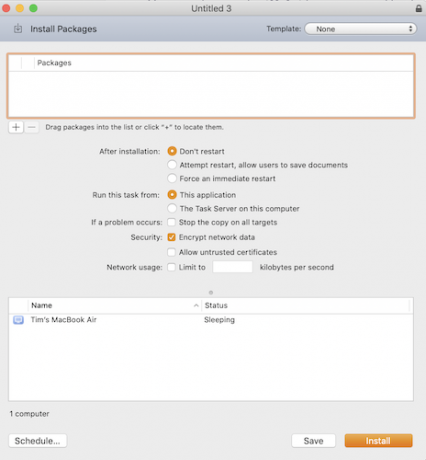
Készítsen Spotlight keresést
Ha megüt a Reflektorfény gombra kattintva kereshet egy adott fájlt a célgépen, átmásolhatja a számítógépére, vagy törölheti. Ban,-ben Spotlight keresés ablakban válassza a Plusz gombot bizonyos kritériumok kereséséhez.
Jelentések megtekintése
Használja a jelentések gombra kattintva jelenítheti meg az összes számítógépet. Kereshet egy rendszeráttekintésben, a jelenleg telepített szoftverben, a hardver specifikációjában és egyebekben. Miután megkapta a kimenetet, elmentheti a fájlt későbbi hivatkozásra.
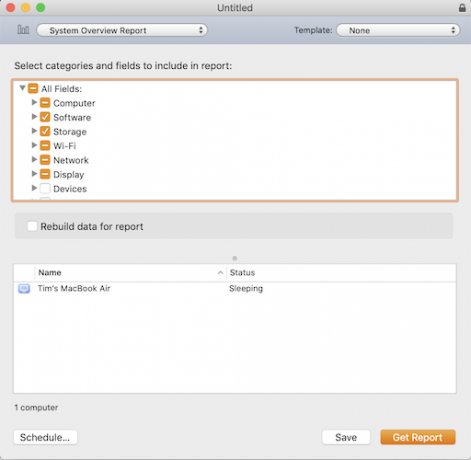
Szervezze meg számítógépét és testreszabhatja beállításait
Címkékkel osztályozhatja a gépeket terület vagy osztály szerint. Kattintson duplán a listán szereplő bármely gépre, nyomja meg a gombot szerkesztése az információs ablakban, majd válassza ki a címke színét. Ha kész, menj ide Nézet> Nézet opciók, jelölje be Címke, majd kattintson a Címke fül a főablakban, hogy az összes gépet címkeszínek szerint rendezzék.
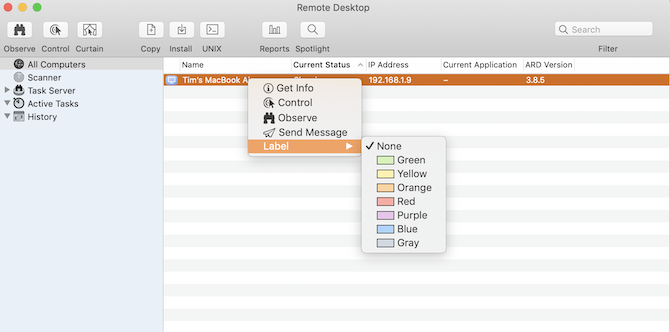
Ban ben preferenciák, megváltoztathatja a különféle beállításokat, és testreszabhatja a megjelenést.
Az elvégzendő legfontosabb művelet a Task Server beállítása. A Task Server segítségével telepíthet és parancsokat állíthat be a jelenleg offline állapotban lévő Mac számítógépeken.
Az Apple Remote Desktop kommunikálni fog a Task Serverrel, amikor egy parancsot futtat, és a parancs másolatát a szerveren tárolja. Ezután a kiszolgáló rendszeresen bejelentkezik, és futtatja a parancsot a célgépen, miután visszatér online.
Távolról vezérelheti az összes eszközt
Most, hogy megkóstolta az Apple Remote Desktop távirányítóját és az általa biztosított energiát, lehetősége van minden számítógépének kezelésére, mint valaha. Ha ez az eszköz nem tette meg érted, megmutattuk a Mac távoli elérésének más módjai is.
Ezután miért nem tanulnánk hogyan vezérelheti iPhone-ját a Mac-ről Hogyan távolíthatja el iPhone-ját a számítógéprőlTávolról vezérelheti iPhone készülékét egy számítógépről? Megmutatjuk, hogyan. Olvass tovább harmadik féltől származó lehetőségek kihasználásával kommunikálhat az iOS és a MacOS között? Hamarosan minden eszközét vezérelheti, függetlenül attól, hogy hol tartózkodik.
Tim Chawaga Brooklynban él. Amikor nem ír a technológiáról és a kultúráról, tudományos fantasztikát ír.


