Hirdetés
Noha valószínűleg nem sokat gondolsz a Windows másolási párbeszédpanelen, vitathatatlanul bizonyos szempontból jobb is lehet. Nagyon sok fájl másolásakor nem mindig gyors. És Windows 7 vagy korábbi verziók esetén az egész folyamat leáll, és konfliktus vagy egyéb hiba esetén megvárja a beviteledet.
Szerencsére a Windows 10 nem rendelkezik ezzel a problémával. De a fájlok másolását a Windows rendszerben más módon is felgyorsíthatja. Vessen egy pillantást ezekre néhányra.
1. Mester gyors fájlmásolás billentyűparancsok
A billentyűparancsok nagyszerű módja annak, hogy szinte bármilyen szoftver esetén hatékonyan működjenek, és a File Explorer sem kivétel. Az alapvető fájlmásoláshoz és -mozgatáshoz az övé alatt szerezzen néhány általános billentyűparancsot.
A legfontosabbak az alapvető vágási, másolási és beillesztési műveletek:
- nyomja meg Ctrl + X fájlt vágni. Ezzel a fájlt áthelyezi a vágólapra, így beillesztheti egy másik helyre. Beillesztéskor a kivágott fájl eltávolításra kerül az eredeti helyről.
- Használat Ctrl + C helyette másolni. A másolás olyan, mint a vágás, kivéve az eredeti fájlt, miután beillesztette a másolatot.
- Ctrl + V a beillesztés parancsikonja. Ezzel mozgathatja a kivágott fájlt, vagy létrehozhat egy másolt fájl második példányát egy új helyre.
Ezek nem csak a File Explorer billentyűparancsai, amelyeket tudnia kell. Használat Ctrl + Shift + N új mappa létrehozásához, amellyel a másolt fájlokat elhelyezheti. Alt + balra / jobbra lehetővé teszi, hogy az előző és a következő mappába ugorjon. Használat Alt + Fel hogy feljebb lépjen a mappák hierarchiájában.
Sokkal többet lásd: óriási útmutatónk a Windows 10 billentyűparancsaihoz Windows gyorsbillentyűk 101: A végső útmutatóA billentyűparancsok órákat takaríthatnak meg időben. Messze elsajátíthatja a Windows univerzális gyorsbillentyűit, az egyes programokhoz tartozó billentyűzet trükköket és néhány további tippet a munka felgyorsításához. Olvass tovább .
2. Ismeri az egérbillentyűket is
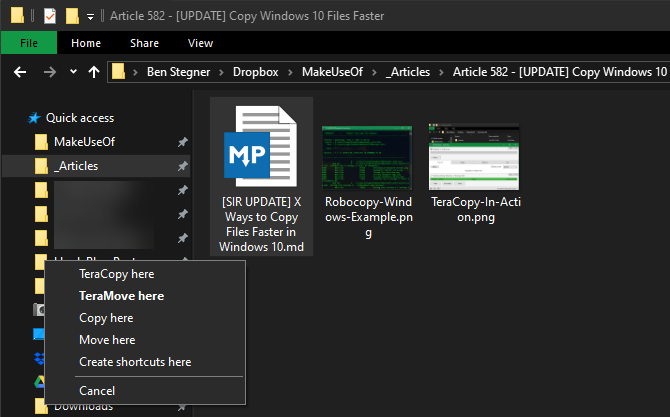
Ha inkább az egeret használja, akkor nem sok a trükkö az egyszerű másoláshoz és beillesztéshez. De használhat néhány trükköt.
Tart Ctrl és kattintson a több fájlra az összes kiválasztásához, függetlenül attól, hogy hol vannak az oldalon. Egyszerre több fájl kiválasztásához kattintson az elsőre, majd tartsa lenyomva Váltás miközben rákattint az utolsóra. Ez lehetővé teszi, hogy könnyedén válasszon nagyszámú fájlt másolni vagy kivágni.
Általában a bal egérgombbal kattintva és húzva fájlokat helyezhet az új helyre (ugyanaz, mint a vágás és beillesztés). Ha azonban a jobb egérgombbal kattint és húzza őket, akkor megjelenik egy kis menü. Ez lehetővé teszi, hogy kiválassza a fájlok másolását vagy áthelyezését; praktikus, ha bármilyen okból nem akarja használni a billentyűparancsokat.
3. Használja a Windows 10 rendszert
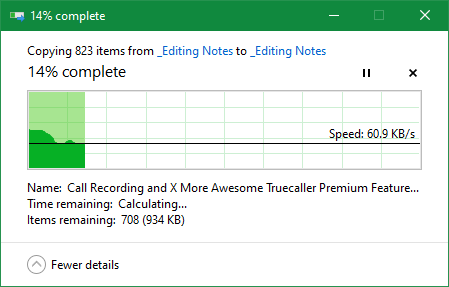
Korábban megemlítettük, hogy a Windows 8 és a Windows 10 sokkal jobb másolási felületet kínál, mint a Windows 7 vagy korábbi. Ez gyorsabb, és egy grafikont mutat be, amely mutatja az időbeli sebességet.
Még jobb, ha egyszerre több fájlt másol, akkor mindent összevon, tehát nincs több ablaka. Szüneteltetheti és folytathatja az egyes folyamatokat is, engedve, hogy az egyik műveletet prioritássá tegye, vagy szüneteltessen egy hosszú átvitelt, amíg a számítógépet máshoz használja.
És ami a legjobb: a Windows 10 másolási párbeszédpanelje nem áll le teljesen, ha ütközés merül fel a művelet során. Ez tovább folytatódik, és lehetővé teszi, hogy visszatérve válaszoljon. Ez sokkal jobb, ha egy ideig elmegy, csak ha visszatér, és észreveszi, hogy a művelet tíz másodperc alatt szünetel.
A Microsoft 2020-ban elbúcsúzik a Windows 7-ről 4 legjobb módszer a Windows 7-re történő frissítésre 2020 előttA Windows 7 élettartama gyorsan közeledik. Frissítsen a Windows 7-ről 10-re 2020 januárja előtt, megmutatjuk, hogyan. Olvass tovább . Ha továbbra is a Windows 7-et használja, akkor remek alkalom a frissítésre a Windows 10-re és mindenféle ilyen jellegű fejlesztésre.
4. Próbálja ki a TeraCopy alkalmazást
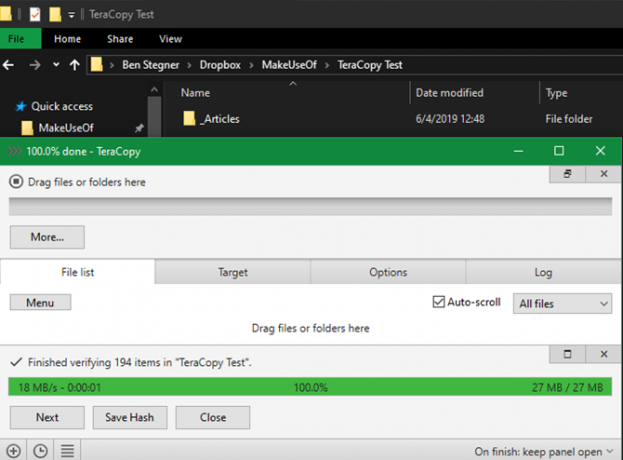
A fentiek mind meglehetősen egyszerű módon növelik a másolási sebességet a Windows 10 rendszerben. A továbblépéshez telepítsen egy dedikált másolóalkalmazást. Az egyik legnépszerűbb az ingyenes TeraCopy.
Ez az alkalmazás sokkal tovább megy, mint amit a Windows kínál. Speciális algoritmusokat használ a másolási folyamat felgyorsítására. Az alkalmazás ellenőrzi a másolt fájlokat, hogy megbizonyosodjon arról, hogy 100% -ban azonosak-e. És ha gyakran véletlenül húzza át és dobja el a fájlokat, engedélyezheti a megerősítő párbeszédpanelt, hogy megbizonyosodjon arról, hogy valóban megtette.
A TeraCopy-nak van néhány további eleme, amelyek még fényesebbé teszik. Ha úgy tetszik, az alkalmazást integrálhatja a File Explorerbe, hogy minden másolási / beillesztési művelet alapértelmezés szerint a TeraCopy szoftvert használja. Ezenkívül megőrzi az eredeti dátum és idő információkat a másolt fájlokban.
Természetesen a szoftver intelligensen kihagyja a problémás fájlokat is, és lehetővé teszi későbbi áttekintést, ahelyett, hogy a teljes műveletet befagyasztnák. Összességében nagyszerű eszköz mindenkinek, aki gyakran másol fájlokat.
Letöltés:TeraCopy (Ingyenes, prémium verzió elérhető)
5. Get Geeky a Robocopy
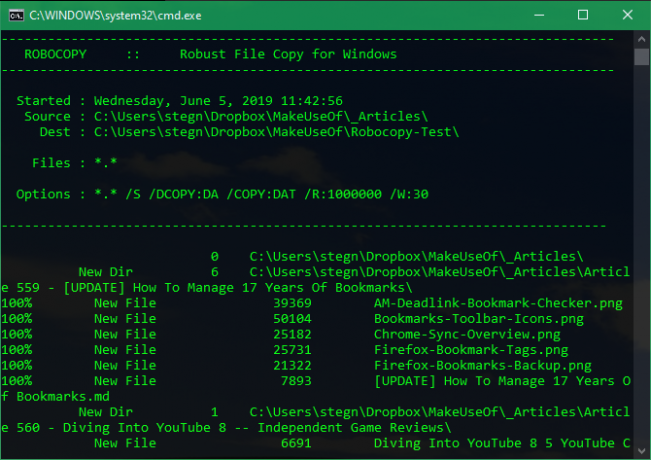
Ha nem bajlódik a parancssorba, akkor kipróbálhatja a Robocopy nevű praktikus beépített eszközt (rövid az Robust File Copy-ra). Míg az átlagos felhasználóknak nem kell aggódniuk, ez nagyobb energiát kínál a haladó felhasználók számára, akiknek bonyolult fájlmásolási műveleteket kell végrehajtaniuk.
Ennek használata megkönnyíti az ismétlődő másolási feladatok futtatását. Azok számára, akiknek gyors másolásra van szükségük egy hálózaton keresztül, a Robocopy is nélkülözhetetlennek tűnnek.
A Robocopy használatához nyissa meg a Parancssor vagy a PowerShell ablakot. A parancs a következővel kezdődik: robocopy és számos paramétert vesz fel annak alapján, hogy mit akar tenni. Mindezek áttekintése a vita keretein kívül esik; nézd meg a Microsoft súgó oldalát a Robocopyról, vagy írja be robocopy /? a parancssorban utasításokat kap.
Ha ugyanazt a másolási műveletet rendszeresen kell futtatnia, fontolja meg kötegelt fájl létrehozása Batch (BAT) fájl létrehozása öt egyszerű lépésbenEz a cikk ismerteti a kötegelt fájl létrehozásának öt egyszerű lépését a Windows operációs rendszer számára. Olvass tovább hogy egyszerűen kattintson duplán a futtatáshoz. Azt is beállíthatja, hogy a parancsfájl futjon a Feladat ütemezőn, így nincs szükség kézi munkára tőled.
6. Frissítse a meghajtókat a fájlok másolásának felgyorsítása érdekében
Noha a fentiek mind szoftverfejlesztések, emlékeztetnünk kell arra, hogy a hardver is nagy szerepet játszik az adatmásolás gyorsaságában.
Mint valószínűleg tudja, a régebbi merevlemez-meghajtók (HDD-k) sokkal lassabbak, mint a szilárdtest-meghajtók (SSD-k). Fájlok másolása merevlemezen 7 hatékony eszköz a merevlemez teljesítményének növelésére Windows rendszerenA Windows idővel lelassul, de ezekkel a merevlemez-optimalizáló alkalmazásokkal javíthatja a merevlemez sebességét és hatékonyságát. Olvass tovább hosszabb ideig tart, mint ugyanaz a művelet egy SSD-n. Ha még nem rendelkezik SSD-vel a számítógépén, akkor fontolja meg a frissítést, hogy a fájlok áthelyezése és másolása sokkal gyorsabb legyen.
Ez a külső meghajtóra történő átmásoláskor is fontos szempont. Ha van egy régebbi külső merevlemeze vagy flash meghajtója, amely USB 2.0-t használ, akkor az átviteli sebesség gyenge lesz. A legjobb eredmény elérése érdekében használjon egy modern USB 3.0 meghajtót, amely sokkal gyorsabb adatátvitelt támogat. A kék színük alapján felismerik őket; Tudjon meg többet a útmutató az USB kábelekhez és portokhoz Ismerje meg az USB-kábel típusait és azt, melyiket használjaMiért van olyan sok különféle USB-kábel? Ismerje meg az USB-csatlakozótípusok közötti különbségeket és a legjobb kábel megvásárlásának módját. Olvass tovább .
A gyors fájlmásolás a kezedben van
Számos módszert vizsgáltunk a fájlok másolásának hatékonyabbá tétele érdekében a Windows rendszerben. Rengeteg más programot talál, amelyek olyan feladatot látnak el, mint a TeraCopy, de mindegyik nagyon hasonló. A legtöbb embernek elégedettnek kell lennie azzal, amit a TeraCopy kínál.
Az itt említett egyéb tippekkel együttesen egyidejűleg küldhet fájlokat. Ha még többet szeretne kihozni a fájlkezelésből, nézd meg a legjobb kiterjesztések a File Explorer fejlesztéséhez A 10 legjobb Windows File Explorer kiterjesztés a fájlkezeléshezHa a Windows 10 rendszert használja, akkor a File Explorer programot használja. Próbálja ki ezeket a praktikus kiterjesztéseket, hogy minél többet érjen el a File Explorer alkalmazásból! Olvass tovább .
Ben a MakeUseOf szerkesztőhelyettese és szponzorált postamenedzsere. B.S. a számítógépes információs rendszerekben a Grove City College-ban, ahol a Cum Laude diplomát szerezte, és főiskolai kitüntetésével. Szereti mások segítségét, és szenvedélyesen játszik videojátékokat.

