Hirdetés
Csak nem tudod hozzon létre gyönyörű Microsoft Word dokumentumokat az asztalok sarkainak vágásával. A Microsoft Word táblázata alapvető formázó eszközök. A Microsoft Office megkönnyítette az alaptáblák létrehozását és formázását a Microsoftban Word az Office 365-hez, Word 2019, Word 2016 és Word 2013.
Nem fedjük le az asztalokat annyira, mint szeretnénk. Ideje ezt kijavítani, mivel egyre növekszik azoknak a száma, akik kérdéseket tesznek fel a táblák megfelelő formázására. Lehet, hogy ez a nyolc asztali tipp előétel lehet.
By the way, ez lehetséges kap egy ingyenes példányt a Microsoft Word-ből Igen, ingyen szerezze be a Microsoft Word-t: Így vanNem akar fizetni a Microsoft Word teljes élményéért? Ne aggódjon, íme néhány lehetőség a Microsoft Word ingyenes használatára. Olvass tovább , ha szüksége van rá.
1. Táblázat készítése a Microsoft Word programban
A Word újabb verzióiban, például a Microsoft Word 2019 és az Office 365 sokkal könnyebbé vált a táblázatok használata és az adatoknak megfelelő gyors változtatás az adatok szerint. Az intuitív formázási funkciók finomabb (és gyorsabb) irányítást biztosítanak a táblázat megjelenése felett. De először a
Szalag> Beszúrás> Táblázat> Táblázat beszúrása az első asztal készítéséhez.Öt lehetőséget kínál az első asztal létrehozásához.
A leggyorsabb indulás a Gyors táblák. A beépített minták megmentik Önt a tervezési ismeretek hiányától. A terveket módosíthatja saját sorok és oszlopok hozzáadásával, vagy azoknak a törlésével, amelyekre nincs szüksége.
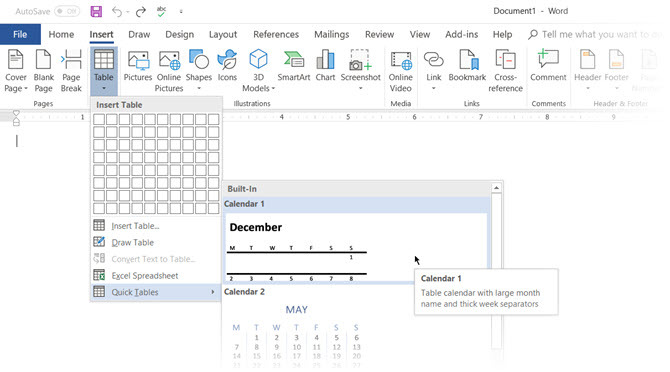
Egy másik gyors módszer tábla létrehozására a Word-ben a Helyezze be a vezérlőt funkció. Új oszlopot vagy sort hozhat létre egyetlen kattintással. Vigye az egeret egy asztal fölé. Két sáv jelenik meg közvetlenül az asztalon kívül két létező oszlop vagy sor között. kattintson rá, amikor megjelenik, és egy új oszlop vagy sor kerül beillesztésre ebbe a helyzetbe.
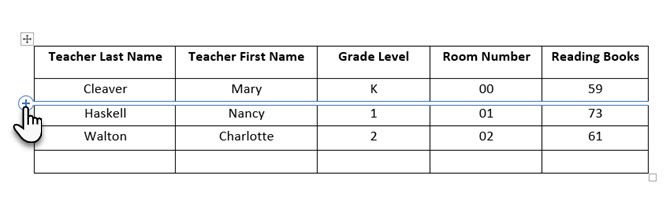 Ha mozgatni vagy rendezni szeretne egy sort, használja a Alt + Shift + Fel nyíl és Alt + Shift + Lefelé mutató nyíl a sor fel- vagy lefelé rendezése. Mozgassa a szomszédos sorokat úgy, hogy először az összeset kiválasztja.
Ha mozgatni vagy rendezni szeretne egy sort, használja a Alt + Shift + Fel nyíl és Alt + Shift + Lefelé mutató nyíl a sor fel- vagy lefelé rendezése. Mozgassa a szomszédos sorokat úgy, hogy először az összeset kiválasztja.
Hogyan helyezze el az asztalát az oldalon?
Kattintson a jobb gombbal az asztalra, és válassza a lehetőséget Táblázat tulajdonságai a helyi menüből. A Tulajdonságok párbeszédpanel az adatok és a megjelenítés pontos vezérlésére szolgál. Szabályozhatja a tábla méretét, igazítását és behúzását.
Alapértelmezés szerint a Word a bal oldali táblát igazítja. Ha egy táblát akar központosítani az oldalon, válassza a asztal fület. Kattintson Igazítás> Közép.
Az Behúzás balról ábra mutatja az asztal távolságát a bal margótól.
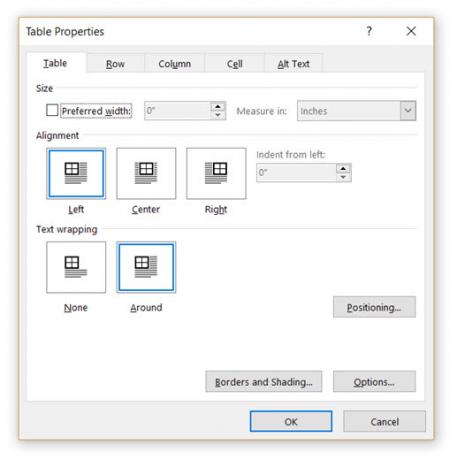
A vizuálisan esztétikus megjelenés érdekében helyezze el az asztalt a szöveg körül. Tekerje a szöveget az asztalok köré, húzza azt a fogantyúval. A szövegcsomagolás automatikusan megváltozik Egyik sem nak nek Körül. Tól Táblázat elhelyezése párbeszédpanelen beállíthatja a Távolság a környező szövettől az asztal mindkét oldalán.
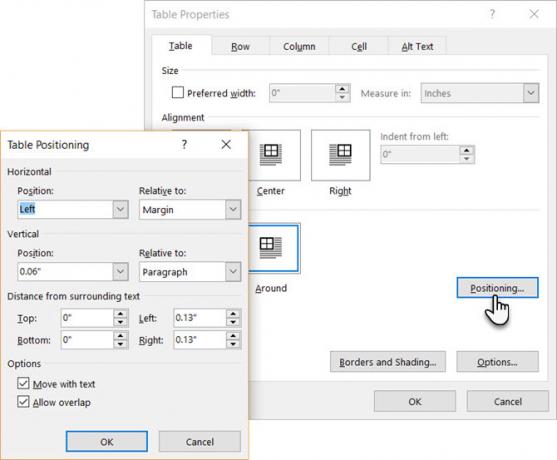
választ Mozgatás szöveggel ha a szöveg közvetlenül kapcsolódik a táblázat adataihoz. A táblázat függőlegesen van igazítva a körülötte lévő bekezdéshez. Ha a táblázat adatai a teljes dokumentumra vonatkoznak, akkor az opciót bejelölés nélkül hagyhatja.
2. Használja a vonalzót
A táblák méretezése és pontos elhelyezése önmagában is művészet. Ha pontos mérésekre van szüksége a sorok és oszlopok méretezéséhez -használja az vonalzót.
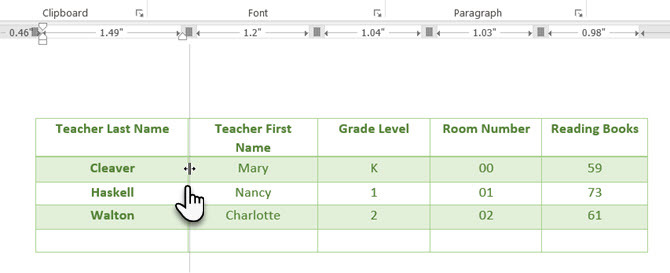
Vigye az egeret egy határ fölé. Amikor megjelenik a dupla nyíl mutató, kattintson a szegélyre, és tartsa lenyomva az ALT gombot. Megjelenik a Microsoft Word a vonalzó specifikus mérései Ez a tipp pontos vonalzó-méréseket ad a Microsoft Word programbanHa vonalzóalapú beállításokat szeretne beállítani, például a fül behúzásának méretét, az egérrel való húzással néha hiányzik a pontosság - kivéve, ha ezt a gyors tippet használja. Olvass tovább . Mozgassa a sorokat és oszlopokat, hogy illeszkedjenek a méréshez.
3. Szöveg konvertálása táblává (és Vice Versa)
A táblázatos adatok megadják az információ szerkezetét. Frusztráló lett volna, ha a Wordnek nem volt valami a nem táblázatos adatok kezelésére. Az adatokat táblázatokba azonnal konvertálhatja a Táblázat beszúrása paranccsal.
Válassza ki a szöveget. Menj Szalag> Beszúrás> Táblázat> Táblázat beszúrása
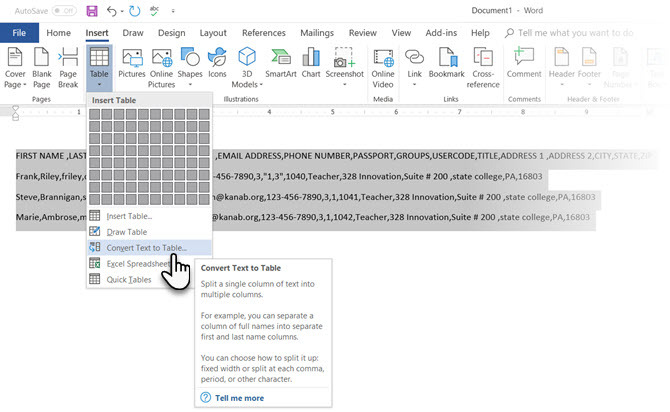
A Microsoft Word meghatározza a szükséges sorok és oszlopok számát a szöveg elválasztók figyelembevételével, majd automatikusan illeszti a tartalmat. Az Szöveg konvertálása táblázatba párbeszédpanel lehetővé teszi a további irányítást, ha az előző művelet nem működik megfelelően. Kiválaszthatja azt is, hogy miként illeszthető be az oldalon a táblázat tartalma.
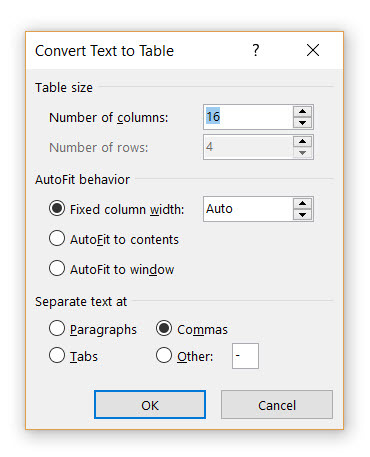
Megadhatja, hogy a Microsoft Word hogyan osztja szét az adatokat sorokra és oszlopokra. Bekezdés, fülek, vesszők vagy bármilyen más körülhatároló karakter. Ez lehetővé teszi a nem táblázatos adatok egyszerű importálását CSV-fájlokból vagy egyszerű TXT-fájlokból, és formázott táblákká konvertálhatók.
Táblázat konvertálása szöveggé
Tervezze meg a fordított folyamatot, ha valaki kéri, hogy küldje el őket vesszővel elválasztott értékekkel vagy bármilyen más jelölővel. Válassza ki a teljes táblát az asztal fölött található „mozgatás” fogantyúra kattintással.
Menj Szalag> Asztali eszközök> Elrendezés> Ban,-ben Adatcsoport, kattintson a Konvertálás szöveggé.
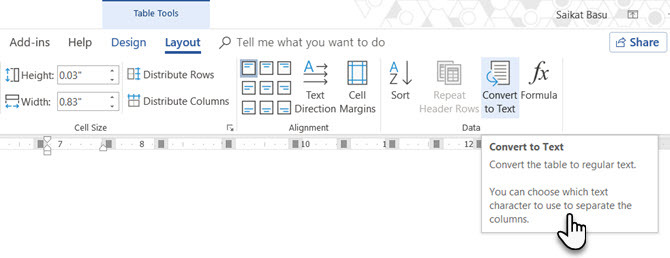
Az egyszerű szöveg unalmas lehet. Ha van esélye, konvertálja az adattáblázatát egy vizuálisabbá diagramba, az egyik helyett a Microsoft Word kihasználatlan funkciói A Microsoft Word 10 rejtett funkciója, amelyek megkönnyítik az életedA Microsoft Word nem lenne az eszköz, amellyel eredményes funkciói nélkül működik. Itt található néhány olyan szolgáltatás, amely minden nap segíthet. Olvass tovább .
4. Oszlopok automatikus kitöltése
A Microsoft Excel nagyon egyszerűvé teszi a számsorozatok automatikus kitöltését. A Microsoft Word nem, és valószínűleg kézi munkát kell igénybe vennie. Van egy egyszerűbb módszer.
Hozzon létre új oszlopot a sorozatszámokhoz, ha nem létezik. Válassza ezt az oszlopot úgy, hogy az egeret az oszlop fölé helyezi.
Ha az oszlop ki van választva, ugorjon a Kezdőlap> Bekezdés> Kattints a Számozás gomb a számozott lista beszúrására.
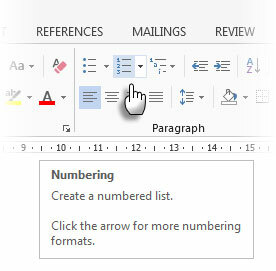
Az oszlop automatikusan beilleszt egy számsorozatot.
5. Fagyasztja be ezeket a táblákat!
A Microsoft Word táblázata megváltoztatja a méretüket az új adatok befogadására. Előfordulhat, hogy egyáltalán nem akarja, hogy a táblázat megváltoztassa a méretet, még akkor is, ha új adatok kerülnek beillesztésre. Vagyis - „befagyasztja” a sejtek méretét.
Az első lépés a cellák rögzített méretének meghatározása. Menj Táblázat tulajdonságai> Sor> Írjon be egy értéket a Adja meg a magasságot doboz. mert A sor magassága választ Pontosan a legördülő menüből.
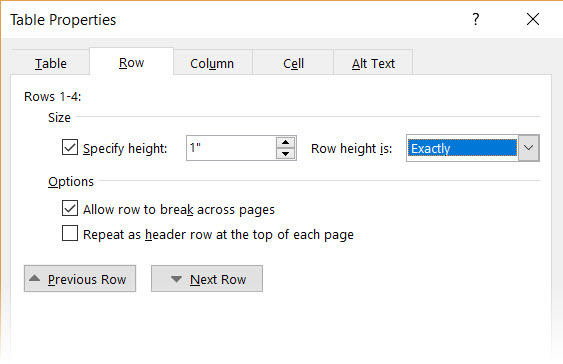
Most válassza ki a asztal fül> kattintson a Opciók gomb> törölje a jelölést Automatikus átméretezés a tartalom illesztéséhez jelölőnégyzetet.
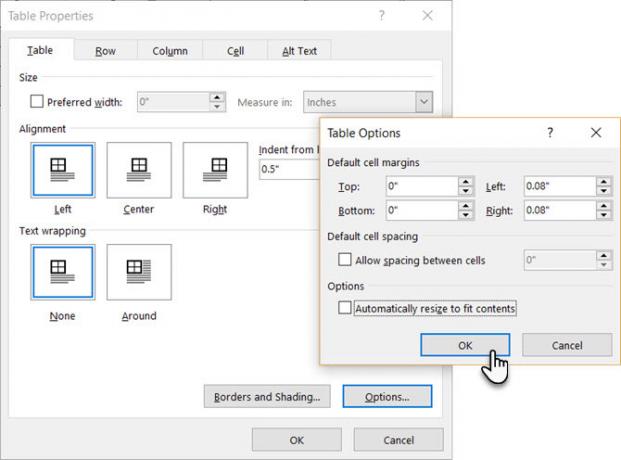
kettyenés rendben kétszer, hogy kilépjen a Tulajdonságok párbeszédpanelből.
Ez megoldja azt a problémát is, amikor egy képet beillesztünk egy cellába anélkül, hogy a cella kibővülne a kép elhelyezéséhez. Ha a kép nagyobb, mint a cellában rendelkezésre álló terület, akkor levágja, hogy illeszkedjen a cellába.
6. Oszlopok sorának megváltoztatása a táblázat oszlopában
Vannak olyan helyzetek, amikor sorokat oszlopokra, oszlopokat sorokra kell cserélni. Az egyik lehetséges forgatókönyv az, amikor az oszlopok száma meghaladja az oldalmargót. Hívják az oszlopok sorokké váltását és fordítva átültetés.
A rossz hír az, hogy a Wordnek még nincs beépített módszere ennek kezelésére. A Microsoft javasolja, hogy másolja-illessze be a táblát a Microsoft Excelbe, és használja azt Transzponálás parancs. Az átültetett táblázat most már visszailleszthető a Microsoft Wordbe.
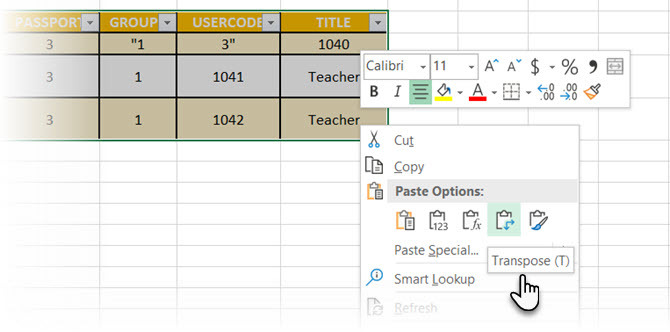
Dann megmutatja, milyen egyszerű ez az Excel alkalmazásban ezzel a rövid bemutatóval sorok oszlopokra váltása Excel gyors tippek: A cellák megfordítása és a sorok vagy oszlopok váltásaHasználja ezeket a stratégiákat a Microsoft Excel alkalmazásban a sorok gyors átfordításához, az oszlopok sorokká történő átalakításához, a sorok átfordításához és sok pazarolt idő megtakarításához! Olvass tovább . Vegye fel a segítségét is A Microsoft támogatási oldala ha problémába ütközik az Átültetés paranccsal.
7. Beillesztheti a tökéletes Excel táblákat a Gmailbe
Megtalálhatja ezt az egyszerű megoldást. Alapértelmezés szerint a Gmail nem tartja meg a táblázat formátumát, amikor a Microsoft Excel programból illeszt be. A táblázatos adatok e-mailben történő elküldéséhez anélkül, hogy külön mellékletként kellene küldeni, használja a Microsoft Word-t hídként.
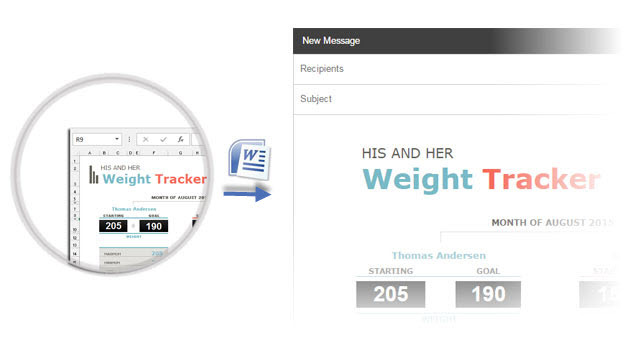
Válassza ki és illessze be a Microsoft Excel táblát a forrás formázással ellátott Microsoft Word dokumentumba. Most másolja-illessze be a Microsoft Word-ből a Gmailbe. Amint a képernyőképről látható, a probléma megoldódott. Lehet, hogy kissé finomítania kell a nehezebben formázott táblákat, de a formázás nagy része megmarad.
8. Használja újra a táblázatokat, hogy időt takarítson meg
Sok időt takaríthat meg a táblák újbóli felhasználásával professzionális jelentéseket és dokumentumokat készíthet Hogyan lehet professzionális jelentéseket és dokumentumokat készíteni a Microsoft Word programbanEz az útmutató megvizsgálja a szakmai jelentés elemeit, és áttekinti a dokumentum szerkezetét, stílusát és véglegesítését a Microsoft Word alkalmazásban. Olvass tovább . Mentse az üres tábla formátumokat, és szükség esetén helyezzen be új adatokat. Ezzel a gyors mentéssel nem kell újból elkészítenie az elrendezést az új adatokhoz.
Válasszon egy táblát. Menj Szalag> Beszúrás> Szövegcsoport> kettyenés Gyors alkatrészek> Kiválasztás mentése a Gyors alkatrészek galériájába.
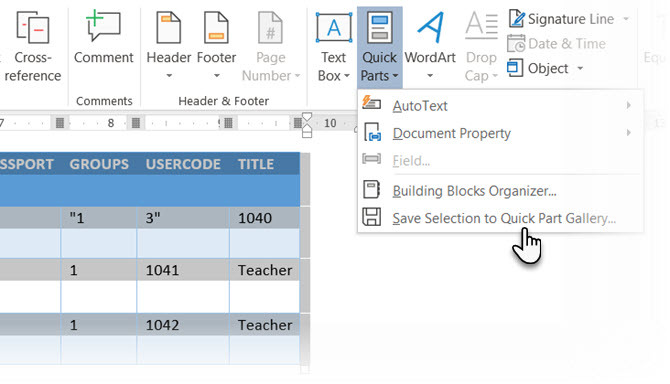
Miután elmentette a választást a Gyors alkatrész galériába, kattintással újra felhasználhatja a kiválasztást Gyors alkatrészek és kiválasztja a választást a galériából.
Használja a Építőelemek szervezője a létrehozott táblák előnézetéhez. Tulajdonságokat is szerkeszthet, és innen törölheti a táblákat.
A Microsoft Word Táblázatok zavarják-e Önt?
Ezek a tippek nem elegendőek a mindennapi munkánk táblázatainak lefedéséhez. Nem beszéltem a Tervezés lap szerepéről a vonzó táblák létrehozásában. Ez önmagában egy téma. De ez az egyik kevésbé összezavarható kérdés, ha az adott lapon található vizuális segítségnek köszönhetően.
A táblázatok egy közös terület a Microsoft Word és az Excel között. A Microsoft Excel a táblázatos adatok energiagazdálkodására szolgál, de jó, ha mindkettőben jól hajtjuk végre alapvető Microsoft Office készség. Használja őket minden alkalomra.
Ha professzionális dokumentumot készít, ne feledje adj hozzá egy borítólapot Hogyan készíthetünk egyedi borítólapot a Microsoft Word programbanAz erős borítólap tervezés nagyszerű módja a dokumentum stilizálásának. Megmutatjuk, hogyan készítheti el saját borítólapját a Microsoft Word programban. Olvass tovább .
Saikat Basu az Internet, a Windows és a termelékenység helyettes szerkesztője. Miután eltávolította az MBA zűrzavarát és egy tízéves marketingkarriert, szenvedélyesen segít másoknak a mesemondó készség fejlesztésében. Vigyáz a hiányzó Oxford vesszőre, és utálja a rossz képernyőképeket. De a fotózás, a Photoshop és a termelékenység ötletei megnyugtatják a lelkét.

