Hirdetés
Tehát most megvette az első iPhone-ját vagy iPadjét, és kicsit nem biztos benne, hol kezdje. Szerencsére az okostelefonok nem annyira bonyolultak, és az Apple az alapjaitól a felhasználhatóság szem előtt tartásával készültek.
Ennek ellenére az iOS felhasználók első alkalommal gyakran megzavarodhatnak. Tehát összeállítottunk egy kis útmutatót, amely véleményünk szerint jó alapot nyújt a legtöbb alapvető funkcióhoz. Már az elején kezdjük, attól a pillanattól kezdve, amikor kicsomagolja az iPhone-ját, és megtanuljuk az eszköz biztonságának alapjait, az üzenetküldő barátait, a Siri használatát és még sok minden mást.
Tehát kezdjük el!
Mi az iOS?
Az iOS annak az operációs rendszernek a neve, amely az iPhone-t és az iPad-t táplálja, mint például a MacOS a Mac-en és a Windows a PC-n. Az Apple rendszeresen frissíti ezt a szoftvert, egy ingyenes nagy frissítéssel, minden év szeptemberében vagy októberében, minden iOS-felhasználó számára elérhetővé.

Ezen felül az iOS rendszeresen kap kisebb frissítéseket, amelyek tömörítik a hibákat, javítják a biztonsági lyukakat, és időnként új funkciókat is felvehetnek. Míg az iPhone és az iPad eltérései vannak, az operációs rendszer túlnyomó többsége azonos mindkét oldalon - a hardver-specifikus szolgáltatások teszik ki a legtöbb különbséget.

Például a legújabb iPhone készülékek olyan nyomásérzékeny képernyőt használnak, amelynél az iPad nem rendelkezik, és az iPad Pro kompatibilis az Apple Pencil ceruzájával, míg más modellek nem. Az iOS a kód nagy részét megosztja az Apple asztali operációs rendszerével, a macOS-val, csakúgy, mint a watchOS, amely az Apple Watch táplálására szolgál, és a tvOS, amely az Apple TV tápellátására szolgál.
Az iPhone vagy iPad beállítása
Az első dolog, amit meg kell tennie, az új eszköz beállítása, azaz bekapcsolása és aktiválása. IPhone készüléken a bekapcsológomb az eszköz jobb oldalán található, iPadon pedig a bekapcsológombot a felső szélén.

Az iPhone felhasználóknak be kell helyezniük egy SIM-kártyát, amelyhez a mellékelt SIM kioldó eszköz segítségével lehet hozzáférni. Ha nem helyez be SIM-kártyát, akkor nem tudja aktiválni iPhone-ját és folytatni a telepítést.
1. Aktiválja a készüléket
A készülék első bekapcsolásakor válassza ki a használni kívánt nyelvet, majd kövesse régióját vagy országát.
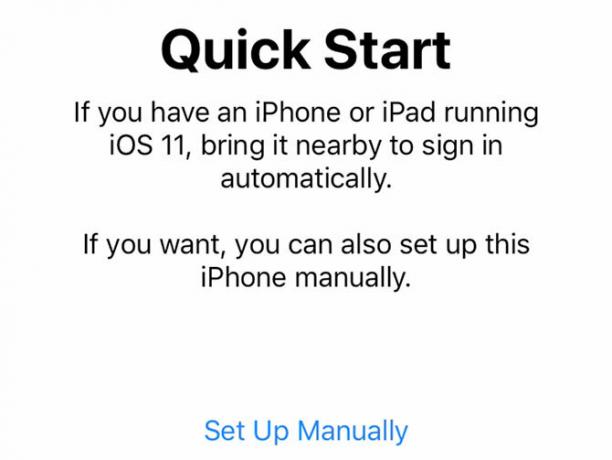
Ezután a rendszer megkérdezi, hogy szeretné-e a Gyors indítással áttelepíteni a beállításait egy régebbi iOS-eszközről. Ha régebbi iOS-eszköze van, akkor kövesse a képernyőn megjelenő utasításokat, különben megüt Kézi beállítás és válasszon egy Wi-Fi hálózatot, amelyhez csatlakozni szeretne.
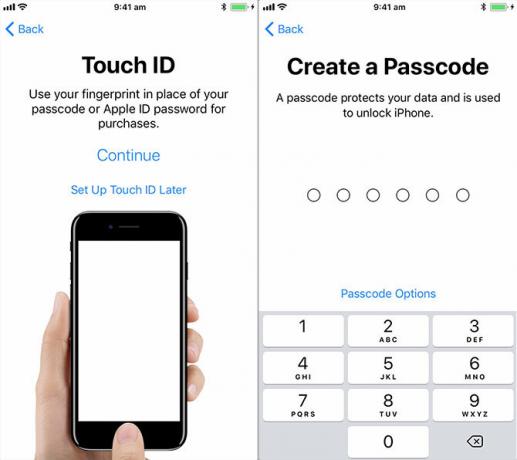
Amint az eszköz online, várjon az aktiválási folyamat befejezéséig. Akkor engedélyezheti:
- Face ID: Ha van iPhone X-je, akkor felkérést kap arra, hogy szkennelje be az arcát, hogy az iPhone felismerje téged.
- Érintse meg az azonosítót: Az Apple ujjlenyomat-felismerő technológiája. Ezáltal nem szükséges minden alkalommal beírni a jelszót vagy az Apple ID jelszót.
- kódja: Még akkor is, ha Face ID-t vagy Touch ID-t használ, akkor is szüksége lesz egy régi jó jelszóra. A hat számjegy elég biztonságos, de a bonyolultabb kódok engedélyezése a Jelszóbeállítások gomb.
2. Visszaállítás vagy új beállítás
Ezután felkérést kap, hogy állítsa be eszközét új iPhone vagy iPad készülékre, vagy állítsa vissza az előző biztonsági másolatokból.
Ha van egy régi eszköz, amelyet cserél, csatlakoztassa a Mac-hez vagy PC-hez, indítsa el az iTunes alkalmazást, és hozzon létre biztonsági másolatot Az iPhone frissítése: iOS, alkalmazások és adatmentésekKíváncsi az iPhone frissítésére? Megmutatjuk, hogyan kell frissíteni az iOS rendszert, mit kell előre csinálni, és hogyan kell frissíteni az iPhone alkalmazásokat. Olvass tovább . Ezután választhat Visszaállítás az iTunes biztonsági mentésből az új eszközön, csatlakoztassa a számítógéphez, és válassza ki a megfelelő biztonsági másolatot. Az összes alkalmazást, személyes adatot, névjegyet és egyebet áttelepítünk.
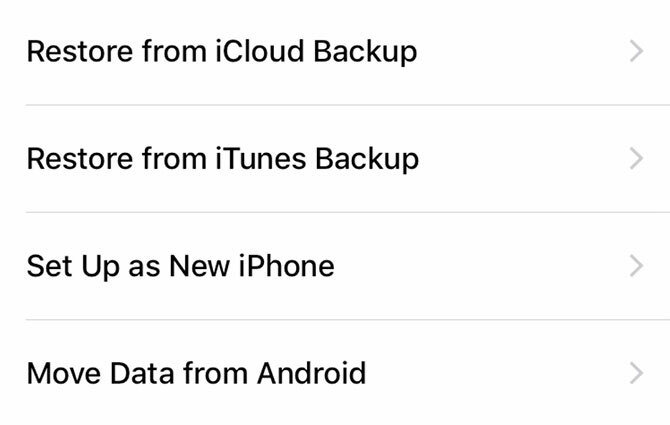
Ha van iCloud biztonsági másolata, választhat Visszaállítás az iCloud biztonsági másolatból, bár mivel ez az internetet használja, ez lényegesen hosszabb ideig tart. Valószínűleg csak akkor válassza ezt a lehetőséget, ha elvesztette az utolsó eszközt, és nem lehet új helyi biztonsági másolatot létrehozni az iTunesban.
Ha ez az első iOS-eszköz, akkor választhat Beállítás új iPhone / iPad eszközként vagy Adatok áthelyezése az Android rendszerről. áttelepítése Androidról iPhone-ra Új iPhone? Adatok átvitele iOS vagy Android rendszerrőlAdatok átvitele az új iPhone-ra? Migrál az Android rendszerről? Pihenjen, könnyű az adatait magával viheti. Olvass tovább meglehetősen egyszerű, mivel az Apple most olyan alkalmazást nyújt, amely nagyrészt automatizálja a folyamatot.
3. Hozzon létre Apple ID-t és bejelentkezést
Feltételezve, hogy a migrációt választotta vagy újként állította be, az utolsó lépés az Apple ID-vel való bejelentkezés. Készíthet egyet, ha még nem rendelkezik ilyennel, koppintson a Nincs Apple-azonosítója gomb.
Az Apple alapértelmezés szerint kétfaktoros hitelesítést (2FA) használ. A 2FA használja két információ annak ellenőrzésére, hogy ki vagy Mi a kétfaktoros hitelesítés, és miért kell ezt használni?Két tényezős hitelesítés (2FA) egy olyan biztonsági módszer, amely kétféleképpen megköveteli az identitás igazolását. Általában a mindennapi életben használják. Például hitelkártyával történő fizetés nemcsak a kártyát, hanem a ... Olvass tovább : valami, amit tudsz, és valami, ami rajtad áll. Tehát a jövőbeli bejelentkezéskor először be kell írnia a jelszavát, majd be kell írnia egy kódot annak ellenőrzéséhez, hogy valóban Ön próbál-e bejelentkezni.
Noha kissé félelmetesnek tűnik a 2FA és a bemeneti kódok beállítása, a szolgáltatás pusztán a fiókjának védelme és annak biztosítása érdekében, hogy csak Ön férjen hozzá az Apple ID-hez.
4. Utolsó simítások
Végül el kell fogadnia az Apple Általános Szerződési Feltételeit (nem, nem kell mindent elolvasnia), és akkor lehetőséget kap a következő szolgáltatások engedélyezésére:
- Helymeghatározó szolgáltatások: Lehetővé teszi az alkalmazások és más szolgáltatások számára, hogy észleljék a tartózkodási helyét, bár nem az Ön kifejezett engedélye nélkül, alkalmazásonként. Neked kellene engedélyezze ezt.
- Apple Pay: Ha bankja támogatja az Apple Pay szolgáltatást, hitel- vagy bankkártyát adhat hozzá, és vezeték nélkül fizethet az elemekért, egyszerűen úgy, hogy a telefonját a terminál fölé viszi. Praktikus, ha elfelejti a pénztárcáját, vagy készpénzt küld a barátainak.
- Siri: Az Apple intelligens asszisztense több, mint egyszerűen a hangparancsok kezelése. Önnek is kellene engedélyezze ezt.
- iPhone Analytics: Felhasználási adatokat küld a telefonjáról az Apple-nek, hogy jobban kitalálják, hogyan használja iPhone-ját - Az Apple ragaszkodik ahhoz, hogy ezeket az adatokat „adatvédelem technikáinak” segítségével gyűjtsék össze, tehát rajtad múlik teljesen.
- App Analytics: Ugyanaz az üzlet, mint a fenti, de harmadik féltől származó alkalmazásfejlesztőkkel.
- Valós hang megjelenítés: Ha az eszköz támogatja (iPhone 8, iPad Pro), akkor engedélyezheti a True Tone technológiát, amely egyensúlyba hozza a képernyőn megjelenő fehérek és a fehérek hőmérséklete a környezetben. Segít csökkenteni a szem feszültségét, ha hosszú ideig a képernyőt bámulja.
- Kezdőlap gombra kattintás: Néhány iPhone haptikus visszajelzést használ, nem pedig egy mechanikus otthoni gombot (és az iPhone X-nek nincs home gomb) - itt módosíthatja a visszajelzés szintjét, bár az alapértelmezett beállítás megfelelő a legtöbb.
- Kijelző zoom: Ha egy nagy iPhone-t vásárolt, mert nehezen látja a kisebb képernyőket, akkor érdemes engedélyeznie a „Nagyított” módot - különben a „Normál” egy kellemesebb élményt nyújt.
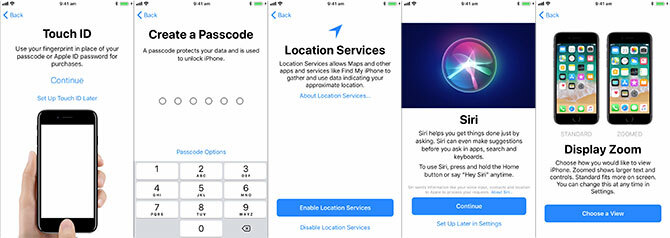
Végül meg tudod találni Fogj neki, és először látja az iPhone kezdőképernyőjét.
Az alapok
Az iOS egy intuitív operációs rendszer. Az Apple „fallal körülvett kert” megközelítést alkalmazott az iOS-hez, ami azt jelenti, hogy nem telepíthet alkalmazásokat semmilyen helyről, vagy nem végezhet komoly változásokat az operációs rendszerben. Ez biztonsági szempontból nagyszerű, de azt is jelenti, hogy az iPhone vagy iPad nem biztos, hogy testreszabható.
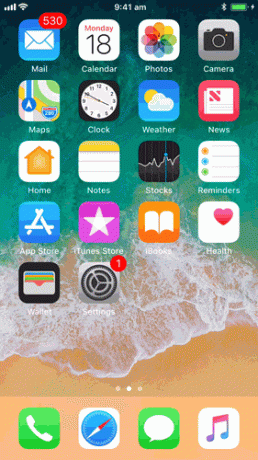
A legtöbb új iPhone is képes rendszeresen megcsapolni 3D érintés. A 3D Érintéshez egyszerűen csak nyomja meg kissé erősebben, amíg kattanást nem ér. A 3D Touch segítségével bármilyen dolgot megtehet, például nézd meg a fényképeket és a hivatkozásokat Minden, amit a 3D Touch segítségével megtehet iPhone-jánA 3D érintés valóban csak egy képzeletbeli név egy nyomásérzékeny képernyő számára, de egy sor extra bemeneti lehetőséget ad az iOS-hoz. Olvass tovább vagy hozzáférjen a környezetérzékeny vezérlőkhöz, mint például a fenti „szelfi mód”.
A kezdőképernyő
Az ikonok a különféle kezdőképernyőkön egy rácson vannak elhelyezve. Mivel több helyre van szüksége, az iOS több kezdőképernyőt fog hozzáadni. Az alkalmazások átrendezéséhez érintse meg és tartsa amíg az ikonok nem indulnak fel. Ezután húzhat egy alkalmazást a kívánt helyre, szem előtt tartva a következőket:
- Húzza az alkalmazást egy másik tetején hogy hozzon létre egy mappa.
- Töröljön egy mappát a következővel: húzza ki az összes alkalmazást belőle.
- Húzza az alkalmazást a a képernyő sarkában, és tartsa lenyomva másik kezdőképernyőre lépéshez.
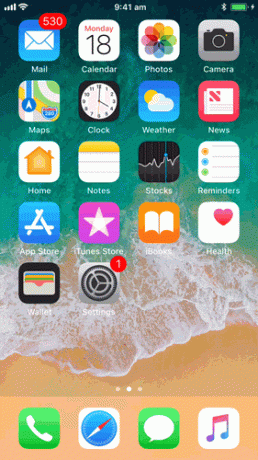
A gombot megnyomhatja itthon gombot az eszköz alján (vagy csúsztassa felfelé a képernyő aljától az iPhone X-en), hogy bármikor visszatérjen a kezdőképernyőre.
Többfeladatos
Egy ikon megérintésével elindul a megfelelő alkalmazás. Két vagy több alkalmazás közötti gyors váltáshoz, dupla érintés a kezdőlap gombra (vagy húzza felfelé és tartsa lenyomva az iPhone X-et), és érintse meg az alkalmazást a folytatáshoz. Ha egy alkalmazás nem reagál (azaz összeomlik), akkor „megölheti” az alkalmazásváltó belépésével és az alkalmazás elcsúsztatásával. IPhone X esetén először meg kell hosszan megérintnie az alkalmazást.
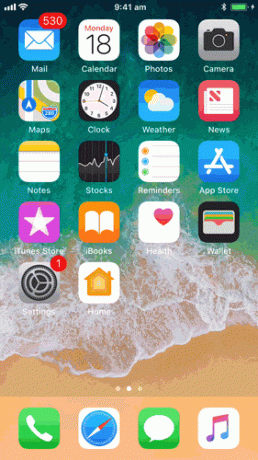
Jegyzet: Van nem kell rendszeresen megölnie az alkalmazásokat 5 rossz iPhone-szokás, amelyet ma meg kell szakítaniaGondolod, hogy felelős okostelefon-felhasználó? Gondolja, hogy megtakarít akkumulátort az összes alkalmazás megölésével? Gondolj újra. Olvass tovább , mivel az iOS automatikusan felfüggeszti a folyamatokat a háttérben. Több energiára lesz szükség az alkalmazások folyamatos megölésére és „hidegtől” történő elindítására, mintha csak hagyná őket.
Alkalmazások
Minden szándékból és célból az iPhone vagy iPad készülékein minden olyan alkalmazás van - a Telefonos alkalmazástól, amellyel hívásokat kezdeményez, a Beállítások alkalmazástól a harmadik fél alkalmazásaiig, mint például a Facebook. Az Apple „fallal körülvett kertjének” megközelítése miatt az iPhone-jára vagy iPadjére telepített alkalmazásokat az App Store-ban kell megtalálni.
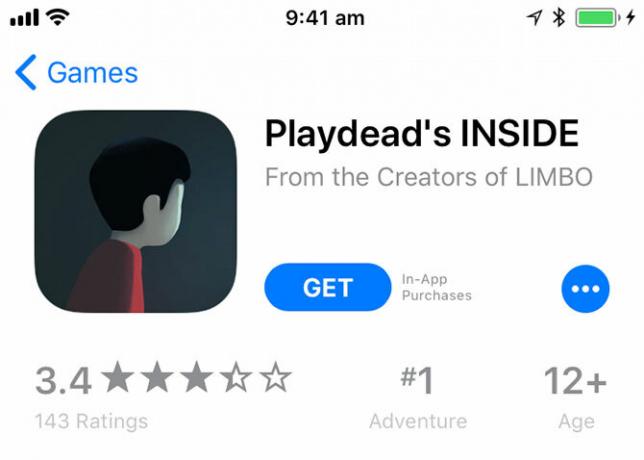
Az App Store egy kurátora a szoftverek tárházának, amelyben az összes alkalmazást az Apple felügyeli. Noha vannak néhány példa, az alkalmazások túlnyomó többsége nem tartalmaz kártevő programokat, és kevés fenyegetést jelentenek az eszközére vagy az adatokra. Egy alkalmazás telepítéséhez keresse meg az App Store-ban, majd nyomja meg a gombot Kap vagy az alkalmazás ára (pl. $0.99).
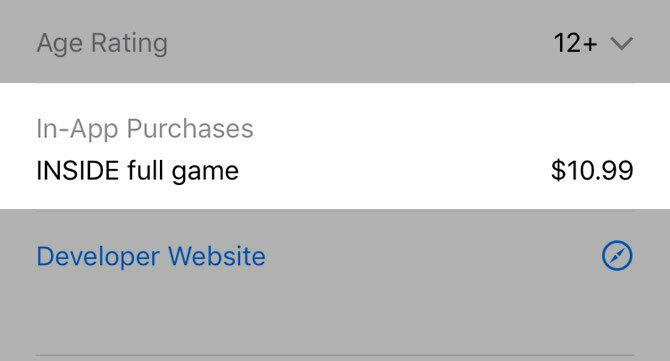
Egyes alkalmazások tartalmaznak alkalmazáson belüli vásárlásokat további szolgáltatások, virtuális pénznem és előfizetések számára. Az alkalmazások engedélyt kérhetnek különféle funkciók és adatok eléréséhez - például a tartózkodási helyed, a névjegyek vagy az értesítések küldésének lehetősége.
tudsz kezelheti egy alkalmazás engedélyét ban,-ben Beállítások alkalmazás - egyszerűen görgessen lefelé a kérdéses alkalmazáshoz, és koppintson rá a priveleges visszavonáshoz vagy engedélyezéshez.
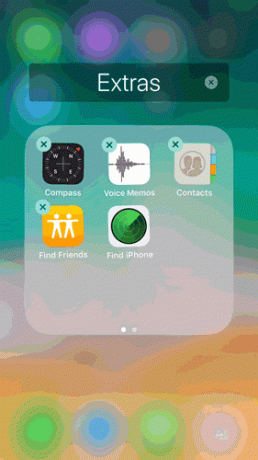
Nak nek egy alkalmazás törlése, egyszerűen érintse meg és tartsa lenyomva, amíg el nem indul, majd nyomja meg a megjelenő „X” -t. Mielőtt eltávolítaná az eszközt, meg kell erősítenie, hogy törölni szeretne egy alkalmazást. Egy alkalmazás törlésével az összes alkalmazás adata törlődik, beleértve a helyben tárolt dokumentumokat is.
Ha törli egy alkalmazást, amelyért fizetett, akkor újra ingyenesen letöltheti. A legtöbb alkalmazáson belüli vásárlást visszaállíthatja.
Beállítások
Ha módosítania kell valamit az eszköz működésével kapcsolatban, akkor azt a Beállítások alkalmazásban találja. A beállítás legegyszerűbb módja az alkalmazás elindítása, húzza le a keresősáv feltárásához, és keresse meg.
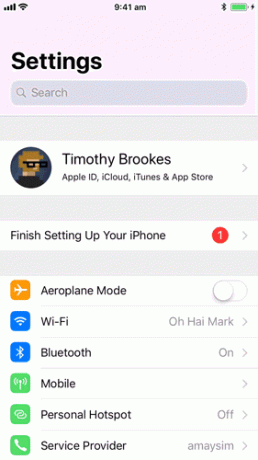
Az összes személyes fiókbeállítások - jelszó, fizetési információk, eszközök, iCloud és iTunes fiókok - érhető el a megérinti a nevét a lista tetején.
Ha nem kell valamit megváltoztatnia, általában gyorsabb módja van a készülék beállításainak beállításához.
Irányító központ
Néhány általános beállítás gyors eléréséhez húzza az ujját felfelé a képernyő aljáról (vagy húzza az ujját az iPhone X jobb felső sarkából), hogy felfedje a Vezérlőközpontot. IPadnél ezt a funkciót duplán érintse meg a kezdőlap gombot.
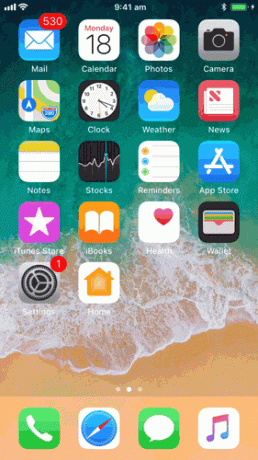
A Vezérlőközpont gyors váltásokat kínál a Repülőgép üzemmód, Wi-Fi, Mobil adat és Bluetooth. A médiavezérlőket is elérheti, engedélyezheti vagy letilthatja tájolási zár (a képernyő tájolásának megőrzése érdekében), és kapcsolja be Ne zavarj mód a bejövő értesítések némításához.
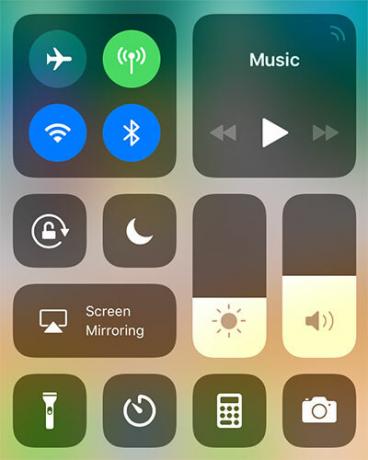
Vannak csúszkák az eszköz hangerejéhez (külön a csengő hangerejétől, az iPhone oldalán lévõ billenõk vezérlik) és a kijelzõ fényerejéhez. Van még egy sor testreszabható hivatkozás is, amelyek lehetővé teszik a zseblámpát, az időzítő beállítását vagy a kamera alkalmazás gyors elindítását.
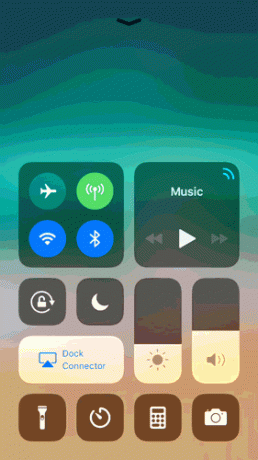
IPhone készüléken megteheti 3D érintés ezek az elemek további lehetőségek feltárására szolgálnak (mint fentebb) - például egy gyorskapcsolóval, vagy a kamera önmagában üzemmódban történő indításához. A Vezérlőközpont testreszabásához menjen a Beállítások> Vezérlőközpont> Gombok testreszabása.
értesítések
Az alkalmazások és a szolgáltatások hozzáférést kérhetnek az értesítéseihez, amelyek listájaként jelennek meg a lezárási képernyőn az egyszerű áttekintés érdekében. Ez lehetővé teszi annak eldöntését, hogy hány előugró ablakot látna a készüléken naponta. Az akkumulátor élettartamát befolyásolhatja (minél több figyelmeztetést kap, annál több energiát használ fel).
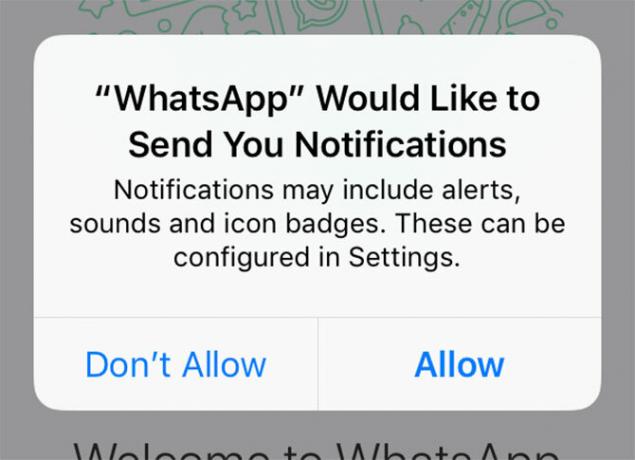
Amikor egy alkalmazás hozzáférést kér az értesítésekhez, gondolja át, hogy az alkalmazás riasztásokat küld-e Önnek. Az üzenetküldés és a hír alkalmazások esetében az értesítések alapvető jellemzője; de más alkalmazások, például a szabad játék, gyakran visszaélnek velük.
A hozzáférés visszavonására vagy az értesítések kezelésére lépjen a Beállítások> Értesítések.
Megosztás, AirPlay és AirDrop
Az iOS rendszerben a megosztás az Ossza meg gomb - amely úgy néz ki, mint egy doboz, felfelé mutató nyíllal. A megosztási adatlap - amint ismert - két sor ikonot tartalmaz. Olyan szolgáltatásokat talál, mint a Facebook és a Twitter, és a hasonló tevékenységeket Nyomtatás és Mentés az alsó sor mentén.
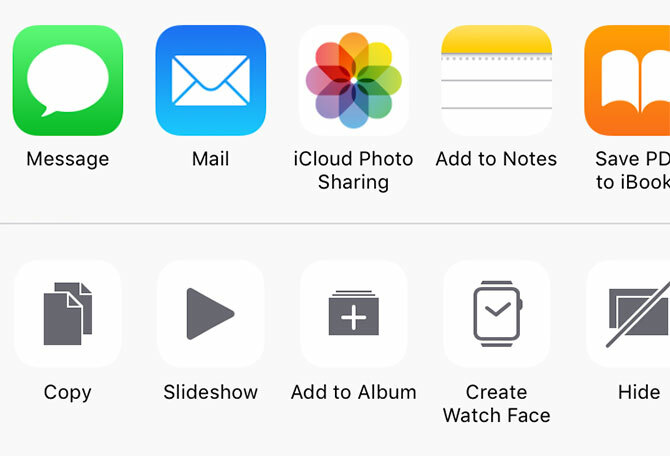
A legfelső sor a következőkre van fenntartva Földre száll - Az Apple vezeték nélküli fájl- és adatátviteli technológiája. Annak ellenére, hogy van jó hírneve, hogy kissé pelyhes Az AirDrop nem működik? Hibaelhárítás a fájlátviteli problémákkal kapcsolatbanGondjai vannak az AirDrop-tal? Megvizsgálhatjuk az összes rendelkezésre álló lehetőséget. Olvass tovább Az AirDrop egy gyors módszer a dolgok (képek, webhelyek, zene) megosztásához más iOS és Mac felhasználókkal.
Csak keresse meg a címzett nevét, koppintson rá, és várja meg, amíg elfogadja. Bekapcsolhatja az AirDrop eszközt a Vezérlőközpont alatt (3D érintés a Wi-Fi / Bluetooth beállításokat).
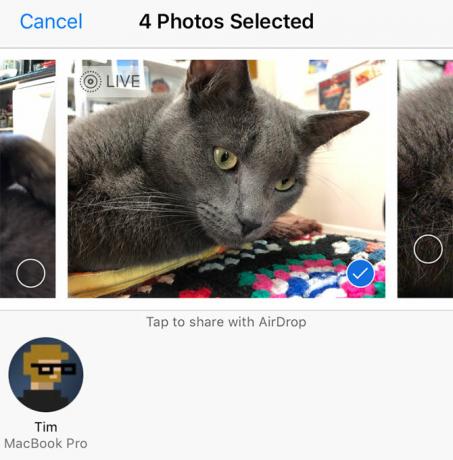
Az Apple másik vezeték nélküli technológiája AirPlay, amely lehetővé teszi küldjön videót és hangot külső eszközökre Hogyan lehet iPhone vagy iPad készüléket tükrözni a TV-készülékhezSzeretné tudni, hogy hogyan működik a képernyő tükrözése iPhone-on? Így tüntetheti fel iPhone-ját TV-vel több egyszerű módszerrel. Olvass tovább mint az Apple TV. Keresse meg az AirPlay szimbólumot - egy négyzet, amelynek alján egy háromszög található (az alábbiak szerint) - érintse meg, majd válasszon egy vevőt a tartalom helyi streamingjéhez.
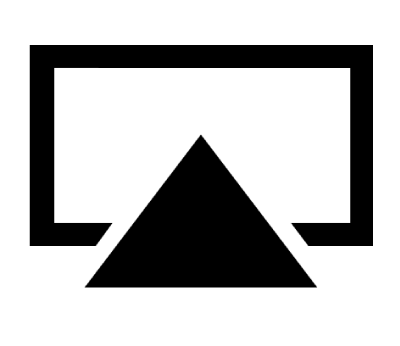
Siri
Bármikor meghívhatja a Siri-t, ha tartja lenyomva a itthon gomb (vagy egy hosszú oldalsó gomb az iPhone X-en). A Siri egy személyes digitális asszisztens, amely segíthet a megvalósításban sok általános feladat a hangoddal Minden Siri parancs és lista fő listájaSiri sokat tehet érted, de tudta, hogy sokat tud tenni? Itt található a Siri által elvégzendő parancsok teljes listája. Olvass tovább . Egyszerűen aktiválja a Siri-t, majd mondja ki a kérdését. Egy jó kezdő „mit kérdezhetek tőled?”
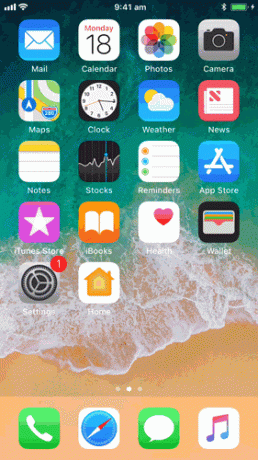
Míg a Siri hasznos dolgokat végezhet, például üzenetek írását, megmondhatja az időt, és segít navigálni az utat; az asszisztens hasznosabb kihangosító módban. Menj oda Beállítások> Siri és engedélyezze Szia Siri funkcionalitást. Ezután mondhatja: "Hé Siri!" és az eszköz meg fogja tenni válaszoljon a hangjára anélkül, hogy egy gombot meg kellene érintnie Kihangosító iPhone "Hé Siri-vel": 4 ok, hogy kezdje el használniÍgy könnyíti meg az életét az Apple kihangosító "Hey Siri" parancs. Olvass tovább .
Ennek egyik kedvenc felhasználási módja a kihangosított megosztott bevásárlólista Használja a Siri és az Apple emlékeztetőket az iPhone legjobb vásárlási listáiraA legjobb iPhone bevásárlólista-megoldást keresi? Nézze meg, hogy a Siri hogyan könnyíti meg az élelmiszerlisták létrehozását az iOS rendszeren. Olvass tovább .
Mi az iCloud?
Az iCloud az Apple online tároló és eszközkezelő eszközeinek neve. Az iCloud zavarónak tűnhet, mivel úgy tűnik, hogy ennyit használnak, de ez valójában csak egy átfogó kifejezés az Apple sok felhőszolgáltatásának.
Az Ön készülékei az iCloudot használják az adatok - például a böngészési előzmények, emlékeztetők és megjegyzések - szinkronizálására. Harmadik féltől származó alkalmazásfejlesztők dönthetnek úgy, hogy a szolgáltatást dokumentumok és adatok tárolására használják. Az iCloudot több Apple szolgáltatás összekapcsolására is használják, ideértve a fényképkezelést és a zenei könyvtárakat is.
Az iCloudnak van egy internetes portálja is itt: iCloud.com. Itt érheti el az olyan szolgáltatásokat, mint például az iCloud e-mail és az Emlékeztetők az internetről, és nyomon tudja követni iPhone és más eszközök, ha elvesznek, és az Apple irodai alkalmazásait, például a Pages alkalmazást használják webes alkalmazás.
iCloud tárhely
Az iCloud-fiók alapvetően az Ön Apple ID-je - ugyanaz az e-mail és jelszó kombináció, amelyet az Apple felismer, hogy ki vagy, és vásárol. Minden iCloud-fiók 5 GB szabad helyet kap, ami elegendő néhány dokumentumhoz és szolgáltatáshoz, de nem megfelelő, ha fotókönyvtárak vagy eszközök biztonsági másolatai készülnek.
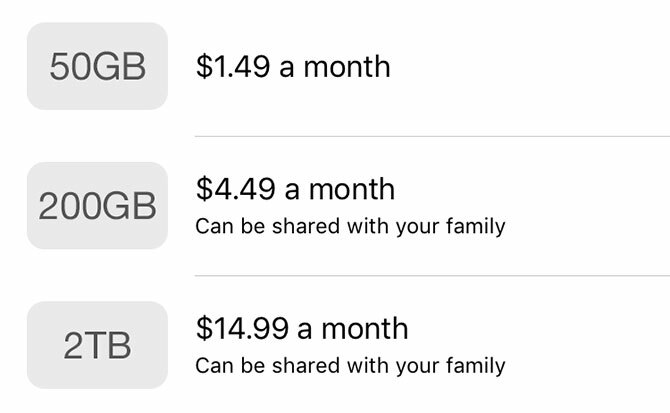
Jegyzet: A fenti képen az árak ausztrál dollárban vannak feltüntetve. Láthatja, mennyi az iCloud tárolás költsége az egész világon Apple támogatás.
Több iCloud helyet vásárolhat 50 GB, 200 GB és 2 TB (2000 GB) lépésekben az indítással Beállítások, megérinti a Név, akkor iCloud> Tárhely kezelése> Tárolási terv módosítása. Válasszon egy igényt kielégítő szintet, és a lemondásig minden hónapban megterheljük a megfelelő összeget.
De miért frissíteni?
Az iCloud tehet
Több iCloud hely megvásárlásának fő oka a a készülék biztonsági másolatát (vagy eszközök, ha egynél több van) a felhőben. Az iCloud biztonsági mentést az alábbiakban engedélyezheti Beállítások, csak érintse meg a Név akkor menj tovább iCloud> iCloud biztonsági másolat. Ha azt az üzenetet látja, hogy az iCloud biztonsági másolat készítése nem sikerült, valószínűleg több helyre van szüksége.
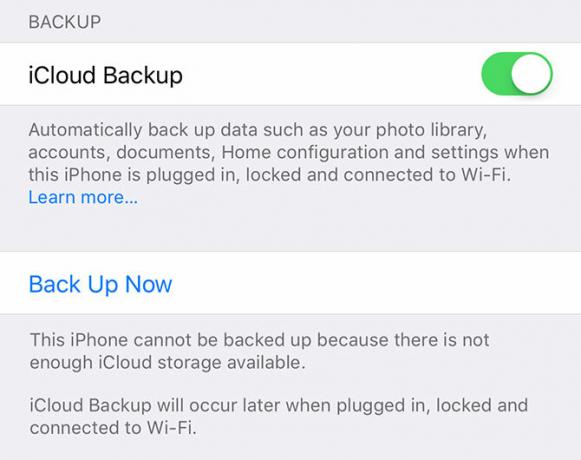
Bár az iCloud biztonsági mentés nem az egyetlen módja annak, hogy biztonságos biztonsági másolatot készítsen az eszközről, ez a legegyszerűbb. Minden alkalommal, amikor az eszköz zárolva van, csatlakozik a Wi-Fi-hez és tölt, az iCloud biztonsági másolat bekapcsol, és elkezdi feltölteni az adatait. Az iCloud csak a legújabb változtatásokat frissíti, tehát miután elkészítette az első biztonsági másolatot, a következő biztonsági másolat készítése sokkal gyorsabb lesz.
Az iCloud hely más felhasználásai közé tartozik iCloud Photo Library, amely tárolja fényképeit és videóit a felhőben, és szinkronban tartja azokat az eszközök között. Ez egy jó lehetőség, ha kevés a hely, mivel az iCloud Photo Library lehetőség van kisebb tömörített fájlok tárolására a készüléken, miközben az eredetit a felhőben hagyja, amíg szüksége van rájuk.
Az iCloud Photo Library engedélyezheti a Beállítások> Fotók.
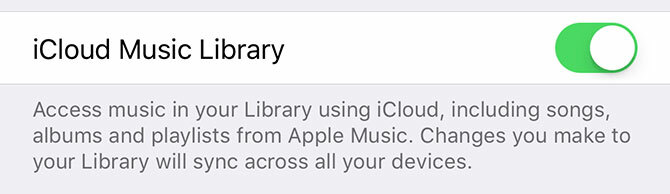
Ha Apple Music előfizető, használhatja iCloud zenei könyvtár a zene szinkronizálása az eszközök között (Beállítások> Zene). Az Apple Music által hozzáadott zene az összes eszközén megjelenik, és akár 100 000 zeneszámot tárolhat a felhőben anélkül, hogy befolyásolná a tárolási kvótát. Az iCloud Music Library az iTunes Match programmal is működik.
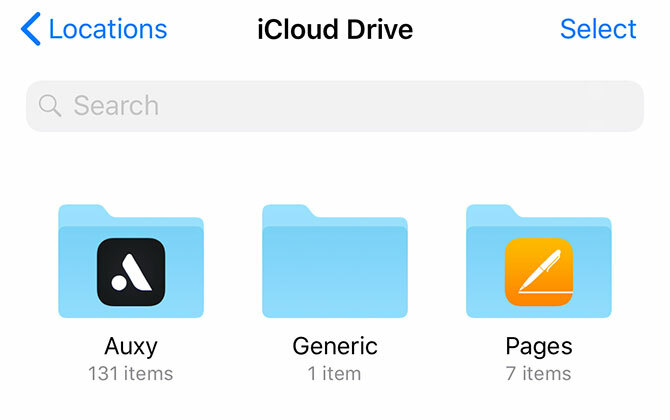
Harmadik féltől származó alkalmazások az iCloudot is felhasználhatják az adatok tárolására, és ezek a fájlok beleszámítanak a tárolási kvótaba. Láthatja, hogy mely alkalmazásokat tárolta a Files alkalmazást az iOS 11 rendszerben, vagy az Mac számítógépen az iCloud Drive parancsikonból.
iCloud Drive
Ez megegyezik az Apple értékével a Dropbox vagy a Google Drive-val - egyszerű online tárolás, bármilyen típusú fájl tárolására. Az iCloud meghajtóra bármilyen releváns alkalmazáson keresztül hozzáférhet, de az iOS 11 használatával is Files alkalmazást. Az iCloud Drive tartalma a Mac keresőn keresztül és az interneten is megjelenik iCloud.com.
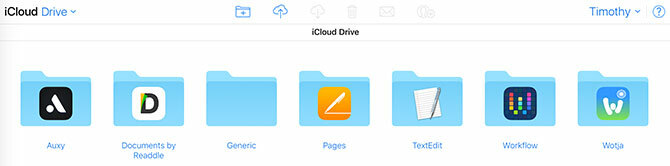
iCloud.com
Néhány iCloud-kompatibilis szolgáltatáshoz is hozzáférhet az interneten a következő címen: iCloud.com. A fő oka annak, hogy valószínűleg itt találja magát, a használata Keresse meg az iPhone készüléket hogy megtalálja Apple készülékeit a térképen. Ha valami hiányzik, akkor engedélyezheti az Elveszett mód használatát, hogy eszközét visszakapja. Az eszköz segítségével távolról törölheti is készülékét.
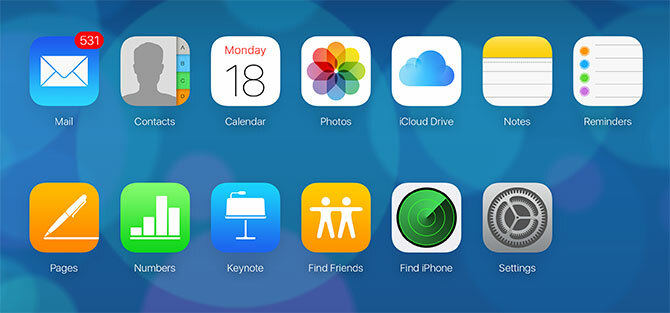
Használhat más olyan szolgáltatásokat is, amelyeket iPhone-ján vagy iPadjén talál, amelyek szinkronizálódnak az iClouddal, ideértve:
- Az iCloud-fiókodhoz kötött kapcsolatok
- naptár
- Fotók (iCloud Photo Library vagy bármit, amit szándékosan odatettél)
- iCloud Drive
- Megjegyzések és emlékeztetők, a készüléken található alkalmazások webes egyenértékű termékei
- Barátok keresése, egy helymeghatározó alkalmazás
- Az iCloud-fiókot érintő beállítások, beleértve a tárolási kvótát és a fájl helyreállítást
iTunes, biztonsági mentések és karbantartás
Bár az iDevices nem igényel Mac-et vagy PC-t az induláshoz, előfordulhat, hogy a karbantartás elvégzéséhez előfordulhat, hogy iPhone-ját vagy iPadjét csatlakoztatnia kell egy számítógéphez. Ez továbbra is az iTunesra támaszkodik, amelyre a Windows felhasználóknak szükségük lesz Letöltés (A Mac felhasználók előzetesen telepítik).
Biztonsági mentések létrehozása és visszaállítása
Míg az iCloud biztonsági másolat készítése nagyon biztonságos, az iTunes helyi biztonsági mentések készítésére is használható. Ha új iPhone-t vásárol, és adatait tovább szeretné továbbítani ehhez, az iTunes jobb választás, mivel a helyreállítási folyamat elvégzéséhez a közelébe nem kell sokáig tartania.
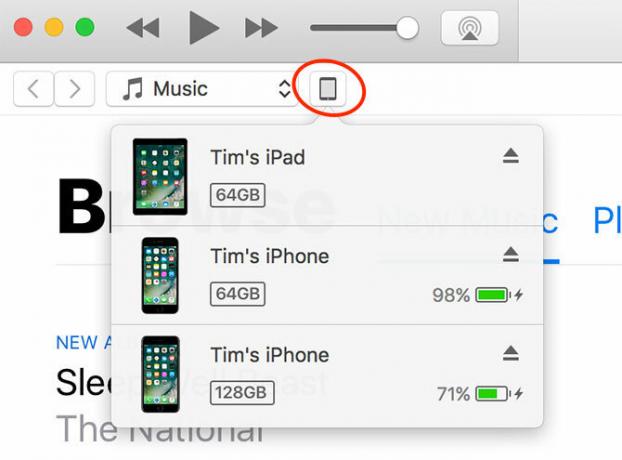
Az eszköz biztonsági mentéséhez csatlakoztassa a számítógépet, és keresse meg, hogy az eszköz ikon megjelenik-e az állapotsor alatt (a fenti képen). Az Összegzés oldalon nyomja meg a gombot Most készítsen biztonsági másolatot és az iTunes megkezdi munkáját, és ment egy eszköz másolatát a merevlemezre. Ha nincs szabad helyed, jobb iTunes biztonsági mentéskezelés Helyezze el a biztonsági mentéseket, az alkalmazásokat és a fényképeket a MacBook-ról a szabad hely létrehozása érdekébenHa kétségbeesett, és nem akarod fizetni a szilárdtestalapú meghajtófrissítés esélyeit, íme néhány ötlet a MacBookon elérhető tárhely további maximalizálásához. Olvass tovább tud segíteni.
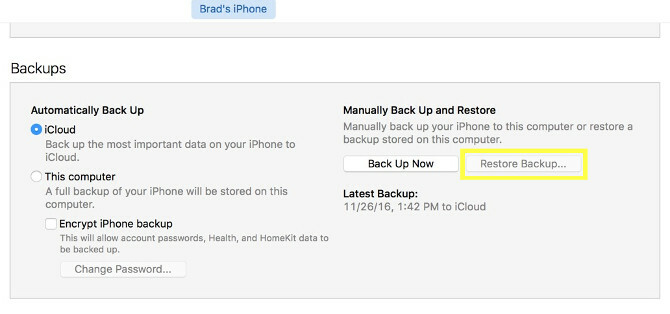
Ezután visszaállíthatja a biztonsági másolatot a kiválasztásával Biztonsági mentés visszaállítása, vagy válassza a Visszaállítás az iTunes biztonsági mentésből opció az új eszköz beállításakor.
Szinkronizálja az iTunes készüléket
Ha fájljait, zenéit, fényképeit vagy egyéb adatait a számítógépén szeretné elküldeni a készülékére, akkor az iTunes szinkronizálja azokat. Kattintson az eszközikonra, és válassza ki az eszközt, majd keresse meg a bal oldali oldalsávot, hogy kiválassza a szinkronizálni kívánt elemet.
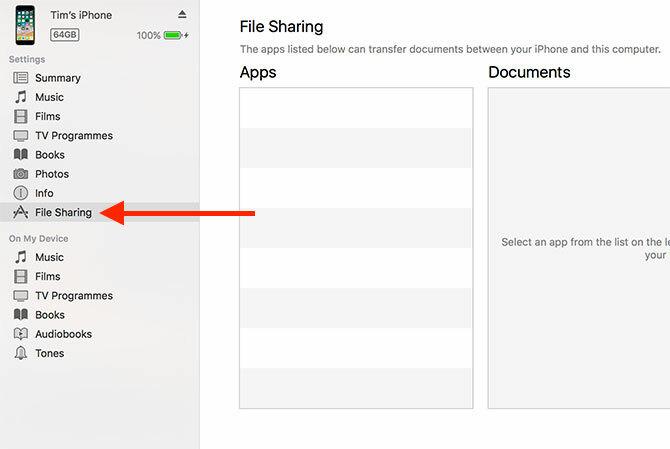
Számos harmadik féltől származó alkalmazás, például az e-olvasók, az iTunes fájlmegosztást használhatja fájlok átvitelére az eszközére és a készülékről. Kattintson a Fájlmegosztás lehetőséget az oldalsávon, majd válassza az alkalmazást. Használhatja a hozzáad és Mentés ide adatátviteli lehetőségek a készülékre és a készülékről.
Szoftver helyreállítása
Ha valami rosszul megy az iPhone készülékkel, és újra el kell indítania, az iTunes lehetővé teszi az eredeti operációs rendszer visszaállítását. Kattintson az eszköz ikonjára, válassza ki az eszközt, majd nyomja meg a gombot visszaállítás gombot a összefoglalás fül az iOS újratelepítéséhez. Elveszíti az összes adatot a készüléken, de ha először készít biztonsági másolatot, akkor készen áll a helyreállításra.

Frissítések és hibaelhárítás
Időnként a dolgok rosszul fordulnak az iPhone készülékével, és általában megoldás van arra, hogy egy szervizközpontba viszik vagy újat vásárolnak. Nem kell semmiféle karbantartó eszközt futtatnia az iPhone készüléken, vagy vírusokat vagy rosszindulatú programokat sem kell vizsgálnia.
Az iOS frissítése
A készülék szoftverét naprakészen kell tartania, ha a frissítőt az alábbiak szerint futtatja Beállítások> Általános> Szoftverfrissítés. Az eszköz frissítése előtt mindig érdemes teljes biztonsági másolatot készíteni (lásd fent), mivel a frissítés során a dolgok időnként rosszul járnak, és teljes visszaállításra van szükség.
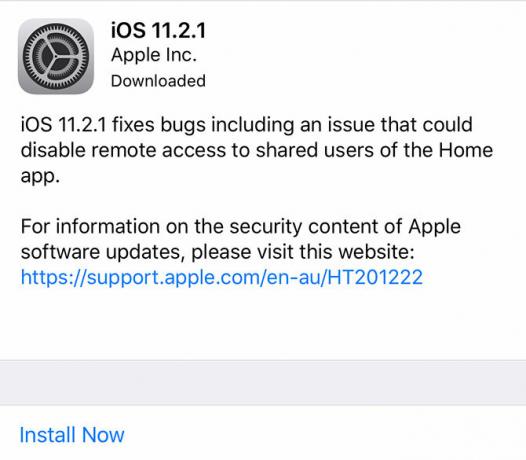
Az iOS évente egy jelentős frissítést kap, számos kisebb frissítéssel egész évben, hogy javítsa a hibákat, a biztonsági problémákat és az alkalmilag új funkciót. A készülék értesíti Önt, ha kész a frissítés, és továbbra is emlékezteti Önt, amíg a frissítést nem telepíti.
Technikai támogatás és szerviz
Az iOS-eszközt veheti egy szolgáltató központba, ha úgy gondolja, hogy valamilyen hibája van. Ez lehet az Apple Store kiskereskedelmi telephelye (Genius Bar), az Apple által felhatalmazott szervizközpont vagy harmadik fél szolgáltató központja. Ha eszközére a jótállási időszak vonatkozik, vagy továbbra is az AppleCare fedezi, akkor valószínűleg ingyenes lesz az utazás az Apple Store-ba.
A jótállási időn kívül eső javítások azonban költségekbe kerülnek. Ebben az esetben a harmadik féltől származó lehetőségek vonzóbbnak tűnnek, mivel olcsóbbak, és a jótállás már lejárt. Az Apple szervizközpontok gyártó által gyártott cserealkatrészeket használnak, és díjat számítanak fel a munkaért. Számos harmadik fél opciója utólagos alkatrészeket fog használni, amelyek rosszabb minőségűek lehetnek.
Néhány ok, amiért eszközt elvisz egy szervizközpontba:
- Nagyon rossz akkumulátor-élettartam (az eszköz már nem töltődik, az akkumulátor hibás leolvasása)
- Sérült képernyő vagy töltőport
- Probléma érzékelőkkel, mikrofonnal vagy hangszórókkal
- Teljesítményproblémák és hőépítés
AppleCare
Az Apple meghosszabbított garanciája legfeljebb két évre meghosszabbíthatja az Ön készülékére biztosított fedezettartományt. Egyes jogrendszerekben, például az EU-ban és Ausztráliában az Apple-nek kétéves gyártói garanciát kell biztosítania, tehát ez kevésbé kényszerítő vásárlásnak tűnik.
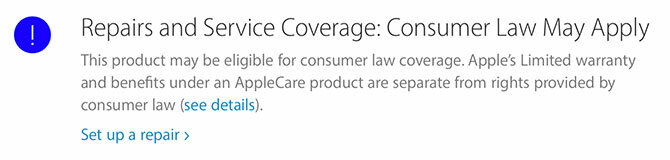
Az AppleCare azonban fedezi a véletlen károkat is, a javításokért járó többlettel vagy az eszköz végleges cseréjével együtt, ha valami történik. Az Apple-n megadhatja a sorozatszámát Ellenőrizze lefedettségét webhelyen, hogy megtudja, az eszköz alkalmas-e, és mi a jelenlegi lefedettségi szintje.
Az AppleCare-t akár 60 napig is megvásárolhatja az eszköz megvásárlása után.
Közös kérdések megoldása
Lehet, hogy sok problémát maga is meg tudja oldani, és bizonyos esetekben DIY javításokat is végezhet. Íme néhány saját forrásunk a közös kérdések és panaszok kezelésére:
- Diagnosztizálja az akkumulátor rossz élettartamának és az okát javítsd néhány trükkövel A Big iPhone akkumulátor útmutatóMindenki aggódik az okostelefon-akkumulátorok miatt, szóval engedje el néhány mítoszot, és rendezzen néhány pontot. Olvass tovább .
- Kitalál miért megy fel készüléke iPhone vagy iPad felforrósodik? Íme: Miért és hogyan javíthatóTúl meleg van az iPhone vagy az iPad? Így lehet tudni, hogy mikor múlik az eszköz túlmelegedéssel, és hogyan kell azt megfelelő módon lehűteni. Olvass tovább és mit tehetsz vele.
- Megtanulni hogyan hajtsa végre az iPhone javítását Hogyan javítson meg egy iPhone-otNéhány hét alatt a villámkábelnek az iPhone 5S-hez való csatlakoztatásához szükséges szög egyre pontosabbá vált, amíg egy nap csak nem töltődött fel. Halott volt. Olvass tovább és akkor az Apple saját munkatársainak képzése Milyen képzésre van szükség az Apple technikusoknak az iOS és Mac eszközök javításához?Mi lenne, ha ön is megjavíthatja iPhone-ját? Mit vesz igénybe az Apple tanúsítvánnyal rendelkező szerelővé válás? És érdemes karrierként folytatni? Olvass tovább .
- Javítsa meg a megosztás problémáit, amikor megosztja az iPhone adatkapcsolatát Az iPhone hotspot nem működik? Hogyan javítsuk ki az iPhone megbeszéléstNem működik az iPhone hotspot? Így lehet elhárítani a megosztás funkciót az iOS rendszeren, és hogyan lehet újra csatlakozni. Olvass tovább .
- Mutassa be az okát gyakori alkalmazás-összeomlások és azok megoldásának módja Az iPhone és iOS alkalmazások folyamatosan összeomlanak? Próbálja ki ezeket a javításokatSok dolog, ami rosszul fordulhat, és az iPhone összeomlását okozhatja, de szerencsére van néhány dolog, amit megtehetünk, ha a dolgok rosszra fordulnak. Olvass tovább .
- Védje magánéletét korlátozza az eszköz adatainak felhasználási módját Növelje iOS-adatvédelmét a következő beállításokkal és javításokkalMindannyian tudjuk, hogy a kormányok és vállalatok információkat gyűjtnek a telefonjáról. De önként önként ad több adatot, mint amennyire rájött? Nézzük meg, hogyan lehet ezt megjavítani. Olvass tovább .
- Óvja a Siri-t elárulja az összes titkot Állítsa le a Siri & Notification Center-től az iPhone-titok eltüntetésétHa elhagyja iPhone-ját az asztalon, miközben elmész a bárba, rendben van, ha bezáródik, igaz? Végül is a társaik nem férhetnek hozzá információkhoz, vagy rágalmazó üzeneteket tehetnek a Facebookon... jobb? Olvass tovább .
- Készítse el készülékét gyorsabban az ujjlenyomat-leolvasó segítségével Érintés-azonosító problémák: Az iPhone 5S ujjlenyomat-szkenner hibaelhárításaNem kétséges, hogy az Apple iPhone 5S bemutatja az ujjlenyomat-letapogatás egyik legjobb megvalósítását, ám ez nem mindenki számára egyszerű. Olvass tovább .
- Fogd be rossz iPhone szokások a rügyben 5 rossz iPhone-szokás, amelyet ma meg kell szakítaniaGondolod, hogy felelős okostelefon-felhasználó? Gondolja, hogy megtakarít akkumulátort az összes alkalmazás megölésével? Gondolj újra. Olvass tovább korai.
Végül, Apple támogatási közösségek egy nyilvános fórum az Apple hardverrel és szoftverrel kapcsolatos problémák megoldására. A társaság nem figyeli, és nem is nyújt támogatást, de valószínűleg más hasonló problémákkal és esetleges megoldásokkal rendelkező felhasználókat is talál. Mindig érdemes itt megnézni, mielőtt lefoglalja a Genius bár találkozóját vagy a telefonos támogatást, minden esetre.
Mi hiányzott?
Van még egy fontos kérdése az iPhone vagy iPad használatáról? Van valami, amit szeretne látni, ha belefoglalunk ebbe az útmutatóba? Hagyj nekünk egy megjegyzést az alábbiakban, és kapcsolatba lépünk veled.
Alternatív megoldásként, ha bármilyen egyéb ismert tudnivalója van az iOS kezdőknek, miért nem osztja meg őket alább?
Tim egy szabadúszó író, aki Melbourne-ben, Ausztráliában él. Követed őt a Twitteren.